Is your SSD slow when loading games? If yes, you have come to the right place. In this article, EaseUS will explain in detail why the loading speed of SSD is slow and give corresponding solutions. First, let's learn more about this issue with the table below:
| ⏱️Duration | 5-7 Minutes (Step-by-step Tutorial) |
| 💻Complex Level | Low, step-by-step guide |
| 🖌️ Causes |
Low disk space errors, Internet issues, file system errors, viruses, overheating, wrong boot order |
| 🔍Fixes |
We have noticed that many gaming enthusiasts are reporting "SSD slow to launch/load games" errors on various forums. Here is a real case:
Why does my game load so slowly on SSD? Many reasons may lead to the SSD being slow in launching games, such as insufficient space on SSD, low RAM, and viruses infection.
Before you say it takes a long to load anyway, I know, but the game is literally loading slower on SSD than my friends, who are all using hard drives. It used to load faster, and randomly, it takes forever; anyone knows why? My PC is also good enough to run the game; as I said before, it used to load about a full minute faster than my friends (who are on HD), and now I am slower than them. Thanks in advance. From Reddit
In order to effectively solve this error, we conducted research and testing and found possible causes of this error and effective methods to fix it.
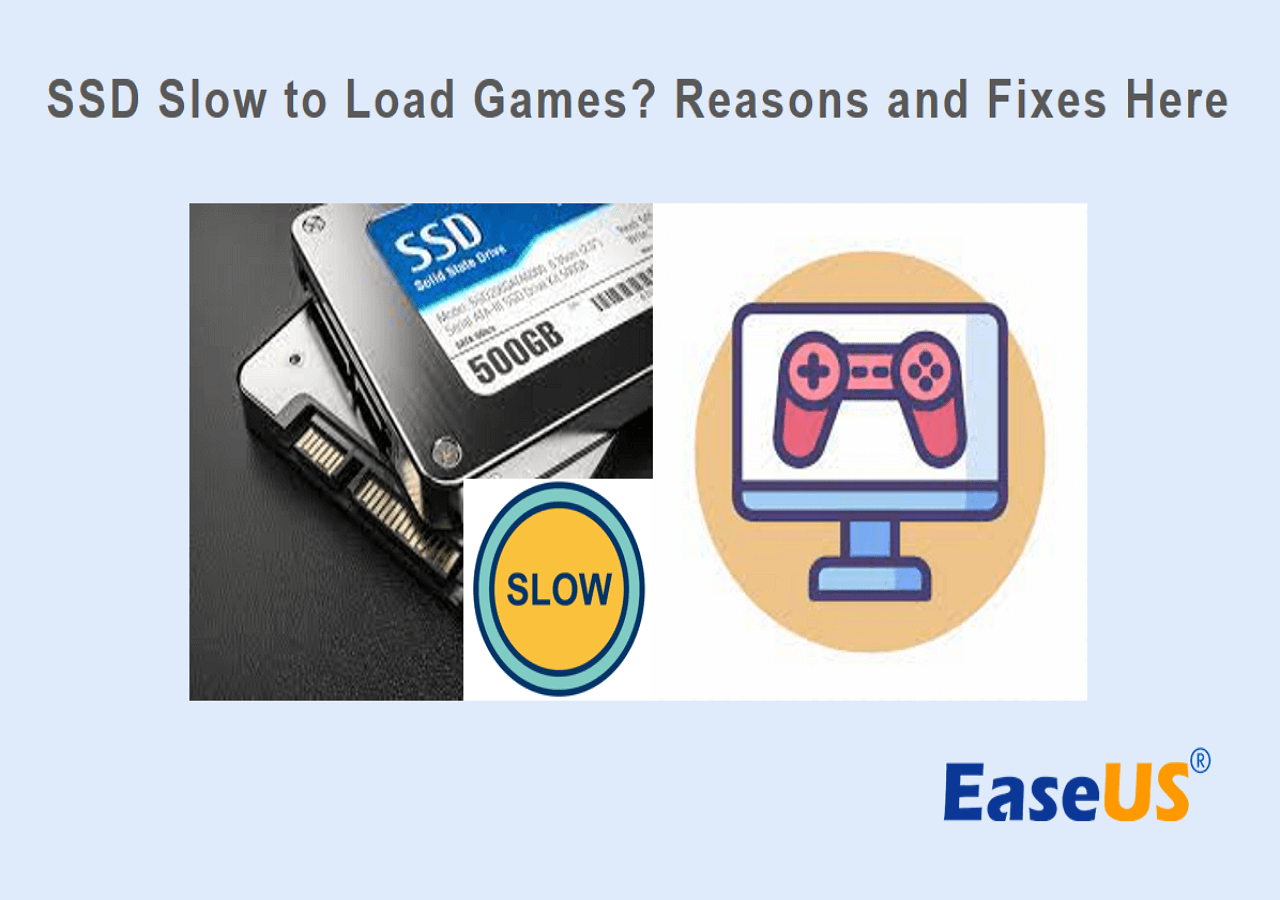
Why Is Your SSD Slow to Load Games
The reason why users tend to install games on SSD is that SSD is faster than HDD and can bring a better gaming experience. Especially the NVMe SSD is famous for its speed; some of them can even be up to 7000 MB/s. However, users find SSDs slower in loading games after a period of time.
It would be heartbreaking if the loading speed of the SSD is slow because the price of an SSD is higher than that of an ordinary HDD. So why is your SSD getting slower in loading games? The possible reasons might be low disk space errors, Internet issues, file system errors, viruses, or overheating on your SSD. On the other hand, a big reason why SSDs load slower is incorrect boot order - if you don't set your SSD as the first boot device, you will experience a noticeable slowdown in read and load speeds.
However, how can you fix this error? You'll find answers in the next section.
How to Fix SSD Slow to Launch Games Error
How can you make your SSD load the game faster? In this part, you will learn six ways to solve the problem that SSD-loading games are too slow. The following methods can help:
- Fix 1. Free Up More Space on Your SSD
- Fix 2. Check SSD Temperature
- Fix 3. Test SSD Speed
- Fix 4. 4K Align the SSD
- Fix 5. Set the SSD as the Boot Drive
- Fix 6. Format the SSD
We will give you Step-by-step guides for the following six methods. Now, let's learn them one by one.
Fix 1. Free Up More Space on Your SSD
If you take up more than 70% of the SSD space, the SSD will slow down when loading games or performing other read-and-write operations. You can uninstall unnecessary applications and clean up the desktop.
Get rid of monster files, use Disk Cleanup, discard temporary files, handle downloads, or save data to the cloud to get more SSD space.
Fix 2. Check SSD Temperature
High temperatures can cause the SSD to slow down when loading games. If your SSD is overloaded, you need to check the temperature of your SSD in time. Through our test, EaseUS Partition Master can accurately and safely test the temperature of the SSD and will display the health status of your SSD during the process. If your SSD temperature is too high or other indicators are not normal, it will send an alarm to let you know. You can download this tool to your computer to test your SSD.
Step 1. Launch EaseUS Partition Master and click the blue arrow to activate the "Disk Health" feature under the "Discovery" section.

Step 2. Select the target disk and click the "Refresh" button. Then, you can see the health condition of your disk.

If your SSD is overheating, you may need to install a heatsink for your SSD to gain a better gaming experience. The following links can help you get more about the SSD temperature:
Fix 3. Test SSD Speed
In addition, you also need to use this tool to test the SSD read and write speed because there may be other hardware errors, system errors, or errors in the game itself that cause the SSD to load the game too slowly. The following is how to use EaseUS Partition Master to test the read and write speed of SSD.
Step 1. Launch EaseUS Partition Master. And click the download button to activate the "DiskMark" feature under the "Discovery" section.

Step 2. Click on the drop-down box to choose the target drive, test data, and block size.

Step 3. Once everything is configured, click "Start" to begin the disk test. Then, you can see the Sequential or Random read/write speed, I/O, and Delay data.

Video Tutorial in Testing SSD Speed
Here in this part, we've also created an even more detailed video to help you test the SSD performance. Follow and learn the details:
If the read and write speed is normal, it means that the SSD loading game is slow due to other reasons. If the speed is not normal, you can try the next Fix to improve the performance of the SSD. Also, feel free to share this method to help more of your friends defining their SSD performance online:
Fix4. 4K Align SSD
4K Alignment is a very effective way to increase the speed of SSD. As we continue to use SSD, there may be a lot of fragmentation inside SSD, which will affect the speed of your SSD. The 4KAlignment function of EaseUS Partition Master can quickly improve the performance of your SSD and provide you with a better gaming experience. Here's how:
Step 1. Go to "Toolkit" and choose "4K Alignment".
Step 2. Select the disk you want to align. Click the "Start" button.
Fix 5. Set the SSD as the Boot Drive
If the SSD is not your boot disk, the loading speed of the SSD will also be affected. To solve this problem, follow the instructions below to configure the SSD as a boot drive:
Step 1. Restart your PC and press F2/F12/Del key (different brand, BIOS key may be different) to enter BIOS.
Step 2. Enter the boot option, change the boot order, and select the target SSD as the boot disk.

Step 3. Save the changes you've just done and exit the BIOS, then restart the PC.
You May Also Like:
Fix 6. Format the SSD
The final Fix is to format the SSD, which can make the SSD as fast as a new one and may remove the viruses from your SSD.
Step 1. Click "Search" and type "Create and format hard disk partition." Then select it and open Disk Management.
Step 2. Select the target SSD. Then right-click on it and select "Format."
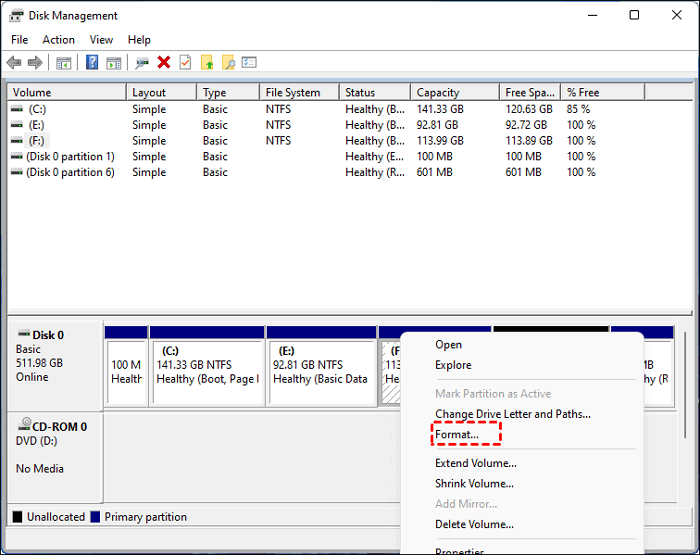
Step 3. Here, you can determine the volume label, allocation unit size, and file system for your SSD.
Step 4. Then click "Format" to confirm your action.
Conclusion
There may be many reasons that cause the SSD to load games too slowly, such as high temperature, insufficient space, viruses, and system file errors. This article provides you with six solutions that you can try one by one to resolve this error. If you find these solutions useful, please click the button below to share this article to help more people.
SSD Slow to Launch Games FAQs
It's irritating if an SSD is slow when loading a game. To make things easier, you can read the following questions and answers.
1. Why does my SSD take so long to load games?
The game loading speed can be affected by various reasons, like viruses, unstable internet connection, file system errors, low disk space, overload, or overheating. To avoid this error, check the SSD health status regularly and don't occupy more than 70% of the SSD's total capacity.
2. Does an SSD affect in-game loading?
Yes, an SSD loads/launches games faster than HDD. The SSD works without moving parts, assigning them an advantage over HDDs. Launch and levels load faster when installed on an SSD. SSDs provide a smoother experience in games that stream assets from storage.
3. What could cause an SSD to have slow load times in games?
Many reasons can lead to this error. SSD can be slow while loading a game because of overheating, low disk space errors, viruses, and file system errors. Besides, if the SSD is the boot drive, it takes less time to load or launch a game.
Was This Page Helpful?
Updated by Tracy King
Tracy became a member of the EaseUS content team in 2013. Being a technical writer for over 10 years, she is enthusiastic about sharing tips to assist readers in resolving complex issues in disk management, file transfer, PC & Mac performance optimization, etc., like an expert.
Sherly joined EaseUS in 2022 and she has always loved writing articles and enjoys the fun they bring. She receives professional training here, focusing on product performance and other relative knowledge. She has written over 200 articles to help people overcome computing issues.
Related Articles
-
How to Fix DRIVER_IRQL_NOT_LESS_OR_EQUAL Error | 10 Ways on Windows 11/10
![author icon]() Dany/2024-10-25
Dany/2024-10-25 -
Clean C Drive without Formatting in Windows 10/8/7 [Tested & Worked]
![author icon]() Tracy King/2024-11-27
Tracy King/2024-11-27 -
Windows 7 Black Screen with Cursor - 7 Quick Solutions
![author icon]() Larissa/2024-10-25
Larissa/2024-10-25 -
Efficient Ways To Fix PS4 Disc Drive Not Working! Error Reading!
![author icon]() Tracy King/2024-11-27
Tracy King/2024-11-27
EaseUS Data Recovery Services
EaseUS data recovery experts have uneaqualed expertise to repair disks/systems and salvage data from all devices like RAID, HDD, SSD, USB, etc.
