You've come to the right place if you have SSD slow write speed issues and other random errors with your SSD. In the following guide, you will learn more about the causes of SSD slowdowns and some easy and quick solutions.
First, let's figure out why our SSDs get slowly gradually.
Why SSD Gets Slow
Many users report getting speed issues, such as the "Samsung SSD slow write speed" issue. Solid-state drives, or SSDs, have become very popular recently thanks to advancements in integrated circuit technology and the performance changes they can make to your computer. However, SSD slow write speeds are a huge issue affecting old or 100% filled drives.
Running SSD performance tests regularly can help us find the errors in time. The following are potential reasons why Windows 10/11 or other operating systems may have slow SSD performance:
- Low RAM
- AHCI mode is disabled
- PC settings are incorrect
- SSD space runs out entirely
- A virus has infected your files in the SSD
- The boot sequence is incorrectly configured
- The TRIM command is missing or disabled
- The BIOS/firmware of your device or drive is outdated
Now that you know the leading causes of SDD slow write speeds, you can refer to the article's next section to learn how to test SSD write speed and fix the slowdowns.
See Also:
How to Test SSD Write Speed
You can verify your suspicions using Command Prompt if you believe that your computer is running slowly as a result of SSD slow write speeds. However, you will need to type a few lines of commands, which can be challenging if you're a beginner.
Using a third-party app for speed testing is much easier if you are unfamiliar with the commands. EaseUS Partition Master is one of many programs that worked the best in my experience.
The "Disk Mark" feature of EaseUS Partition Master makes it easy to check SSD write speeds. Even if you are a beginner, you can navigate and effectively use it to manage your drives with its user-friendly interface.
Follow the steps below to learn how to check SSD write speed:
Step 1. Launch EaseUS Partition Master. And click the download button to activate the "DiskMark" feature under the "Discovery" section.

Step 2. Click on the drop-down box to choose the target drive, test data, and block size.

Step 3. Once everything is configured, click "Start" to begin the disk test. Then, you can see the Sequential or Random read/write speed, I/O, and Delay data.

The software is excellent at identifying and fixing SSD speed problems with a few easy clicks. In addition, the quick partition feature enables you to speed up computer performance if you have partitions or low disk space issues.
EaseUS Partition Master is your one-stop solution to identify any drive issues and find a solution. The app also lets you immediately check for file system errors and bad sectors, then correct them to get your problematic device back to working properly.
So, what are you waiting for? Download it and use it now.
How to Fix SSD Slow Write Speed on Windows 10/11 - Ten Fixes
It's time to look into how to address the problems you found with your SSD speeds. The 10 fixes are listed below:
- Fix 1. 4K Align the Slow SSD
- Fix 2. Make Sure the TRIM Command Is Running
- Fix 3. Enable AHCI Mode
- Fix 4. Disable Onboard VGA
- Fix 5. Choose a High-Performance Mode
- Fix 6. Update the Firmware of the SSD
- Fix 7. Configure Correct Boot Order
- Fix 8. Free Up Hard Drive Space
- Fix 9. Check Your SATA Port
- Fix 10. Check Your SATA Cable
Note: If you know the precise issue affecting your SSD write speed, you can skip to that fix and see how to proceed. If not, try going through each individually to see if it works.
Fix 1. 4K Align the Slow SSD
Too many fragments on your SSD will slow it down, so the first way to fix the SSD slow issue is to 4K Align your SSD to improve its performance. EaseUS Partition Master allows you to speed up your SSD with the 4K Alignment feature.
Here is how to:
Step 1. Go to "Toolkit" and choose "4K Alignment".
Step 2. Select the disk you want to align. Click the "Start" button.
And this solution is also suitable to fix Windows 10 slow after clone. If you are interested in this topic, click the link:
How to Fix Windows 10 Slow After Clone - Effective Ways
Have you cloned your Windows and are now facing the Windows 10 slow after clone issue? Learn from this comprehensive guide how you can fix it and optimize SSD after cloning.

To efficiently fix your slow SSD, try EaseUS Partition Master now. And this tool can also help to improve SSD read and write speed.
Fix 2. Make Sure the TRIM Command Is Running
If the TRIM command is not running in your system, your SSD has a high chance of having slow write speeds. Check below for the steps for running the TRIM command on your system.
Step 1. Open the "Command Prompt" as an administrator.
Step 2. Now type the "fsutil behavior query DisableDeleteNotify" command and press "Enter." 0, as a result, means the TRIM is running, and 1 means it is disabled.

Step 3. If you get "1" as a result, type "fsutil behavior set DisableDeleteNotify 0" and hit "Enter."
You have successfully enabled the TRIM command on your device.
Fix 3. Enable AHCI Mode
The primary advantage of AHCI, or Advanced Host Controller Interface, is that it allows SSDs to operate faster than those operating in Integrated Drive Electronics (IDE) mode. So, you need to enable it for higher SDD write speeds.
Here's how you can do it using the Command Prompt:
Step 1. Run "Command Prompt" as an administrator.
Step 2. Type "bcdedit /set {current} safeboot minimal" and press "Enter."

Step 3. In BIOS, enable the "AHCI" mode.
Step 4. Now exit the BIOS after saving the changes you have made.
Step 5. Now enter the "bcdedit /deletevalue {current} safeboot" command in the safe mode of the Command Prompt terminal.
Step 6. Restart your system for automatic AHCI installation.
You may also like:
Fix 4. Disable Onboard VGA
Another potential reason your SSD write speed is slow is that your onboard VGA is enabled. So, to resolve this problem, adhere to the instructions below.
Step 1. Open the "BIOS" on your computer after restarting it.

Step 2. Go to the "Advance BIOS" section and search for "Onboard VGA."
Step 3. Choose "Disable."
Fix 5. Choose a High-Performance Mode
Your SSD may not work properly if it is not getting sufficient power. So, you must choose a high-performance mode to run the SSD at its best capacity.
Step 1. In the "Start" menu and search "power."
Step 2. Choose the "Power and Sleep" option.
Step 3. Now choose the "Additional power Settings" option.
Step 4. Choose the "Power mode" option and select "Best Performance."
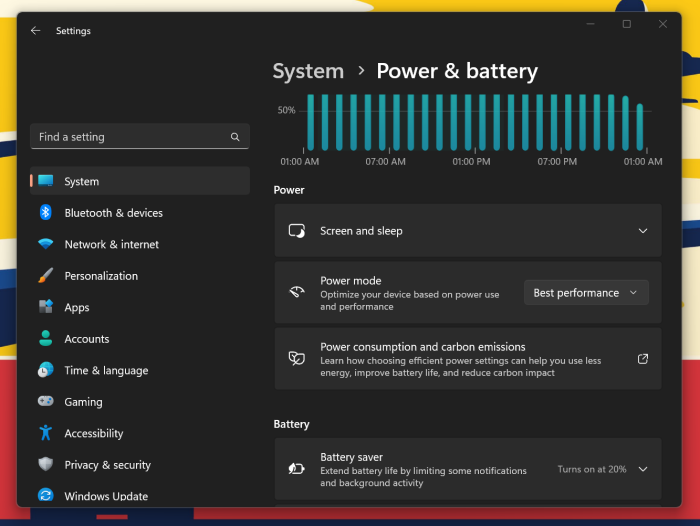
Fix 6. Update the Firmware of the SSD
Is your SSD's firmware up-to-date? As new bugs and issues can be found and fixed, updating the firmware on your SSD is essential.
The firmware can be updated to enhance SSD performance. To do this, you must first determine the exact SSD's firmware version and then go to the manufacturer's website to download the updated firmware.
Fix 7. Configure Correct Boot Order
An incorrectly configured boot sequence may also cause a slow SSD drive. The computer will operate slowly if the hard drive receives priority over the SSD. Follow the steps given below to configure the correct boot order.
Step 1. Restart and open the "BIOS" on your device.
Step 2. Select "System Configuration" and then "Boot Options."

Step 3. Now you can make desired changes to the boot order.
Fix 8. Free Up Space on SSD
Clutter on your drive will undoubtedly slow down the SSD write speed. Be at ease, though! It is very simple to make it work with the EaseUS Partition Master tool.
You can follow the link below to learn how to free up hard drive space.
How to Free Up Hard Drive Space in Windows 10/11 [Step-by-Step Guide]
If you don't have room on your computer for new applications or games, or if the clutter on your hard drive is driving you crazy, you're not alone.

Fix 9. Check Your SATA Port
Nowadays, SATA 3Gbps/SATA 6Gbps ports are on most motherboards. The port's speed heavily influences the performance of your SSD. Because it can be challenging to recognize the SATA Port, you should consult the motherboard's manual to do so.
An Intel SATA controller is typically found on motherboards built with Intel chipsets. The fastest should be labeled and always use it for the best speeds.
- Notice:
- M.2 SSDs are also becoming a thing, offering the best performance with the NVME standard. So, make sure your motherboard supports it.
Fix 10. Check Your SATA Cable
The SATA cable's condition, whether torn or of poor quality, will impact the SSD's write speed. Check to see if the cable is in good condition, and only buy a SATA cable from a reputable manufacturer.
Also, ensure the cable is slotted correctly and you don't have a loose connection. You can also re-seat the cable to get the best fit.
Hopefully, the ten solutions provided above have solved your problem.
Conclusion
An SSD's slow writing speed can be very annoying when using your computer to play games or complete essential tasks. Additionally, if you do not resolve this problem quickly, your SSD may become irreparably corrupted, meaning you would lose all of your data.
Therefore, be sure to check the status of your SSD regularly. You can use EaseUS Partition Master to easily check the SSD's speed and even speed up slow SSDs by downloading it. Except for Samsung and Sandisk, this tool is compatible with other brands' SSDs, such as fixing Toshiba SSD slow write speed. If you want to fix your SDD's slow write speeds, you can use the solutions provided in this article. The following video shows you how to check SSD speed.

SSD Slow Write Speed FAQs
With the ten fantastic solutions offered in the article, fixing the SSD's slow write speed has become simpler and easier.
Hopefully, you can get your SSD functioning properly using the solutions offered. Check the FAQs below if you still have questions about the SSD's slow write speed.
1. What is a good SSD write speed?
How quickly a file can be written to the drive is measured as write speed. A standard SDD could read and write at 200 - 500 MB/s; some can even get up to thousands of MB/s. So, anything above 300 MB/s is a great speed to be at.
2. Why is my disk writing so slow?
Your disk writing may be slow for several reasons, including low RAM, outdated BIOS firmware, low disk space, a virus-infected disk, and disabled TRIM command. Using a third-party tool like EaseUS Partition Master, you can quickly identify and resolve the SSD writing speed issue.
3. How do I fix slow write speed on SSD?
Check whether the SSD has enough space before fixing the slow write speed issue. Then see if your computer has the TRIM command enabled or not. You can also check the SATA connection or cable and download the latest firmware or drivers for your PC and SSD.
Was This Page Helpful?
Cici is the junior editor of the writing team of EaseUS. She accepted the systematic training on computers at EaseUS for over one year. Now, she wrote a lot of professional articles to help people resolve the issues of hard drive corruption, computer boot errors, and disk partition problems.
Sherly joined EaseUS in 2022 and she has always loved writing articles and enjoys the fun they bring. She receives professional training here, focusing on product performance and other relative knowledge. She has written over 200 articles to help people overcome computing issues.
Related Articles
-
Create Windows 10 Bootable USB on Mac | Beginners' Guide
![author icon]() Dany/2025-01-24
Dany/2025-01-24 -
Disable Keylogger in Windows 11 to Stop Microsoft from Collecting Your Data
![author icon]() Daisy/2025-01-24
Daisy/2025-01-24 -
Force Quit Not Working on MacBook Pro/Air, How to Fix
![author icon]() Brithny/2025-01-24
Brithny/2025-01-24 -
The Operating System Did Not Shutdown Cleanly - How to Fix?
![author icon]() Jerry/2025-01-24
Jerry/2025-01-24
EaseUS Data Recovery Services
EaseUS data recovery experts have uneaqualed expertise to repair disks/systems and salvage data from all devices like RAID, HDD, SSD, USB, etc.