Page Table of Contents
About the Author
Hot Topics
Updated on Jan 23, 2025
Generally, State Solid Drives always win the speed game against the HDDs. Completing that, Toshiba SSDs deliver excellent performance on the board. However, many users face problems with Toshiba SSD, just like any other storage drive. The slow read/write speed is one of the most common issues users encounter.
Let's discuss how to solve Toshiba SSD slow write speed issue using different methods.
Why Toshiba SSD Slow Write Speed?
Before learning the solutions, you must know why this problem occurs in your drive. There can be many reasons for slow write speeds on Toshiba SSDs. Here is the list of possible reasons that might be the culprits of your slow SSD write speed.
- Incorrect or incompatible ports
- Low disk space
- Damaged SSD
- High temperature
- Firmware issues
- Background tasks
- Defragmentation
- Age of disk
- Damage or lose SATA connectivity
Let's figure out the practical solutions to your problem and enhance the write speed of your SSD.
How to Monitor Toshiba SSD Slow Write Speed?
If you are unfamiliar with CMD commands or find them boring, you should use third-party software for writing speed testing of your Toshiba SSD. EaseUS Partition Master is an easier and more effective solution to monitor and solve slow SSD write/read speed problems. It is one of the most advanced programs that offer Disk Mark features. With the help of the Disk Mark feature, it accurately measures the writing rate of your disk. You can quickly get more accurate and detailed results compared to other disk monitoring software.
This tool has painless functionality and a user interface that makes it easy to operate. Even a newbie can manage and monitor their slow SSD drives. Download the most advanced version of EaseUS Partition Master and follow the steps to monitor your SSD write speed.
Step 1. Launch EaseUS Partition Master. And click the download button to activate the "DiskMark" feature under the "Discovery" section.

Step 2. Click on the drop-down box to choose the target drive, test data, and block size.

Step 3. Once everything is configured, click "Start" to begin the disk test. Then, you can see the Sequential or Random read/write speed, I/O, and Delay data.

If the guide above is hard for you to operate, you can watch and learn more details in the video below:
How to Fix Toshiba SSD Slow Write Speed - 6 Fixes
Now that you understand how to monitor the Toshiba SSD. It's time to fix the issue of your drive's slow write speed. This section will give six solutions to help you deal with the issue and enhance the overall disk performance.
Fix 1. Check Toshiba SSD Health
If your SSD has any health issues, there is a high chance of its slowing down the SSD write speed. You need to utilize the disk health check feature of EaseUS Partition Master. It effectively diagnoses the health drives and provides easy-to-understand health status. It will also help you monitor and repair multiple issues, like corrupted drives, slow read and write speed, etc. Follow the given steps to check Toshiba SSD health:
Step 1. Launch EaseUS Partition Master and click the blue arrow to activate the "Disk Health" feature under the "Discovery" section.

Step 2. Select the target disk and click the "Refresh" button. Then, you can see the health condition of your disk.

This function also applies to checking hard drive health. If you encounter any problems, you can use EaseUS Partition Master for a one-stop solution service.
Fix 2. Align Toshiba SSD
If checking Toshiba SSD health doesn't work for you, try to align it using the 4K alignment functionality of EaseUS Partition Master. It will maximize your SSD's write speed and help you to speed up its performance. 4K alignment will optimize your SSD and remove duplicate and junk files in a few clicks. The 4K align feature enables users to free unwanted allocation. Follow the given steps to try it:
Step 1. Go to "Toolkit" and choose "4K Alignment".
Step 2. Select the disk you want to align. Click the "Start" button.
Fix 3. Turn Off Windows Write-Cache Buffer Flushing
Turning off Windows Write-cache buffer flushing is an effective solution to fix the slow SSD write speed issue. Here are the steps to follow:
Note: We recommend backing up your data in an external drive to prevent unexpected loss.
Step 1. Press Windows + R keys, type devmgmt.msc, and click OK.

Step 2. Find the Disk drives option and double-click it.
Step 3. If multiple drives are connected to your computer, select your Toshiba SSD and right-click on it.
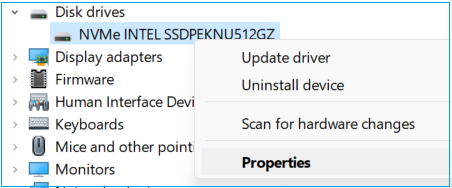
Step 4. Click the Properties option, and select Policies from the menu bar.
Step 5. Checkmark the Enable write caching on the device box.
Step 6. Now click the Turn off Windows write-cache buffer flushing on the device checkbox and hit the OK button.
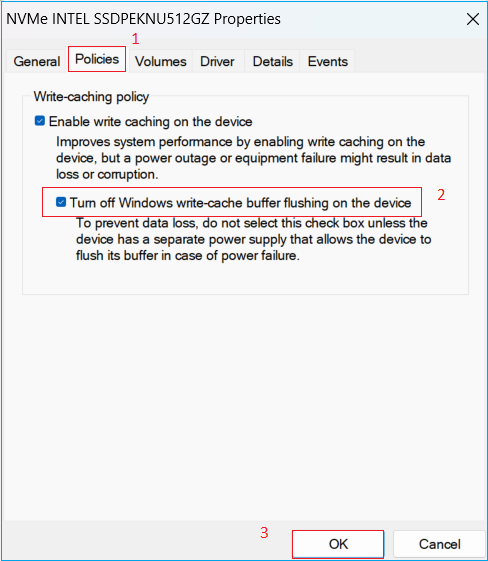
Step 7. Select Yes to reboot your PC to save changes.
Fix 4. Free Up Space
SSDs offer less storage space and can easily become full compared to traditional Hard drives. Thus, you should regularly remove the temporary files and content to ensure top-notch performance. We recommend you use EaseUS Partition Master to free up your Toshiba SSD's space. It offers multiple options to wipe data and junk files in a few clicks. Please click down below to get more details:
How to Free Up Hard Drive Space in Windows 10/11 [Step-by-Step Guide]
This article will give you ten ways to help free up hard drive space in Windows 10/11. Let's start!

Fix 5. Update the Firmware of the SSD
Step 1. Press Windows + R keys, type devmgmt.msc, and hit Enter.
Step 2. Find the Disk drives option and double-click it.
Step 3. Right-click your Toshiba SSD and select Properties.

Step 4. Click the Details tab, and pick Hardware lds from the menu bar.

Step 5. Check and update the firmware revision listed at the end of the SSD part number.
Fix 6. Check SATA Port and Cable
Thoroughly check your SATA cable and port. The poor condition of your SATA cable can impact the write speed of your SSD. If the connection is loose or torn, buy a new SATA cable from a reputed manufacturer. To improve SSD read and write speed, ensure the proper connection of the SATA cable attached to your computer.
You May Also Like the following:
Conclusion
The article comprehends six practical fixes to solve the Toshiba SSD slow write speed issue. You can choose any method to deal with this problem, but we recommend you try EaseUS Partition Master. It is a one-stop solution for all your disk management needs. We are excited to know which fix helped you solve the issue. Please drop your suggestions and feedback in the comment box below.
FAQs About Toshiba SSD Slow Write Speed
We hope your slow SSD write speed issue is solved. If you have any questions about the topic, follow this FAQ section to find answers.
1. Why is my Toshiba running so slow?
Toshiba drives can run slowly for several reasons. Insufficient space, outdated firmware or drivers, or a failing hard drive may be the cause. A fragmented hard drive is another possibility. You should run a disk check and defragmentation, delete unnecessary files, and regularly update the firmware and drivers.
2. How can I speed up my Toshiba hard drive?
There are several ways to speed up your Toshiba hard drive. You can check SSD health on Windows 10 using third-party software. Try to free up the space by deleting unnecessary files and programs. In addition, keep your Windows operating system and drivers up-to-date.
3. How fast is KXG50ZNV256G Toshiba?
It is a new line NVMe (Non-Volatile Memory Expres) SSD that delivers the highest performance of up to 3000MB/s of read and 2100MB/s of write speed. It is designed for high-speed data transfer and can be used on laptops and desktop computers.
How Can We Help You
About the Author
Oliver is an EaseUS professional writer who dares explore new areas. With a passion for solving tech issues with straightforward guides for common users, Oliver keeps honing his writing craft by developing in-depth solutions for disk and partition management, computer boot-up issues, file transfer, etc.
Cici is the junior editor of the writing team of EaseUS. She accepted the systematic training on computers at EaseUS for over one year. Now, she wrote a lot of professional articles to help people resolve the issues of hard drive corruption, computer boot errors, and disk partition problems.
Product Reviews
-
I love that the changes you make with EaseUS Partition Master Free aren't immediately applied to the disks. It makes it way easier to play out what will happen after you've made all the changes. I also think the overall look and feel of EaseUS Partition Master Free makes whatever you're doing with your computer's partitions easy.
Read More -
Partition Master Free can Resize, Move, Merge, Migrate, and Copy disks or partitions; convert to local, change label, defragment, check and explore partition; and much more. A premium upgrade adds free tech support and the ability to resize dynamic volumes.
Read More -
It won't hot image your drives or align them, but since it's coupled with a partition manager, it allows you do perform many tasks at once, instead of just cloning drives. You can move partitions around, resize them, defragment, and more, along with the other tools you'd expect from a cloning tool.
Read More
Related Articles
-
How to Create Partition from Unallocated Space in Windows 10
![author icon]() Cici/2025/01/23
Cici/2025/01/23 -
How to Make a Password Reset Disk for Another Computer 🔥
![author icon]() Sherly/2025/01/23
Sherly/2025/01/23 -
Free HDD to SSD Cloning Software for Windows
![author icon]() Roxanne/2025/01/23
Roxanne/2025/01/23 -
How to Change Drive Letter [Full Tutorial]🔥
![author icon]() Tracy King/2025/02/07
Tracy King/2025/02/07
Hot Topics in 2024
EaseUS Partition Master

Manage partitions and optimize disks efficiently








