Page Table of Contents
About the Author
Hot Topics
Updated on Nov 27, 2024
Unallocated space is the physical space that the computer has not yet allocated. It belongs to the logical space on the hard drive that the operating system can write. But it does not yet have programs that can write files and data. Therefore, to better use the disk, you may want to create partition from unallocated space on Windows 10.

If you need to learn how to do create a partition from unallocated space, this article will provide the three easiest ways, and you can choose the most suitable one according to your needs.
You May Also Like:
How to Create Partition from Unallocated Space
This section will teach you three ways to create a partition from unallocated space. There are two Windows built-in tools and one powerful third-party tool. You can choose a suitable method to create a partition from unallocated space.
1. EaseUS Partition Master – Easy to use and best for all users
2. Disk Management – Many steps and suitable for experienced users
3. Diskpart command – Difficult to operate and require computer knowledge
If you don't have specialized computer knowledge, EaseUS Partition Master Free is the most recommended method. It has a very user-friendly interface and can create partitions from unallocated space safely and efficiently. Let's see how the three methods work.
Method 1. Create Partition from Unallocated Space – EaseUS Partition Master
EaseUS Partition Master is an all-in-one disk manager that supports all Windows users. It helps you easily create partitions from unallocated space in three steps. Click the button below to download it and start experiencing the convenience and security it brings to you.
Step 1. Launch EaseUS Partition Master. On the main window, right-click on the unallocated space on your hard drive or external storage device and select "Create".
Step 2. Adjust the partition size, file system (Choose the file system based on your need), label, etc. for the new partition and click "OK" to continue.
Step 3. Click on the "Execute 1 Task(s)" button and create a new partition by clicking "Apply".
Watch the following video tutorial and learn how to create a partition in NTFS, FAT, or EXT file system.
Isn't it easy to use EaseUS Partition Master to create partitions? As a professional partitioning tool, it has other powerful disk partition features. Let's learn more about the benefits it can bring.
- Format unallocated disk
- Fix low disk space error
- Make unallocated space contiguous
- Merge non-adjacent partitions Windows 10
- Resize, delete, move, and extend NTFS or FAT32 partitions
If you have any disk-related problems, you can turn to EaseUS Partition Master for help.
Method 2. Create Partition from Unallocated Space – Disk Management
What is Disk Management? It is a utility provided by Windows to manage disks. It supports creating, formatting, extending, deleting, and shrinking partitions. You can create partitions from unallocated space on Windows 10 by using "New Simple Volume." Let's look at how Disk Management works to create a new partition.
Step 1. Press "Windows+R" and input "diskmgmt.msc."
Step 2. Right-click the unallocated space you want to use and select "New Simple Volume."

Step 3. Set the size of the new partition and click "Next."

Step 4. Choose the different drive letters of the partition and click "Next."

Step 5. Select the proper file system format and perform a quick format.

Step 6. Click "Finish" to complete the task of creating a partition from unallocated space.

- Notice:
- You may not be able to select "New Simple Volume" when creating a new partition with Disk Management. Because you can't use a 3TB hard drive to make a new partition with unallocated space, and you need to convert MBR to GPT. You can click the link below to see the fix for the "New Simple Volume" greyed-out error.
How to Fix New Simple Volume Greyed Out Error in Windows Disk Management
There are times you cannot select the "New Simple Volume" option in Disk Management when you try to create a new partition. You are faced with a New Simple Volume greyed out error.
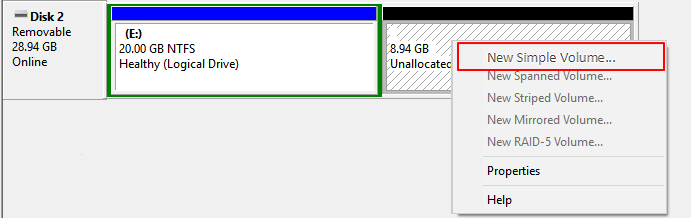
Method 3. Create Partition from Unallocated Space – Diskpart
In this part, you will get to know a more advanced method - using the Diskpart command to create partitions from unallocated space. It has more features than Disk Management. But it is also a more complex procedure. When using it, you should avoid syntax parameters that belong to the wrong category. If you want to create partition from unallocated space using CMD, follow the steps below.
Step 1. Press "Windows+R" and input "cmd."

Step 2. Type "diskpart" and hit "Enter."
Step 3. Input the following commands and hit "Enter" after each command.
list disk – see all the disks
select disk 1 – choose the unallocated space
create partition primary size=20480 – set the proper size of the new partition
assign letter=H – change "H" to a new letter you like
format fs=nfts quick – replace "ntfs" with another suitable format

Step 4. Then, type "exit" to finish creating a partition from unallocated space.
- Notice:
- Diskpart is complicated, but it is quite a useful tool. You can also use Diskpart delete all partitions or use Diskpart merge partitions.
Conclusion
Do you know how to create partition from unallocated space? This guide provides three methods. Diskpart is more suitable for computer-savvy users, while Disk Management is relatively complicated. So, I highly recommend EaseUS Partition Master, a very user-friendly for all levels of users and can meet more of your needs. You can manage your disk and partition better with it.
The next part will show you some frequently asked questions about unallocated space.
FAQs of Creating Partition from Unallocated Space
If you have some other questions about today's topic, please check out these questions below. Here are three questions that people often ask. I hope they can help you.
1. Does unallocated space count as a partition?
No, the unallocated space does not belong to any partition. It is unable to be used. Because there are no programs to write data to the unallocated space. If you want to use it, you need to create a new partition it. Or you can also extend the unallocated space to an existing partition.
2. How do I add unallocated space to the C drive partition?
You can add unallocated space to the C drive partition by extending the unallocated space. You can use Disk Management to complete the task, but you should ensure that the unallocated space is on the right side of the targeted volume. And then follow the steps below.
Step 1. Open Disk Management by inputting "diskmgmt.msc".
Step 2. Right-click the C drive and choose "Extend Volume."
Step 3. Follow the settings and click "Finish."
3. Cannot create a partition from unallocated space?
Several reasons may cause you to be unable to create partitions from unallocated space. If you connect peripheral devices, you need to remove external drives. You can check the drive size and format. If it belongs to the MBR, you can convert it to GPT to create more partitions.
How Can We Help You
About the Author
Sherly joined EaseUS in 2022 and she has always loved writing articles and enjoys the fun they bring. She receives professional training here, focusing on product performance and other relative knowledge. She has written over 200 articles to help people overcome computing issues.
Cici is the junior editor of the writing team of EaseUS. She accepted the systematic training on computers at EaseUS for over one year. Now, she wrote a lot of professional articles to help people resolve the issues of hard drive corruption, computer boot errors, and disk partition problems.
Product Reviews
-
I love that the changes you make with EaseUS Partition Master Free aren't immediately applied to the disks. It makes it way easier to play out what will happen after you've made all the changes. I also think the overall look and feel of EaseUS Partition Master Free makes whatever you're doing with your computer's partitions easy.
Read More -
Partition Master Free can Resize, Move, Merge, Migrate, and Copy disks or partitions; convert to local, change label, defragment, check and explore partition; and much more. A premium upgrade adds free tech support and the ability to resize dynamic volumes.
Read More -
It won't hot image your drives or align them, but since it's coupled with a partition manager, it allows you do perform many tasks at once, instead of just cloning drives. You can move partitions around, resize them, defragment, and more, along with the other tools you'd expect from a cloning tool.
Read More
Related Articles
-
Transfer Windows 10 System Files to New HDD or SSD
![author icon]() Brithny/2024/06/17
Brithny/2024/06/17 -
Top 4 Best Partition Magic Alternatives Recommend
![author icon]() Tracy King/2024/08/13
Tracy King/2024/08/13 -
8 Fixes: Can't Install Windows on GPT or Windows Cannot Be Installed to This Disk Error
![author icon]() Daisy/2024/11/27
Daisy/2024/11/27 -
Fortnite Insufficient Storage - How to Fix
![author icon]() Oliver/2024/11/12
Oliver/2024/11/12
Hot Topics in 2024
EaseUS Partition Master

Manage partitions and optimize disks efficiently








