Featured Articles
- 01 Use Diskpart to Create Volume (Boot, System, RAID, etc.)
- 02 Use DiskPart to Delete All Partitions in Windows
- 03 Use Diskpart to Convert GPT Disk to MBR
- 04 Use Diskpart to Merge Partitions
- 05 Best Diskpart Alternatives for Windows 11/10/8/7
- 06 Use Diskpart to Fix Device Read Only Issue
- 07 Troubleshooting 1: Fix DiskPart I/O Device Error in Windows 10/8/7
- 08 Troubleshooting 2: Fix Diskpart Has Encountered an Error Access Is Denied
- 09 Troubleshooting 3: Fix Diskpart Failed to Clear Disk Attributes
- 10 Troubleshooting 4: 8 Fixes to Remove System Cannot Find the File Specified Error
- 11 Troubleshooting 5: How to Fix DiskPart Virtual Disk Service Errors
- 12 Diskpart Delete Partition Override Not Working
- 13 Diskpart Clean Not Working on Disk/USB/SD Card
| Workable Solutions | Step-by-step Troubleshooting |
|---|---|
| Fix 1. Merge Partitions with Diskpart CMD | Step 1. After you've opened the 'Start' menu, type 'diskpart.exe'; When the cmd window appears, enter 'list volume'...Full steps |
| Fix 2. Merge Partitions with EaseUS Partition Master | Step 1. Select the target partition; Step 2. Select a neighbor partition to merge; Step 3. Execute operation to merge partitions...Full steps |
| Fix 3. Merge Partitions from Two Disks with EaseUS Partition Master | Step 1. Convert basic into dynamic; Step 2. Merge...Full steps |
Each hard drive needs to have fundamental parts which guarantee that it can oblige information according to the classification. It's anything but an absolute necessity to merge information into more than one part of a hard drive and looks reasonable to clients since this route following of information gets simpler and much advantageous. Various framework drives frequently run planned support undertakings like cleaning or defragmenting, to invest a superior computing experience to the clients.
Can I Merge Partitions with Diskpart CMD
Diskpart is a command-line application in Windows 10 that allows you to manage disc partitions by using the Diskpart command prompt, including the ability to create, merge, extend, shrink, format, remove, and erase disc partitions, among other things. DiskPart can be executed without the commencement of the Windows system and explicitly controls volumes and partitions on a hard disc, including partitions for hidden recovery. This makes it a strong weapon and not one without certain care; because no formatting can be undone on a hard disc once the action is taken. DiskPart's power also implies that it is a good way to remedy problems, such as USB flash drive data corruption and SD cards, which cannot be fixed in Windows by simple formatting.
You must first list, then choose an object to concentrate, before you can use diskpart instructions. Any disc component instructions you type will work on this object when an object has focused.
How to Merge Partitions with Diskpart CMD
Administrators can scan with Diskpart to build, remove and re-size hard drive partitions and assign or reassign drive letters to newly inserted discs Disk part is useful in partitioning your drive to increase the I/O efficiency of freshly installed hard drives in a RAID array. For many server programmers, such as Microsoft Exchange Server, the documentation goes as far as to recommend that your primary or extended partition be created with Diskpart. Diskpart allows you to restripe your existing data. This is useful when a RAID array is installed.
Step 1. After you've opened the 'Start' menu, type 'diskpart.exe'.
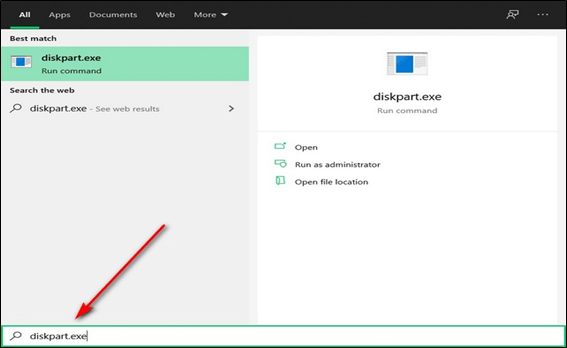
Step 2. When the cmd window appears, enter 'list volume'.
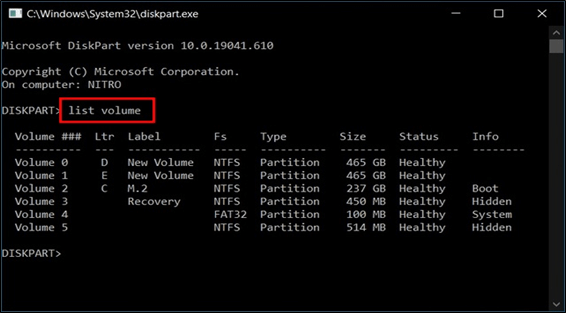
Step 3. Enter 'select volume (label)', for example, 'select e' if e is the partition to be merged.
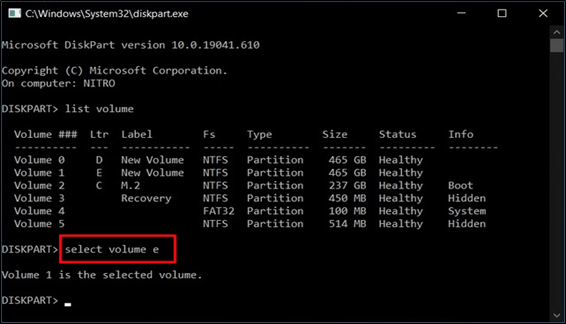
Step 4. To make the volume space available for another partition, type ‘delete volume'.

Step 5.In the aforesaid diskpart.exe, type ‘extend' to merge partitions with unallocated space.
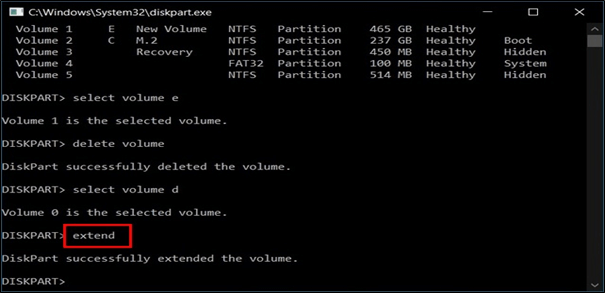
Merge Partitions with Disk Partition Software
EaseUS Partition Master is professional disk management software that allows users to create, resize, merge, clone, and format partitions. It essentially assists you in managing Windows partitions without losing any data. It can also build, format, and erase USB drives, SSD drives, HDD drives, and SD cards. Although a premium paid version is available, the free version will suffice for practically all of your partitioning needs.
Pros:
- Very user-friendly, even for inexperienced computer users
- Let's preview changes before applying them
- Includes lots of useful operations
Here is a tutorial guide that you can follow to learn to merge partitions using EaseUS Partition Master:
Step 1: Select the target partition
Right-click on the partition which you want to add space to and keep, and select "Merge".

Step 2: Select a neighbor partition to merge
Select one partition next to the former selected partition to merge.

And click "OK" to continue.

Step 3: Execute operation to merge partitions
1. Click the "Execute Task" button at the top and then click "Apply".
2. The program will merge space and add files from the second partition to the first partition.

Merge Partitions from Two Disks with CMD Alternative
If people tend to merge partitions on two disks as one, then they should use EaseUS Partition Master as the Diskpart command cannot work to merge partitions on two RAD disks which are dynamic.
One should use the EaseUS Partition Master and select the adjacent partitions to combine them into a larger one and expand their size.
Step 1. Convert Basic into Dynamic
- Click "Disk Converter" and select "Basic => Dynamic". Click "Next" to continue.

- Select the disk that you want to convert to Dynamic and click "Convert" to start the disk conversion from the Basic to Dynamic.

- Go to "Disk Converter" and choose "Basic => Dynamic" again. Select the other disk (with at least 1M free space at the end of the disk) and convert it to a dynamic disk in the same way.

- When both disks have been converted into dynamic disks, as shown below, you can follow Step 2 to merge free space from one disk to another now.

Step 2. Merge Two Disks into One Disk
Note: The other dynamic must be unallocated space. If it's not, use EaseUS Partition Master to delete all the partitions on it. What's more, you cannot merge a system partition even if you have converted it to dynamic.
- Select the full disk, right-click on it and choose "Resize/Move".

- Use your mouse to drag the partition panel rightward or leftward to extend partition size. The "Fill in all unallocated" button can help you quickly utilize all unallocated space.
Sometimes, the unallocated space is on the left of the partition you want to extend. If you want to move unallocated space, just drag the left partition handle leftwards to the size you want.

- Click "OK" and "Execute 1 Task(s)".

Which Method Is Right for Me
I will opt for EaseUS Partition Master Free because it will let me optimize low disk space by managing partitions to improve my PC's performance. While I can edit basic disks and partitions, the premium app will also let me change dynamic volumes. EaseUS Partition Master Software is for Windows 10/8/7/Vista/XP that will help me resize, move, merge, and copy partitions.
EaseUS Partition Master is more reliable than diskpart for beginners as well as for experts; the following are the important features of EaseUS Partition Master
- Migrate OS to SSD/HDD
- Cleanup and Optimization
- Wipe data
- Resize or Move disk partitions
- Clone partition
- Explore partition
- Format partition
- Delete partition
- Merge partition
- Hide partition
- Change drive letter and label
- Convert drive to logical
EaseUS partition manager also takes the risk and difficulty out of resizing partitions on hard disks. Anyone or I can use it without any special training with just a few clicks.
Conclusion
I think people can merge partitions using CMD but diskpart cannot work to merge two partitions on two disks. If people prefer to do so or need an even easier and powerful partition tool, they should try to use EaseUS Partition Master. EaseUS Partition Master is easy-to-understand user-friendly programming and accompanies to utilize it without any problem.
Was This Page Helpful?
Updated by Tracy King
Tracy became a member of the EaseUS content team in 2013. Being a technical writer for over 10 years, she is enthusiastic about sharing tips to assist readers in resolving complex issues in disk management, file transfer, PC & Mac performance optimization, etc., like an expert.
Related Articles
-
Your Best OS Migration Software Free Download 2024 [Pros & Cons]
![author icon]() Tracy King/Sep 23, 2024
Tracy King/Sep 23, 2024 -
Guide on Seagate External Hard Drive Transfer Speed
![author icon]() Tracy King/Sep 19, 2024
Tracy King/Sep 19, 2024 -
File Too Large for Destination: How to Copy/Transfer Files Larger than 4GB to FAT32
![author icon]() Brithny/Oct 29, 2024
Brithny/Oct 29, 2024 -
Fix 'The Format Did Not Complete Successfully' Error With Fast & Efficient Guide
![author icon]() Jean/Nov 27, 2024
Jean/Nov 27, 2024