Page Table of Contents
About the Author
Hot Topics
Updated on Apr 28, 2025
In this article, you'll learn:
- Best OS Migration Software Free Download for Windows 11/10 2024 [Pros & Cons]
- How to Migrate OS without Reinstallation with Best OS Migration Software
- What Is OS Migration Software
Key Takeaways of OS Migration Software 2024:
- 1. OS migration is not freeware but a professional utility that assists you in transferring the operating system to a new disk with success.
- 2. This page will show you official access that you can follow to download the best OS migration software with simple clicks.
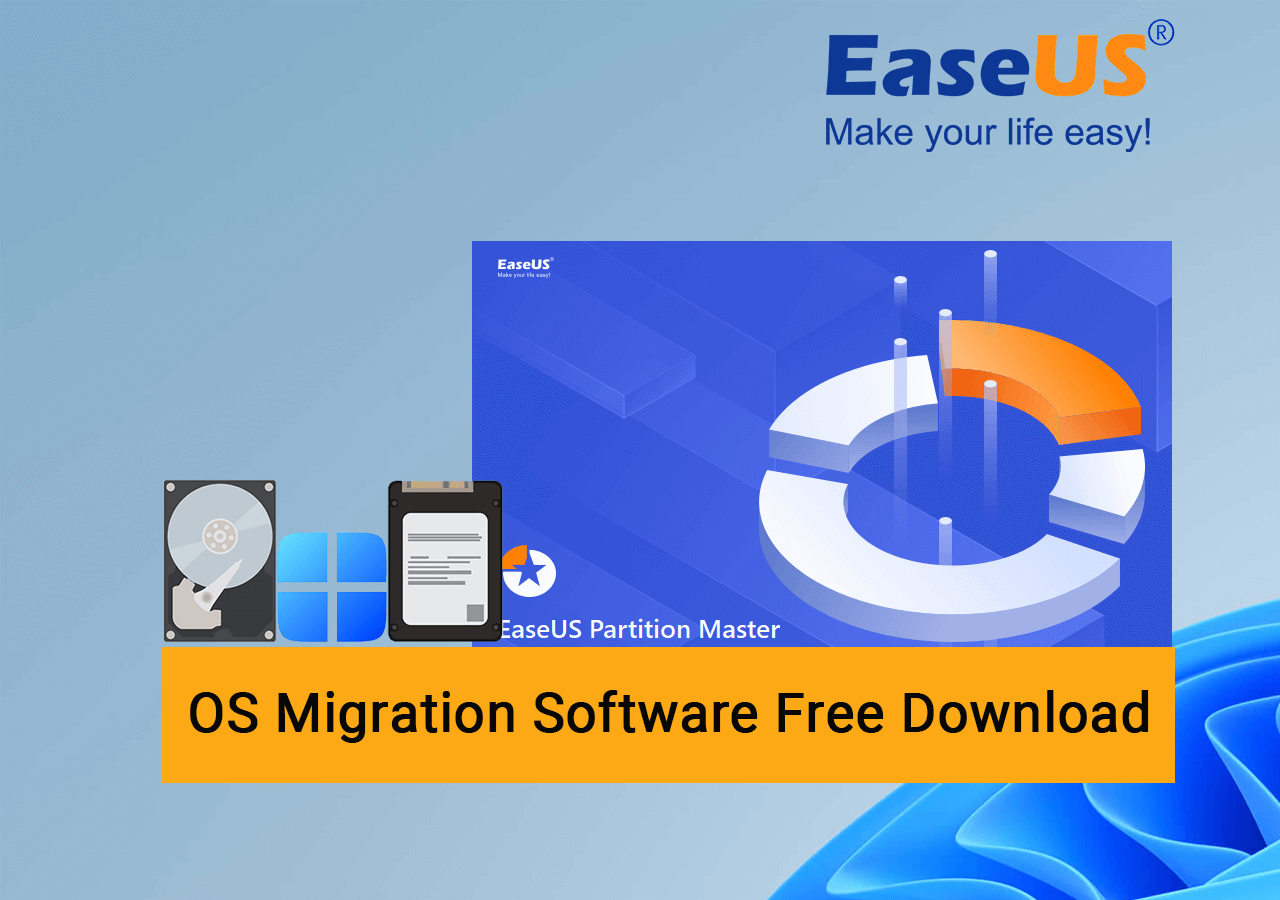
It doesn't matter if you are in a similar case as the Twitter example listed below. Follow and get the best OS migration software free downloaded here and apply it to immediately migrate your operating system to a new disk.
Can anyone recommend a free data migration software to get the OS on my ssd?
— Sebastian Schneider (@TechCentury) April 30, 2013
How do I pick and define which OS migration is qualified that I could rely on? Follow this page, and you'll learn how to pick the best OS migration software for your current OS:
Best OS Migration Software Free Download for Windows 11/10 [Pros & Cons]
Here is a list of OS migration software selection tips for you to define and test if the current OS migration software you find is qualified to accomplish your task:
- Feature: Whether it helps to resolve your OS migration task.
- Price: Whether the software price is within your budget.
- OS Compatibility: If the software supports your current operating system.
- Complexity: Whether the software is easy to use.
Instead of taking your time and energy to test and try out all possible system transfer software or data migration programs, here, we'd like to recommend you try EaseUS Partition Master as the best OS migration software.
What Can EaseUS OS Migration Software - EaseUS Partition Master Do for You:
It's more than a simple system transferring software. With this tool, you can fulfill all types of computer management tasks on your own, including to:
- Migrate OS to HDD/SSD without reinstallation.
- Copy or clone partitions to a new volume.
- Clone an entire OS or data disk to another disk.
- Create, format, delete, wipe, merge, or split partitions.
- Convert disk between MBR/GPT, Dynamic/Basic.
- Convert partition between NTFS/FAT32, Primary and logical.
- Check file system error, surface test, 4K align SSD.
- Change cluster size, rebuild MBR, and remove write protection from USB/SD card.
- Create WinPE bootable media, check disk health state, etc.
If you like this OS migration software provided by EaseUS software, don't forget to share it online so to help more of your friends to transer their OS to another disk without losing any data:
Pros and Cons of EaseUS OS Migration Software - Partition Master:
Here is a list table that you can clearly view the pros and cons in EaseUS OS Migration software - Partition Master:
Pros:
- 1. Simple and easy to use.
- 2. Support all Windows and Windows Server systems.
- 3. Support Free Edition (EaseUS Partition Master Free) for basic disk management.
- 4. Strong team with regular updates.
- 5. 24*7 online free technical support.
Cons:
- 1. Doesn't have a Mac version.
Reasons to Choose It:
You can now click the button to free download this OS migration software and follow the tutorial guide shown in the next part to easily upgrade your OS disk.
How to Migrate OS without Reinstallation with Best OS Migration Software
Before you start, remember to install the new HDD or SSD to the computer and initialize the disk to the same disk type as the OS drive - MBR or GPT.
If you need a detailed guide, refer to the next tutorial guide for help: Initialize Disk.
Then, you can start migrating the operating system to the new disk with the steps here:
Note: The operation of migrating OS to SSD or HDD will delete and remove existing partitions and data on your target disk when there is not enough unallocated space on the target disk. If you saved important data there, back up them to an external hard drive in advance.
Step 1. Select "Clone" from the left menu. Select the "Migrate OS" and click "Next" to continue..

Step 2. Select the target disk you want to clone. Click "Next".
Step 3. Click "Yes" after checking the warning message. The data and partitions on the target disk will be deleted. Make sure that you've backed up important data in advance. If not, do it now.

Step 4. Preview the layout of your target disk. You can also click the disk layout options to customize the layout of your target disk as you want. Then click "Start" to start migrating your OS to a new disk

Step 5. When you see a confirming message, asking "If you want to start up computer from the clone target disk", tick "Adjust the order to boot from the clone target disk" and click the respective button through your demands.
- Reboot Now: it means to reboot the PC and boot OS from the new disk immediately.
- Done: it means to make the changes later.

Bonus Tip: Make OS Bootale on New Disk after OS Migration
After transferring the operating system to the new disk, you'll need to switch the boot drive in BIOS settings, setting the new disk with migrated OS as the boot drive. And here are the detailed steps:
Step 1. Reboot your PC, and press F2/F8 or Del key to enter BIOS.
Step 2. Go to the boot menu, and set the new disk with migrated OS as the boot drive.
Step 3. Save the changes by pressing F10 and restart the PC.

Step 4. Wait for the computer to boot up from the new disk.
What Is OS Migration Software
The OS migration software, also known as OS migration tool, is a utility designed to help worldwide users successfully transfer the Windows operating system with OS settings from the original OS disk to a new disk.
What does OS migration tool do? A reliable OS migration software could assist you in executing the listed tasks here:
- ✔️1. Switch OS disk to a new HDD or faster SSD.
- ✔️2. Move OS to SSD or a new hard drive.
- ✔️3. Move the C drive installed programs and software to the new disk.
- ✔️4. Change the location of desktop apps and folders to the new disk.
Extended Reading: When Do I Need an OS Migration Software
So when or under what circumstance do I need OS migration software? Check the list, and if you are experiencing one of the situations as listed here, you'll need to turn to reliable OS migration software for help:
- ❎The OS disk gets full.
- ❎Computer gets slow to launch games.
- ❎Computer is getting too old to upgrade the operating system.
- ❎The installed programs become slow or even stuck while launching.
- ❎The operating system boots up slowly or even gets stuck while booting up.
Final Verdict
On this page, we introduced what OS migration software is and listed the situations of when you will need to turn to reliable OS migration software for help.
For most Windows beginners, EaseUS Partition Master, with its Migrate OS feature, can easily assist them in moving the OS from HDD to SSD or bigger HDD. If you are trying to upgrade the OS disk, take this software for help.
FAQs about OS Migration Software
Here we also collected and listed some popular questions about OS migration and OS migration software. If you are also interested, follow and find answers here:
1. Is there free OS migration software in Windows 11 or 10?
Most OS migration software is not free, and you may need to pay for reliable OS migration. However, if you prefer to migrate OS to a new disk on Windows 11 or Windows 10 with free software, you can turn to EaseUS Partition Master Free edition with its Copy partition feature for help.
2. Does Windows have a built-in migration software?
No, Windows doesn't have built-in migration software. It only has a system image feature called Windows Backup and Restore. It's a tool that allows you to create a system restore point on a local disk drive in Windows PC.
3. How to transfer OS from HDD to SSD free?
- Connect a new SSD to your PC and initialize SSD to the same disk type as the OS HDD - MBR or GPT.
- Create 2 or 3 more partitions on the SSD.
The new partitions need to be equal to or bigger than the used space in the system and boot volumes.
- Launch EaseUS Partition Master Free, go to the Clone section, and click "Copy Partition".
- Select the OS volume as the source partition and select a new volume on the SSD disk as the target volume.
- Click "Next" and click "Execute Task".
- Repeat the process to clone the System volume to another volume on SSD.
After this, you'd need to change load information and configure the computer to boot from the new drive:
- Reboot the PC from Windows installation media or CD.
- Enter the Windows install screen, and select "Repair your computer".
- Click "Troubleshoot", "Advanced Options", and "Command Prompt".
- Enter the following command and hit Enter one by one:
If your computer is using BIOS Legacy boot mode, type the following command:
- bcdedit /store x:\boot\bcd /set {default} device partition=d:
- bcdedit /store x:\boot\bcd /set {default} osdevice partition=d:
If your computer is using UEFI boot mode, type the following commands:
- bcdedit /store x:\efi\microsoft\boot\bcd /set {default} device partition=d:
- bcdedit /store x:\efi\microsoft\boot\bcd /set {default} osdevice partition=d:
Note that X: is the source OS drive, and d: is the new target OS drive.
How Can We Help You
About the Author
Updated by Tracy King
Tracy became a member of the EaseUS content team in 2013. Being a technical writer for over 10 years, she is enthusiastic about sharing tips to assist readers in resolving complex issues in disk management, file transfer, PC & Mac performance optimization, etc., like an expert.
Product Reviews
-
I love that the changes you make with EaseUS Partition Master Free aren't immediately applied to the disks. It makes it way easier to play out what will happen after you've made all the changes. I also think the overall look and feel of EaseUS Partition Master Free makes whatever you're doing with your computer's partitions easy.
Read More -
Partition Master Free can Resize, Move, Merge, Migrate, and Copy disks or partitions; convert to local, change label, defragment, check and explore partition; and much more. A premium upgrade adds free tech support and the ability to resize dynamic volumes.
Read More -
It won't hot image your drives or align them, but since it's coupled with a partition manager, it allows you do perform many tasks at once, instead of just cloning drives. You can move partitions around, resize them, defragment, and more, along with the other tools you'd expect from a cloning tool.
Read More
Related Articles
-
Can't Change Letter or Unable to Assign Drive Letter to D/E/F/G
![author icon]() Daisy/2025/04/28
Daisy/2025/04/28 -
How to Extend Partition Using Diskpart [Step-by-Step Guide]
![author icon]() Oliver/2025/04/28
Oliver/2025/04/28 -
Fix MBR2GPT Cannot Find OS Partition Error Like an Expert
![author icon]() Tracy King/2025/04/28
Tracy King/2025/04/28 -
How to Create Partitions on USB Drive in Windows 10/11 [Full Guide]
![author icon]() Sherly/2025/04/28
Sherly/2025/04/28
Hot Topics
EaseUS Partition Master

Manage partitions and optimize disks efficiently








