Page Table of Contents
About the Author
Hot Topics
Updated on Aug 22, 2024
Passwords are designed to protect us by keeping unauthorized personnel from accessing our data, but the same thing could put us in trouble when we forget our own passwords.
But don't worry; like with all things, there's a solution for this, too. You could reset your Windows password with a USB stick.
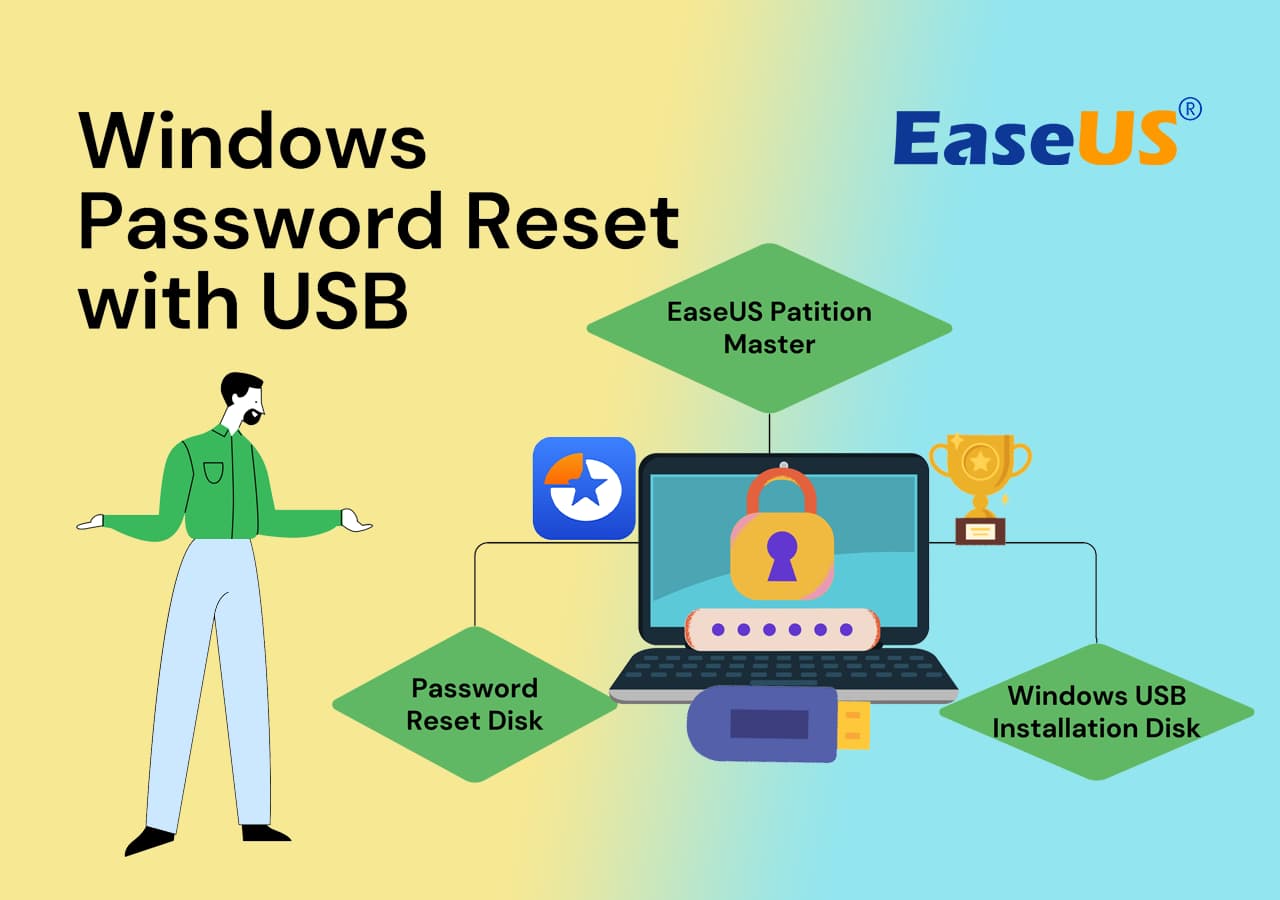
How to Perform Windows Password Reset with USB? 3 Methods Available Here
Here, we collected three reliable methods that all Windows beginners, advanced owners, and professionals can follow any one of them to reset their Windows password:
| Windows Password Reset Tools | Duration | Who to Use It |
| 2-5 minutes | Beginners, advanced users, and even professionals | |
| Password Reset Disk | 2-5 minutes | Windows beginners |
| Windows USB Installation Disk | 5-10 minutes | Experienced users |
Are you curious to know how someone could reset their Windows password with a USB? It's easy, and we'll show you step-by-step. Keep reading to learn more!
Windows Password Unlocker [Ultimate Guide]
This page will provide a professional Windows Password Unlocker - EaseUS Partition Master to solve Windows-related queries. This includes the Windows password unlocker download and the creation of Windows password unlocker ISO.

Method 1. Using EaseUS Partition Master
- 🧰Tools: Another healthy PC, an empty USB, EaseUS Partition Master
- 🔢Complexity: Easiest
Unlocking your Windows PC is easier with EaseUS Partition Master Professional. It's a user-friendly program that's designed to reset your computer's login password effortlessly. With its specialized Password Reset feature, you can easily reset your Windows password.
It also offers several other disk-related features that you can use to optimize your disk space, such as resizing or merging partitions, creating and deleting partitions, and more.
Try EaseUS Partition Master today and save yourself from an otherwise painstaking password removal process on your Windows PC with other steps. You can effortlessly remove the password from your Windows PC, even if you don't remember it, using this program. It also includes several disk-related features that you can use to optimize your disk space.
Step 1. Insert the target USB disk into the computer, download and run EaseUS Partition Master, and click "Toolkit" > "Password Reset."

Step 2. A small window will pop up. After reading it carefully, click "Create".

Step 3. Select the correct USB flash drive or external mobile hard disk and click "Create" again. Wait patiently. After the password reset USB flash drive is created, click "Finish."

Step 4. Remove the password reset USB, insert it into the locked PC, and restart. You will be asked to change the boot drive to boot the PC from USB. Once completed, the system will automatically boot from USB.
Step 5. After restarting, find EaseUS Partition Master again and go to "Password Reset." All accounts on the PC will be displayed in the interface; click on the target account and check "Reset & Unlock."

Step 6. When you receive this prompt, click "Confirm" to continue. Your password will be erased.

How to Crack Windows 10 Password [3 Wyas]
This guideline contains key information and valuable tutorials on how to crack Windows password safely and quickly.
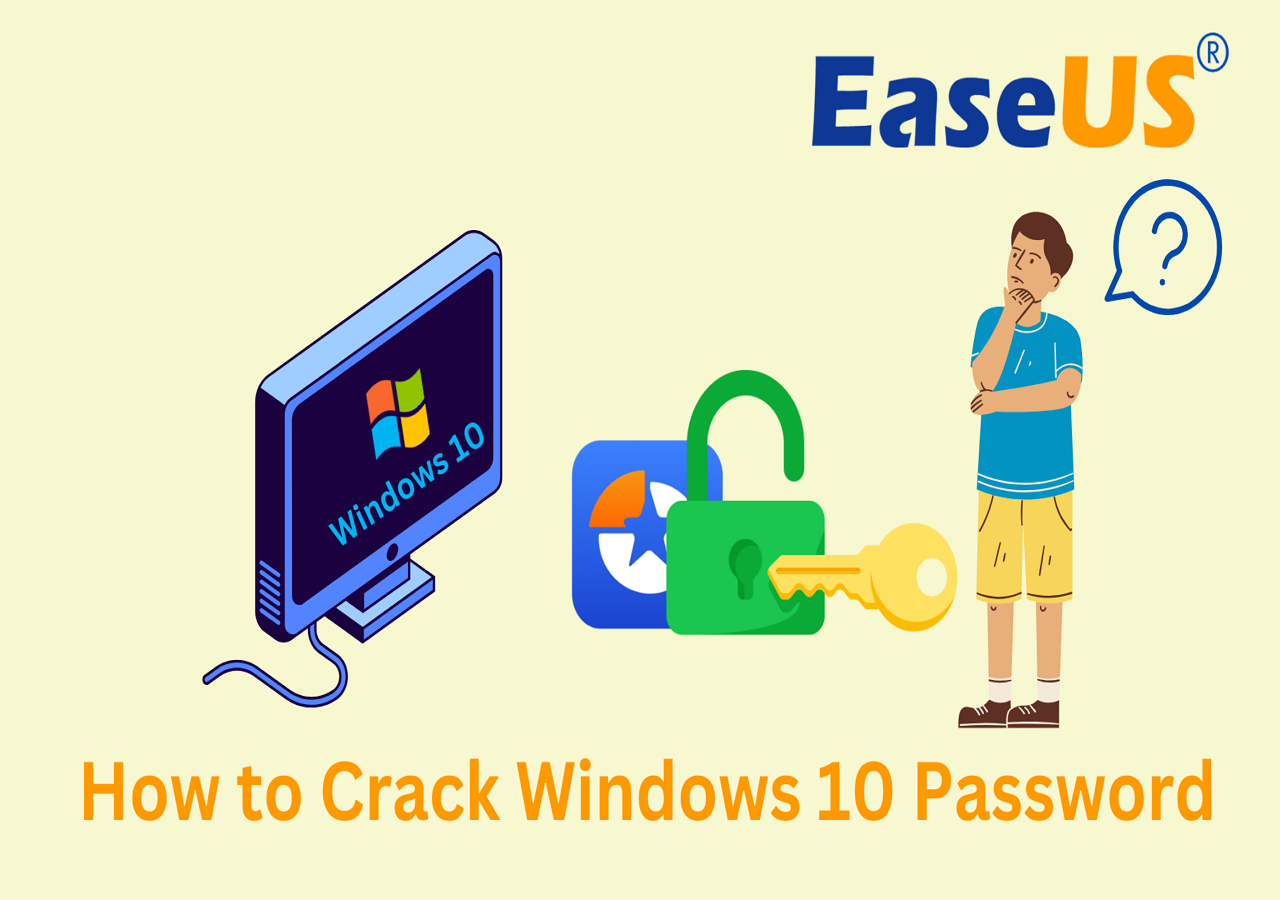
After removing the Windows password, you can then reboot your PC without any passcode. Also, you can add a new password to your computer based on your demand. Feel free to share this amazing tool with your friends who are looking for a reliable Windows Password reset tool:
Method 2. Creating Password Reset Disk on USB
- 🧰Tools: Another healthy PC, an empty USB, Windows Control Panel settings
- 🔢Complexity: Medium
This method requires a bit more familiarity with Windows settings and a touch of caution during execution. Follow our step-by-step guidelines closely, and you'll be back in your system in no time; otherwise, a small misstep could lead to undesired outcomes.
However, this step is better if you want to take precautions for the future in case you get locked out. If you're already locked out, then in that case, following this step is useless. But still, we'd proceed ahead to explain how you could use this solution to reset your password.
Here's how to reset your Windows password by creating a password reset disk on a USB:
Step 1. Insert an empty USB drive into your PC.
Step 2. Open the "Control Panel."
Step 3. Navigate to "User Accounts" and select "User Accounts" again in the next window.
Step 4. On the left-hand menu, choose "Create a password reset disk." This launches the Forgotten Password Wizard.

Step 5. Follow the on-screen prompts to create a password reset disk on the USB drive.
You May Also Like:
Here's how to reset the password on the PC when you forget it:
Step 1. Plug the USB drive into your PC.
Step 2. Select your user account and then click on "Reset password."
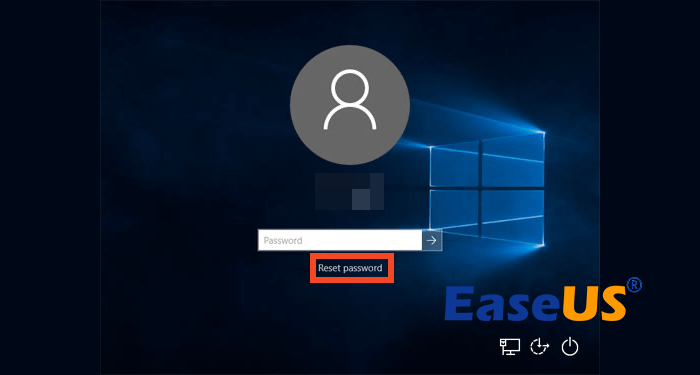
Step 3. A "Password Reset Wizard" will open. Set up a new password and click "Next."
Step 4. Follow the on-screen prompts to complete the process.
Step 5. Once done, you can log in with your new password.
Now, whenever you forget the password, plug this USB drive into your computer to reset the password of your user account and access it. If you like this method, share to help more of your friends reset their password to their Windows account easily:
Method 3. Use Windows USB Installation Disk
- 🧰Tools: Another healthy PC, an empty USB, Windows Installation Creation Tool
- 🔢Complexity: Complex
This method involves a more intricate process, but it's powerful. Imagine being able to change or remove your Windows password using a Windows USB installation disk. This is the ultimate way to unlock your digital gate.
The Windows USB Installation Disk offers a comprehensive approach to regaining control over a locked Windows account. It's a bit complex, but it's the ultimate way to access your system.
Step 1. Download the Windows Installation Creation Tool from Microsoft using a secondary PC.
Step 2. Run the tool and select "Create installation media for another PC."
Step 3. Opt for "USB flash drive" as the media type.

Step 4. Connect an empty USB drive and select it as the destination for the installation media.
Step 5. The tool will download the necessary Windows files to the USB drive.
Step 6. Allow the tool to create the installation media on the USB drive.
Step 7. Now plug the USB drive into the PC whose password you want to reset and boot your PC from it.
Step 8. A Windows Setup window will pop up. Select Next," followed by "Repair your computer," and then "Troubleshoot."
Step 9. In the "Troubleshoot" section, select "System Image Recovery."
Step 10. Under "Re-image your computer," select Cancel," followed by "Next," "Advanced," "Install a driver," and "OK."
Step 11. A folder window will open. Select the drive where Windows is installed. For most PCs, Windows is installed on Local Disk:C. Open the local disk where you've installed Windows and navigate to the "Windows\System32 folder."
Step 12. Locate "Utilman" and rename it "Utilman1."
Step 13. Similarly, locate "cmd" and rename it "Utilman."
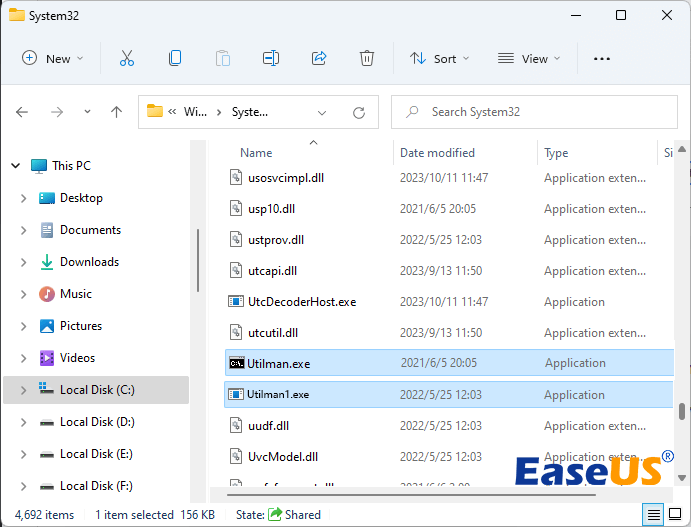
Step 14. Restart your computer and remove the USB drive.
Step 15. Click on the "Ease of Access" menu when you get to the login screen.

Step 16. A command prompt window will open. Enter the command "net user (user name)"and "(new password)". In the place of (username), enter your account name, and in the place of (new password), enter the new password you want to set up. The command should be executed like this:"net user jack 12345".
That's it! Now log in to your user account with your new account details! And you can also check the video to know more details.

Conclusion
Being locked out of your Windows PC due to a forgotten password is a common issue we all face. But here, we have provided three powerful methods to help you regain access.
Whether you have basic computer knowledge or are an experienced user, these methods cater to your needs.
Out of all the three methods, the EaseUS Partition Master Is our favorite! Its Password Reset feature is extremely capable, and users can regain access to their PC in a matter of seconds using this feature.
Plus, it has an easy-to-use interface that helps users who are beginners, intermediates, or professionals navigate without feeling overwhelmed by too many settings and options.
FAQs About Windows Password Reset with USB
Here are some more answers to your questions about how to reset a Windows password with a USB.
1. What is the best Windows 10 password reset tool?
EaseUS Partition Master is the best password reset tool. Using the Password Reset feature, you can reset the password of your PC in a few seconds and regain access.
2. How do I reset my computer's password?
You can reset your computer's password using a Password reset USB disk. Here's a step-by-step guide to doing that:
- Connect the USB drive to your computer.
- After choosing your user account, click "Reset password."
- When the "Password Reset Wizard" appears, enter a new password and press "Next."
- When finished, use your new password to log in.
3. Why do I need a USB flash drive to reset my password?
The reason you need a USB flash drive is to create a password reset disk on it in case you're locked out of your computer. You can insert this USB drive into your computer and gain access to it.
How Can We Help You
About the Author
Roxanne is one of the main contributors to EaseUS and has created over 200 posts that help users solve multiple issues and failures on digital devices like PCs, Mobile phones, tablets, and Macs. She loves to share ideas with people of the same interests.
Written by Tracy King
Tracy became a member of the EaseUS content team in 2013. Being a technical writer for over 10 years, she is enthusiastic about sharing tips to assist readers in resolving complex issues in disk management, file transfer, PC & Mac performance optimization, etc., like an expert.
Product Reviews
-
I love that the changes you make with EaseUS Partition Master Free aren't immediately applied to the disks. It makes it way easier to play out what will happen after you've made all the changes. I also think the overall look and feel of EaseUS Partition Master Free makes whatever you're doing with your computer's partitions easy.
Read More -
Partition Master Free can Resize, Move, Merge, Migrate, and Copy disks or partitions; convert to local, change label, defragment, check and explore partition; and much more. A premium upgrade adds free tech support and the ability to resize dynamic volumes.
Read More -
It won't hot image your drives or align them, but since it's coupled with a partition manager, it allows you do perform many tasks at once, instead of just cloning drives. You can move partitions around, resize them, defragment, and more, along with the other tools you'd expect from a cloning tool.
Read More
Related Articles
-
3 Best Disk Repair Tools for Windows Server Free Download 2024
![author icon]() Tracy King/2024/09/23
Tracy King/2024/09/23 -
22H2/23H2 to 24H2 Windows 11 Update Guide✅
![author icon]() Roxanne/2024/10/31
Roxanne/2024/10/31 -
How to Install Windows 11 on New SSD (SATA/M.2/NVMe) 🔥
![author icon]() Tracy King/2024/09/19
Tracy King/2024/09/19 -
HP USB Disk Storage Format Tool Review 2024 [Benefits and Drawbacks]
![author icon]() Tracy King/2024/10/29
Tracy King/2024/10/29
Hot Topics in 2024
EaseUS Partition Master

Manage partitions and optimize disks efficiently








