Featured Articles
- 01 Use Diskpart to Create Volume (Boot, System, RAID, etc.)
- 02 Use DiskPart to Delete All Partitions in Windows
- 03 Use Diskpart to Convert GPT Disk to MBR
- 04 Use Diskpart to Merge Partitions
- 05 Best Diskpart Alternatives for Windows 11/10/8/7
- 06 Use Diskpart to Fix Device Read Only Issue
- 07 Troubleshooting 1: Fix DiskPart I/O Device Error in Windows 10/8/7
- 08 Troubleshooting 2: Fix Diskpart Has Encountered an Error Access Is Denied
- 09 Troubleshooting 3: Fix Diskpart Failed to Clear Disk Attributes
- 10 Troubleshooting 4: 8 Fixes to Remove System Cannot Find the File Specified Error
- 11 Troubleshooting 5: How to Fix DiskPart Virtual Disk Service Errors
- 12 Diskpart Delete Partition Override Not Working
- 13 Diskpart Clean Not Working on Disk/USB/SD Card
Overview of DiskPart Command Line
DiskPart is a disk partitioning program designed to manage disks or partitions. When we focus on disk management tools, Diskpart is one of the common partition helpers we choose, featuring creating partitions, merging partitions, extending partitions, and deleting partitions. As a built-in utility, it has more powerful features that Disk Management can not solve, such as setting mirrored volumes... Once the command line is setting up, there is no way to go back.
| Basic Command-Line of DiskPart | How to Use DiskPart |
|---|---|
...... |
Take "Create partition in DiskPart" as an example:
|
Even though DiskPart requires many features to manage disk or partition, it still contains some error messages when you are trying to extend or format partition, like "The volume is too big." So, to fix Diskpart not working issue and get a better partition performance, we've listed some free DiskPart alternatives here. Figure out the pros and cons of each software and download the one by preference.
1. EaseUS Partition Master (Pro/Free Edition)
2. GParted (Free)
3. Cute Partition Manager (Free)
4. Macrorit Disk Partition Expert (Free or Pro Edition)
5. Active@ Partition Manager (Free)
Feel free to share this list of amazing DiskPart alternative tools to help more of your friends effectively manage disk partitions and optimize their computer performance with success online:
1. EaseUS Partition Master (Pro/Free Edition)
What kind of software do we look for? The most important thing, of course, is to manage partition or disk without data loss. Second, easy operation. If you've ever used the command line, sometimes complex commands are annoying.
EaseUS Partition Master is a robust partition manager software unveiled for more than 10 years. No matter what operations you want to do on your device, this professional tool can meet your needs. To extend or shrink partitions, its smart setting lets you directly drag left or right to change partition size. All changes will not be applied until clicking the Execute button.
Windows 11 is just around the corner, check what highlights of EaseUS Partition Master to make your disk or partition ready for Windows 11:
- Convert MBR to GPT - Make disk ready for the new OS.
- Extend or manage partition on Windows 11.
- Migrate Windows 11 to new SSD on Windows 11.
- Upgrade drives with Clone feature on Windows 11.
Pros:
- Straightforward interface.
- Easy to operate with a lot of options.
- MBR to GPT converter (Also apply to primary/logical partition......)
- Preview changes before execution.
- Small download size: 33.2MB
Cons:
- Free editions only support basic functions - resize/merge/format/delete/wipe/check partitions. See advanced features on Pro version.
- Only support for Windows.
#DiskPart Alternative#Windows Partition Manager#Disk Management Tool#EaseUS
How to Use EaseUS Partition Master
[1] "Resize/Move" enables you to adjust space of a selected disk partition as wish. Right-lick "Resize/Move", you can shrink a volume, extend the other one, or create unallocated space for special use.

[2] "Clone" aims to make two identical hard disks or partitions with the same layout and content. You can use the "Clone" feature to upgrade a hard disk, replace a failing one, backup the drive data and so on.

[3] "Delete" is a common method to remove an unwanted disk partition, turning it into unallocated space.

[4] "Format" is frequently used in many situations. By formatting a drive partition, you can alter the file system, fix some corruption issues, and sometimes remove viruses and malware.

[5] "Allocate space" is very useful when one drive partition space is too much while the other is inadequate.

[6] "Migrate OS" makes it easy to transfer a Windows installation drive to the other without reinstalling.

[7] Conversion between GPT and MBR, NTFS and FAT32, and Basic to Dynamic is getting more and more popular among EaseUS Partition Master customers. Besides all the listed benefits, there are so many functional yet practical features are waiting you to explore.

2. DiskPart Free Alternative - GParted (Free)
Another DiskPart alternative is GParted (https://gparted.org/), which enables resizing, moving, coping partitions. This open-source software support both Windows and Mac OS. Holding some basic features, this is totally free for using all features. If you want to use it on Windows, you should download the ISO file to CD or USB.

Pros:
- Support Windows and Mac.
- Totally free.
- Changes can be done without reboot the device.
Cons:
- Big download size: 300 MB (Take longer to download.)
- Does not support convert MBR to GPT or migrate OS to SSD.
#Gparted#Free Partition Manager#Windows
How to Run Gparted on Windows
Step 1. Start PC with the GParted USB drive.
Step 2. Select the GParted Live (Default settings) options and press Enter.
Step 3. Select the Don't touch keymap option and hit Enter.
Step 4. Select 0 and hit Enter.
Step 5. Choose the drive on the top-right drop-down menu.
Step 6. Click the button from the taskbar to delete, resize/move, copy partition.
3. Cute Partition Manager (Free)
Same as GParted, Cute Partition Manager (https://www.softpedia.com/get/System/Hard-Disk-Utils/Cute-Partition-Manager.shtml) can install on the bootable device to use it. No matter what operating system you are using, you can run such partition manager on USB or CD. This program enables to create, delete a partition, change the file system (Such as FAT 16, FAT 32, NTFS, EXT2, EXT3, and more. One unique point to use such a tool is to operate it by keyboard, not a mouse.
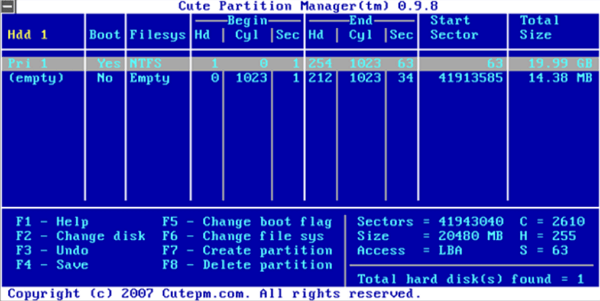
Pros:
- Available on any computer.
- Small size: 232KB
Cons:
- Old-fashioned interface.
- Not easy to use.
- Set volume size manually.
- No updates.
#Cute Partition Manager#Windows#Old-fashioned
How to Use Cute Partition Manager
Step 1. Copy programs to USB and start USB to enter Cuter Partition Manager.
Step 2. Press shortcuts on the keyboard to apply changes. (You can see F1-F8 and its corresponding function.)
4. Macrorit Disk Partition Expert (Free or Pro Edition)
When we focus on a clear interface and simple operations, Macrorit Disk Partition Expert (https://macrorit.com/)should be one of the good choices for individual users. All features list on the left menu so you can check their functions in a straight line.
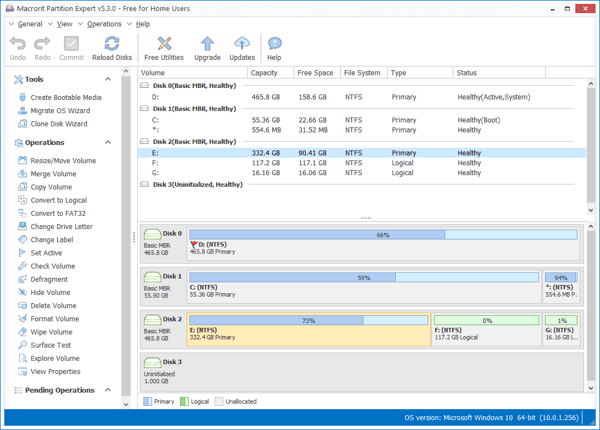
Pros:
- Straightforward interface.
- Easy to use.
- Download size: 23.6MB
Cons:
- Not support Dynamic disk.
- How to Use Macrorit Disk Partition Expert:
#Macrofit#Disk Partition Expert#Windows
How to Run Macrorit Disk Partition Expert
Step 1. Download and run Macrorit Disk Partition Expert.
Step 2. Click targeted disk and pick operations from the left menu.
Step 3. Click Commit to executing all changes.
5. Active@ Partition Manager (Free)
Active@ Partition Manager (https://www.lsoft.net/partition-manager/index.html) is another advanced tool to help you initialize, create, format, resize, set active, delete, convert to GPT disk, and more.

Pros:
- Easy to use.
- Freeware.
- Support common features.
- Download size: 19.5 MB
Cons:
- No update since 2017.
- Not work on copying partitions.
#Active#Partition Manager#DiskPart Alternative
How to Use Active@ Partition Manager
Step 1. Download and run Active@ Partition Manager.
Step 2. Right-click the targeted disk and choose an option from the pop menu.
For example, click Resize Volume: You can drag to the right side for resizing volumes.
Step 3. Click Resize button to go on.
After getting a reliable partition manager that perfectly replaces DiskPart, you can then apply it to manage your Windows disk drives without effort. Also, don't forget to share your favorite tool to help more of your friends online:
Wrap Up
In this article, we've introduced 5 remarkable DiskPart alternatives for you. You can check the pros and cons first and then decide which software to download to manage partitions.
- For my advice, EaseUS Partition Master and Macrorit Disk Partition Expert are worth using.
- But both two software has two versions (Try its free edition first and see whether it is worth paying for the premium version.
- If you want a totally free tool, then Active@ Partition Manager is a good option.
Was This Page Helpful?
Updated by Tracy King
Tracy became a member of the EaseUS content team in 2013. Being a technical writer for over 10 years, she is enthusiastic about sharing tips to assist readers in resolving complex issues in disk management, file transfer, PC & Mac performance optimization, etc., like an expert.
Related Articles
-
How to Check Hard Drive Health in Windows [Six Working Solutions]
![author icon]() Cici/Nov 27, 2024
Cici/Nov 27, 2024 -
How to Format SanDisk Extreme Portable SSD on Windows | 4 Ways
![author icon]() Cici/Nov 22, 2024
Cici/Nov 22, 2024 -
How to Tell If a Hard Drive Is Bad (Physically & Logically) 2024
![author icon]() Tracy King/Nov 27, 2024
Tracy King/Nov 27, 2024 -
How to Extend Partition in Windows 7 without Data Loss🚀
![author icon]() Jean/Nov 27, 2024
Jean/Nov 27, 2024