Page Table of Contents
About the Author
Hot Topics
Updated on Sep 19, 2024
USB flash drive or SD card can store a large amount of data into it, but there are times when you need to format these devices, but an error pops up that reads like "Windows was unable to complete the format." If you are facing a similar issue, we are here with effective quick fixes that will help you solve this issue in minutes. But one critical thing to note here is that, before opting for any of the methods, make sure to recover the data from the inaccessible disks.
So, let's start then!
What Is "Windows Was Unable to Complete the Format" Error Message?
Before we get to the possible solutions to fix the "Windows Was Unable to Complete the Format" error, we would like to present the possible reasons that could cause this error. In this way, you'll be able to avoid the possibility of getting such an issue. In general, five reasons may lead to the "Windows Was Unable to Complete the Format" error in Windows 11 PC that involves:
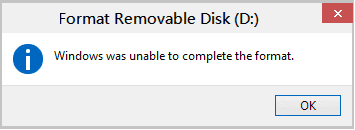
- The Drive is Write Protected
Formatting the drive is a writing operation; therefore, you need to remove the write protection first before formatting the drive. Try to copy something to the drive, and if you see the following message "The disk is write-protected," it means that the drive is write-protected, and hence Windows will not be able to complete the format.
- The Drive is Empty
Another reason that can cause this issue is that there is no partition on the hard drive, and the drive is empty. However, you'll find there is a drive letter for it. As formatting is entirely based on partition instead of unallocated space, Windows is unable to complete the format.
- The Drive is Physically Damaged
Physical damage is another reason that could lead to storage devices being inaccessible, and therefore Windows requires formatting it. Bad spots can easily be repaired by a professional repair center, but the cost is not low at all.
- The Drive Has Bad Sectors
All the files stored on hard drives generally occupy multiple sectors. So, if the sector is damaged and cannot be written or read, it is called a bad sector. The bad sector can affect the format operation and the data recovery operation.
- The Drive Suffers From Virus and Malware Infection
Last but not least, the final reason for "Windows was unable to format the drive" is that the drive is suffering from virus and malware infection. The virus and malware often fill the USB drives with dangerous files that in turn make the drive out of service.
As you have got to know the reasons behind the "Windows Was Unable to Complete the Format" error in Windows 11 PC, so it's time to learn the effective ways to solve this issue!
How to Solve the Problem of "Windows 11 Was Unable to Complete the Format"?
Besides Windows 11 explorer, there are other workable methods that you can use to perform a quick format, including Windows disk management and Windows command prompt. In addition to these Windows native programs, a third-party partition manager tool can help format a drive in just a few minutes.
So, let's look at how each of these methods works to fix the "Windows 11 Was Unable to Complete the Format" issue in Windows 11 PC.
Fix 1: Format with EaseUS Partition Master
In this part, we'll show you how to fix the "Windows 11 Was Unable to Complete the Format" issue with a professional and highly advanced partition manager tool, i.e., EaseUS Partition Master.
When your storage device cannot be formatted due to any file system error like USB shows RAW in Disk Management, then EaseUS Partition Master Tool can easily format your drive to a Windows supported file system like FAT32, NTFS or exFAT, etc. without much hassle. To know more about how this partition manager tool works, have a look at the step by step guide below:
Step 1. Launch EaseUS Partition Master, right-click the partition on your external hard drive/USB/SD card which you want to format and choose the "Format" option.

Step 2. Assign a new partition label, file system (NTFS/FAT32/EXT2/EXT3/EXT4/exFAT), and cluster size to the selected partition, then click "OK".

Step 3. In the Warning window, click "Yes" to continue.

Step 4. Click the "Execute 1 Task(s)" button in the top-left corner to review the changes, then click "Apply" to start formatting your external hard drive/USB/SD card.

Aside from fix unable to complete the format error on Windows 11 computer, EaseUS Parttion Master also efficiently helps you to resolve similar issues on external storage devices, such as:
Fix 2: Format in Windows 11 Using Disk Management
If the RAW file system error is causing the issue of "Windows 11 Was Unable to Complete the Format," you can try fixing it by using Disk Management. There are times when your storage device becomes RAW, and Windows 11 warns that it is unable to complete the format; then, in that case, you can try using Windows Disk Management to complete the entire formatting process.
Here's a guide on how Disk Management works to complete the formatting:
Step 1: Connect the removable device to the Windows 11 PC that you want to format.
Step 2: Right-click on "This PC," tap on the "Manage" option and choose "Disk Management."

Step 3: Find and right-click on your USB flash drive or external hard drive and select the "Format" option.
Step 4: Set "File System" of your SD card, USB, or hard drive to FAT32 or NTFS, tick "Quick Format," and tap on the "OK" button to confirm.

If this method didn't fix the issue, try solving it with the next method!
Fix 3: Format Using Windows Command Prompt
If you face the "Windows 11 Was Unable to Complete the Format" issue due to file system or bad sector issue, then try formatting the drive using Windows Command Prompt.
When you fail to format the SD card or USB flash drive using Windows Explorer, the Diskpart formatting command can help you complete the formatting process.
Here's how it works!
Step 1: Right-click on the Windows icon, type "command prompt" in Search, right-click on "Command Prompt," and choose "Run as administrator."
Step 2: Enter "diskpart" in Command Prompt and hit the "Enter" key.
Step 3: Hit the "Enter" key each time when you type the below-stated command lines in Diskpart to format the hard drive quickly.
- list disk
- select disk 2 (Replace 2 with your disk number)
- list volume
- select volume 10 (Replace 10 with the volume number of the device that you wish to format)
- format fs=ntfs quick (If you need to format a storage device to FAT32 or other file systems, replace NTFS with FAT32/exFAT, etc.)
Step 4: Finally, when Diskpart reports it has successfully formatted the volume, type "exit" and hit the "Enter" key to close the program.

That's all! You have successfully formatted the drive by using Command Prompt.
Conclusion
Fixing the "Windows 11 Was Unable to Complete the Format" issue is no longer a hassle with effective solutions above. No matter which fixes you opt for, each of them has its own efficiency and effectiveness. But if you're looking for a more high-tech tool with a list of features, then don't miss an opportunity to give EaseUS Partition Master a try.
With a handful of features and affordable prices, EaseUS Partition Master is a result-driven tool that will help you fix the "Windows 11 Was Unable to Complete the Format" error effortlessly in just a few clicks.
FAQs About Windows Unable to Complete the Format
If you still have further questions about the Windows 11 was unable to complete the format on USB drive or other storage device error, follow and find answers here:
1. How do I fix a USB that won't format?
- Eject USB drive and change a USB port.
- Change drive letter of the USB to make it show up on Windows.
- Clean up virus or malware on it.
- Run chkdsk command to fix file system error on USB.
- Run Disk Management or EaseUS Partition Master to format the USB.
2. How to fix Windows unable to complete the format?
- First, run antivirus to clean up virus and malware.
- Run chkdsk command to fix file system error on target partition.
- Remove write protection from Windows.
- Run Disk Management or EaseUS Partition Master to format hard drive partition on Windows.
3. How do I force a Windows 11 format?
- Go to Settings, click on "System", "Storage".
- Go to Advanced storage settings, click "disks & volumes".
- Select the drive you want to format, and click "Properties".
- Click "Format", confirm or change the drive label, and file ysstem.
- Then, check "Enable file and folder compression" and click "Format".
How Can We Help You
About the Author
Updated by Tracy King
Tracy became a member of the EaseUS content team in 2013. Being a technical writer for over 10 years, she is enthusiastic about sharing tips to assist readers in resolving complex issues in disk management, file transfer, PC & Mac performance optimization, etc., like an expert.
Product Reviews
-
I love that the changes you make with EaseUS Partition Master Free aren't immediately applied to the disks. It makes it way easier to play out what will happen after you've made all the changes. I also think the overall look and feel of EaseUS Partition Master Free makes whatever you're doing with your computer's partitions easy.
Read More -
Partition Master Free can Resize, Move, Merge, Migrate, and Copy disks or partitions; convert to local, change label, defragment, check and explore partition; and much more. A premium upgrade adds free tech support and the ability to resize dynamic volumes.
Read More -
It won't hot image your drives or align them, but since it's coupled with a partition manager, it allows you do perform many tasks at once, instead of just cloning drives. You can move partitions around, resize them, defragment, and more, along with the other tools you'd expect from a cloning tool.
Read More
Related Articles
-
How to Create WinPE Bootable Disk for All Windows - 2 Ways
![author icon]() Brithny/2024/04/22
Brithny/2024/04/22 -
Can't Format SD Card to FAT32? Here Is Why and How to Fix This Issue
![author icon]() Tracy King/2024/10/18
Tracy King/2024/10/18 -
Guide to Check Disk Space Using PowerShell [2024 Tutorial]
![author icon]() Tracy King/2024/09/19
Tracy King/2024/09/19 -
How to Format an External Hard Drive Without Losing Data
![author icon]() Roxanne/2024/11/27
Roxanne/2024/11/27
Hot Topics in 2024
EaseUS Partition Master

Manage partitions and optimize disks efficiently








