Page Table of Contents
About the Author
Hot Topics
Updated on Nov 20, 2024
Users often get the problem notification "MBR2GPT cannot find room for the EFI system partition." when upgrading from BIOS to UEFI. Converting an MBR disk to a GPT disk to enable UEFI firmware leads to this problem. It is crucial to tackle this issue to smoothly transition and fully benefit from UEFI's features, including quicker boot times and improved security.
EaseUS will explain the causes of the "cannot find room for the EFI system partition" error and offer thorough solutions. Users can fix this issue and convert their drive to GPT by following the instructions, enabling UEFI upgrades.
How to Find Room for the EFI System Partition
This section will explore effective methods to resolve the issue of "cannot find room for the EFI system partition." EaseUS Partition Master is a flexible disk manager that can simplify disk conversion and ensure a smooth transition.
Way 1: Covert MBR to GPT using Prime Alternative to MBR2GPT
When using the MBR2GPT tool to convert a disk from MBR to GPT, many users encounter various errors that can hinder the process. Thus, for beginners, EaseUS Partition Master Professional is more straightforward than the default MBR2GPT tool. This software can easily convert MBR to GPT in an effective, safe, and convenient way.
It is invaluable for fixing the "cannot find room for the EFI system partition" error. Its intuitive interface and excellent capabilities make it a popular choice for all skill levels.
Step 1. Download and launch EaseUS Partition Master on your computer.
Step 2. Go to Disk Converter, select "MBR => GPT" and click "Next" to continue.

Step 3. Select the target MBR disk that you tend to convert to GPT, and click "Convert" to start the conversion.

Way 2. Create Enough Free Space
The second approach is ensuring sufficient space on your disk for EaseUS Partition Master is distinguished since it comes equipped with a robust partition resizing tool. This feature enables users to resize or relocate existing partitions, which can be very useful when creating the EFI system partition without possibly losing data or disrupting the operating system's stability:
Step 1. Go to Partition Manager, hover your mouse on target drive with low disk space, and click "Adjust with 1-Click".
When your partition is out of space and shows read, EaseUS Partition Master will pop up low disk space warning and offer "Adjust with 1-click" option.

Step 2. Click "OK" to automatically extend partition.
EaseUS Partition Master will extend the partition to solve the low space issue intelligently, and you only need to click "OK" to continue.

You can also click "Manual Adjustment" to extend the partition size manually if the Smart Space Adjustment cannot satisfy your needs. Then, click "OK" to continue.

Step 3. Execute operations to extend low disk space partition.
Click the "Execute Task" button at the top corner and keep all changes by clicking "Apply".

Way 3. Extend the System Partition
In some cases, the system partition might be small to support the EFI system partition, and thus, expanding it is a possible option. This work is made easier by EaseUS Partition Master, which has a partition extension feature that allows this. This feature helps you to resize the system partition with or without the unallocated space:
Option 1. Extend System C drive with unallocated space
- 1. Right-click on the System C: drive and select "Resize/Move".
- 2. Drag the system partition end into the unallocated space so to add it to the C: drive. And click "OK".
- 3. Click "Execute Task" and "Apply" to execute the operations and extend the C drive.
Option 2. Extend System C drive without unallocated space
- 1. Right-click a big partition with enough free space on the system disk, select "Allocate Space".
- 2. Select the system drive at the Allocate Space From (*) To section, and drag the end of System C drive into the unallocated space. Click "OK" to confirm.
- 3. Click "Execute Task", it will list the pending operations, and click "Apply" to save the changes and extend the C drive.
0:00-0:26 Extend System Drive with Unallocated Space; 0:27-0:58 Extend System Drive without Unallocated Space.
6 Best Free MBR to GPT Converter Software Recommend
In this post, you will discover six free and recommended MBR to GPT converter software for your Windows computer!
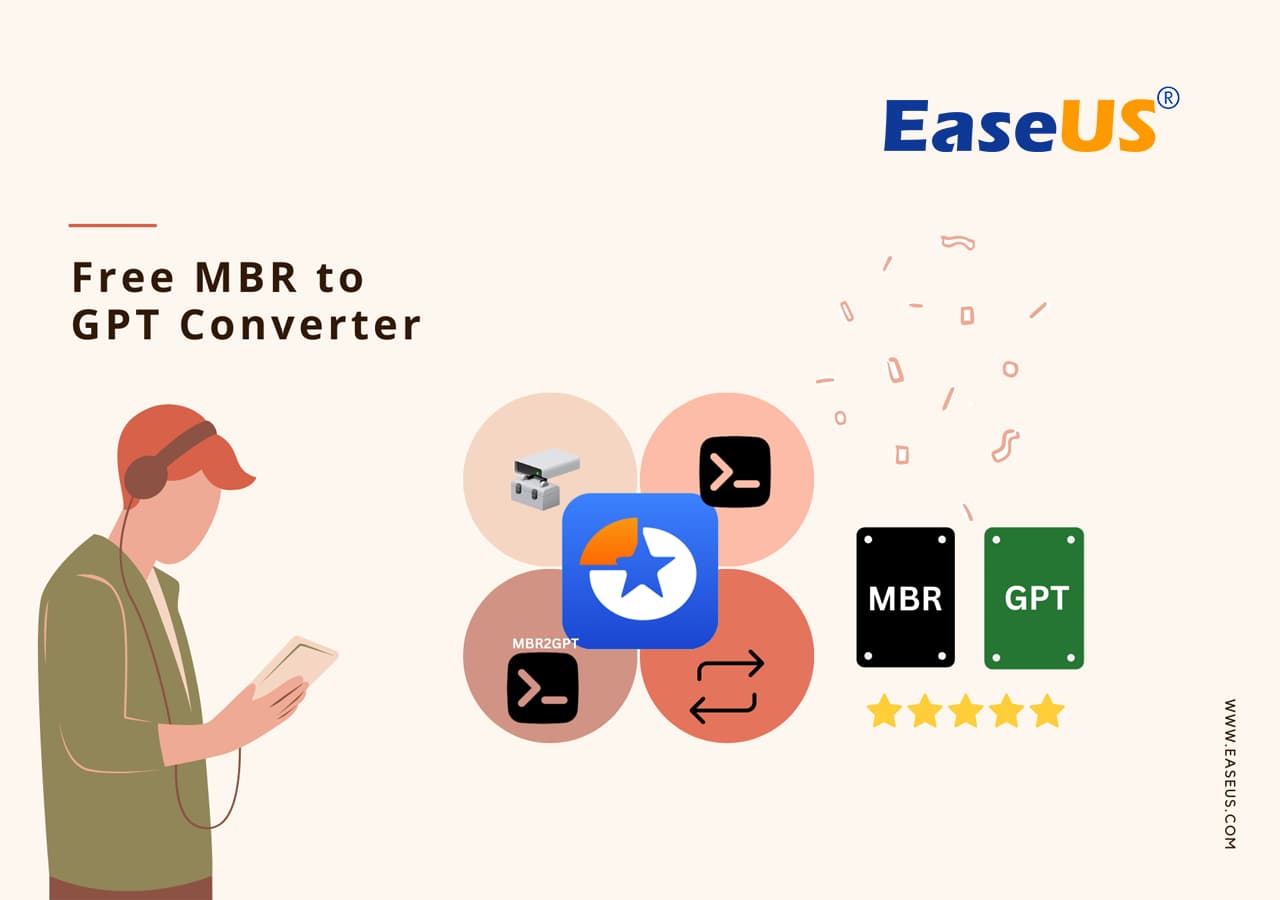
Other Features of EaseUS Partition Master
In addition to resolving the issue of not being able to find room for the EFI system partition, EaseUS Partition Master provides a range of other useful features. These abilities encompass:
- Convert MBR to the GPT without risking data loss.
- Repair the "no enough disk space, but there is plenty" error
- Fix cannot convert GPT to MBR
- Ensure that any partition errors are identified and resolved.
- Fix MBR2GPT Cannot Find OS Partition Error
We highly recommend users test out EaseUS Partition Master to fix the "cannot find space for the EFI system partition" issue and utilize its various partition management functions.
Way 4. Run the MBR2GPT Command in WinRE
Utilizing the MBR2GPT command in WinRE is a useful solution for the "cannot find room for the EFI system partition" problem. This technique requires utilizing a Windows tool that is already included to change your disk from MBR to GPT. To finish the procedure, adhere to the following steps:
- Go to the boot menu after restarting your computer.
- Click on "Troubleshoot" and then "Advanced options."
- Input "mbr2gpt /validate" after selecting "Command Prompt."

- Press "Enter" after typing "mbr2gpt /convert" if the validation is successful.
- Restart your computer and navigate to the BIOS/UEFI settings after the conversion.
- Switch to UEFI from Legacy boot mode.

If your MBR2GPT cannot find room for an EFI system partition error is solved by using these solutions. Don't forget to share them with other users in need:
Why MBR2GPT Cannot Find Room for the EFI System Partition
Now, one might wonder why this frustrating issue occurs. Here are some common reasons
- Insufficient Unallocated Space: The EFI system partition (ESP) needs 100 MB to 300 MB. If all partitions fill the disk, there may not be enough unallocated space for the ESP.
- Fragmented Free Space: Even if the disk has ample free space, it may be fragmented. ESP requires a contiguous space block, which fragmented free space cannot provide.
- Too Many Primary Partitions: MBR is limited to four primary partitions. The GPT-required EFI system partition cannot be created if all four primary partitions are used.
- Hidden Partitions: Some disks have hidden partitions utilized by system recovery tools or other programs. Hidden partitions take up ESP space, which can slow conversion.
- Misconfigured Boot Settings: Misconfigured BIOS or UEFI boot settings can also prevent the creation of EFI system partitions. These settings must be adjusted appropriately for partition modifications.
First, understand these causes to fix the "cannot find room for the EFI system partition" issue.
Conclusion
This article addresses the MBR2GPT tool's inability to locate an area for the EFI system partition. We discussed the importance of migrating from MBR to GPT and suggested EaseUS Partition Master as a flexible alternative. We then described using EaseUS Partition Master to convert MBR to GPT, create enough free space, and extend the system partition. We also supplied a WinRE MBR2GPT command tutorial.
EaseUS Partition Master is recommended to fix the "cannot find room for the EFI system partition" error. Its easy-to-use interface, extensive capabilities, and consistent performance make it a great disk partition manager and MBR to GPT converter.
FAQs About Cannot Find Room for the EFI System Partition.
Here are some commonly asked questions regarding this issue
1. How do I fix the fact that no EFI system partition was found?
Make sure your disk is GPT, not MBR. If necessary, you can check it and convert it using EaseUS Partition Master.
Step 1. Make sure your disk has 100–300 MB of free space. You can resize them if needed.
Step 2. Launch Command Prompt as an administrator. Run the given command.
- diskpart
- list disk
- select disk
- create partition efi size
- format quick fs=fat32 label="EFI"
- assign letter
- exit
Step 3. Use the Command Prompt C:\Windows /s S: /f bcdboot UEFI
Following these steps should assist you in resolving the error "no EFI system partition found." To achieve a better user experience, think about utilizing EaseUS Partition Master.
2. How do I access the EFI system partition?
Follow these steps to access the EFI system partition
Step 1. Use DiskPart and open Command Prompt as an administrator.
Step 2. Insert this command:
- DiskPart
- List volume
- Assign -R
- exit
Step 3. Navigate to the recently assigned drive letter in File Explorer.
3. How do I fix low disk space on my EFI partition?
Follow these steps to fix low EFI partition disc space:
- Resize and add space to the EFI partition with EaseUS Partition Master.
- Remove unneeded EFI partition files to clear up space. Avoid deleting vital system files.
- Move non-essential files from the EFI sector to another disc partition to save space.
- Use EaseUS Partition Master to increase the EFI partition size when switching from MBR to GPT.
These steps will fix low disc space on your EFI partition and improve system performance.
How Can We Help You
About the Author
Roxanne is one of the main contributors to EaseUS and has created over 200 posts that help users solve multiple issues and failures on digital devices like PCs, Mobile phones, tablets, and Macs. She loves to share ideas with people of the same interests.
Product Reviews
-
I love that the changes you make with EaseUS Partition Master Free aren't immediately applied to the disks. It makes it way easier to play out what will happen after you've made all the changes. I also think the overall look and feel of EaseUS Partition Master Free makes whatever you're doing with your computer's partitions easy.
Read More -
Partition Master Free can Resize, Move, Merge, Migrate, and Copy disks or partitions; convert to local, change label, defragment, check and explore partition; and much more. A premium upgrade adds free tech support and the ability to resize dynamic volumes.
Read More -
It won't hot image your drives or align them, but since it's coupled with a partition manager, it allows you do perform many tasks at once, instead of just cloning drives. You can move partitions around, resize them, defragment, and more, along with the other tools you'd expect from a cloning tool.
Read More
Related Articles
-
How to Extend C Drive in Windows 10? [3 Efficient Ways]
![author icon]() Tracy King/2024/09/29
Tracy King/2024/09/29 -
Best Free PC Cache Cleaner: Top 5 [Proven Checklist]
![author icon]() Sherly/2024/11/27
Sherly/2024/11/27 -
How to Transfer Data from Mac to External Hard Drive | 6 Ways
![author icon]() Sherly/2024/11/18
Sherly/2024/11/18 -
MSI Stuck on MSI Screen Windows 10/11? How to Fix?
![author icon]() Sherly/2024/11/18
Sherly/2024/11/18
Hot Topics in 2024
EaseUS Partition Master

Manage partitions and optimize disks efficiently








