Page Table of Contents
About the Author
Hot Topics
Updated on Feb 25, 2025
This page introduces 4 ways of cloning an SD card to an external hard drive to back up all the files. Follow a suitable solution to start fully copy or clone everything from your SD card to an external hard drive on your own now.
How to Transfer or Copy SD Card to an External Hard Drive? 4 Ways
Speaking of backing up SD card data to an external hard drive, most experienced people have their own "tricks". Here, we collect 4 reliable ways that anyone can apply and follow to fully clone SD card to an external hard drive on their own:
- #1. Clone SD Card to External Hard Drive using Disk Cloning Software
- #2. Manually Copy SD Card to External Hard Drive
- #3. Clone SD Card to An External Hard Drive with Built-in SD Card
- #4. Copy SD Card to External Hard Drive via Hard Drive Docking Station
To help more people around you master the easiest way to transfer data from an SD card to an external disk, relax to the four ways online:
Which method should I pick? Here is EaseUS Editors' Pick that you may follow and take a try:
- To clone a normal SD card and an external hard drive, follow Method 1 and use the reliable disk cloning software to execute the task at one time.
- If you have an advanced external hard drive with a built-in SD card reader or a hard drive docking station, follow Method 3 or Method 4 for help.
- Method 2 is easy but may fail and even result in file loss if the copying or transferring procedure gets interrupted.
Let's go and get started copying SD card files to your external hard drive on Windows 11/10/8/7 computers now.
Method 1. Clone SD Card to External Hard Drive Using Disk Cloning Software
- Tools: SD card and SD card reader, external hard drive with data cable, computer, disk cloning software.
- Duration: 2-10 minutes, or so.
| Pros: Easy to use, fast, no data loss. | Cons: Not Free |
To get started, you should first find and install reliable disk cloning software on your computer. EaseUS Partition Master, with its Disk/Partition Copy feature, can fully copy everything on your SD card to an external hard drive at one time.
How to Use:
First, connect your SD card and external hard drive to your computer correctly.
Next, follow the steps here to let EaseUS Partition Master copy and clone everything from your SD card to an external hard drive at one time.
- Notice:
- To clone SD/USB/external hard drive with data to a new device, connect the external storage device that you want to clone and a new removable device (SD/USB/external hard drive) with bigger capacity to your PC in advance.
Step 1. Clone external storage device (SD/USB/external hard drive)
- 1. Click "Clone" tab. Choose "Clone Data Disk" option and click "Next" to continue.
- 2. Choose a source disk and select a new device (SD/USB/external hard drive/hard drive) as target disk, click "Next".
- 3. Click "Yes" to confirm the warning message.

Step 2. Keep all changes
- 1. Check the source disk layout (you can edit the disk by clicking "Autofit the disk", "Clone as the source").
- 2. Click the "Start" to start cloning.
- 3. Wait for the cloning process complete.

If you like this simplified solution to clone and transfer your SD card data to the external hard drive, feel free to share this guide online to help more people backup their vital data easily:
Method 2. Manually Copy SD Card to External Hard Drive
- Tools: SD card and SD card reader, external hard drive with data cable, computer.
- Duration: 5minutes, one or two days long, dependable.
| Pros: Free, easy-to-use. | Cons: Slow, data loss may happen. |
Another easy way of copying an SD card to an external hard drive is via copying & pasting on a computer. The only issue that you should take care of is to guarantee that the data copying process won't be interrupted. Otherwise, you may lose some files if the procedure doesn't complete successfully.
How to Use:
First, connect the SD card and external hard drive to your computer correctly.
Next, disable the antivirus software and make sure that the power supply is sufficient on your computer.
Step 1. Open File Explorer, locate, and double-click to open the SD card.
Step 2. Press the Ctrl + A keys to select all files in the SD card, right-click on them and select "Copy".
Step 3. Double-click to open the external hard drive, right-click an empty area, and select "Paste".
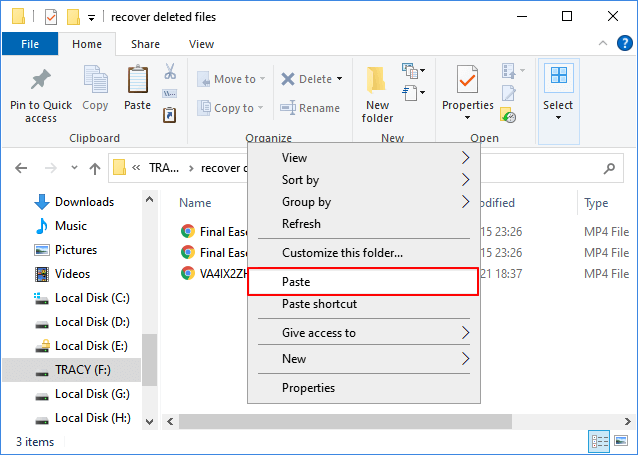
All you need is to wait for the process to complete.
Method 3. Clone SD Card to An External Hard Drive with Built-in SD Card Reader
- Tool: SD card, an external hard drive with a built-in SD card reader
- Duration: 10 minutes or even longer, dependable.
| Pros: 1-click clone, don't need a computer. | Cons: Expensive for an external hard drive with a built-in SD card reader. |
The other way that you can try is to copy an SD card to an external hard drive without using a computer. You just need to purchase an advanced external hard drive that contains an SD card slot or an SD card reader. If you don't have the budget, turning to Method 1 or 2 is more reasonable.
How to Use:
Here, we'll take the WD My Passport Wireless as an example to show you the whole process of copying an SD card to an external hard drive without a computer.
Step 1. Power on your WD external hard drive by pressing the power button.

Step 2. Insert the SD card to the WD external hard drive via its SD card slot.

Step 3. Once the two lights turn on, press and hold the SD card button for 2 - 3 seconds.

Step 4. When you see all four lights are one, it means the copying process is complete.
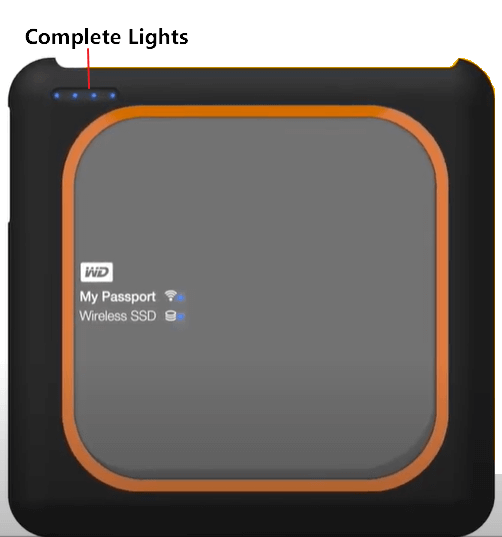
After this, you can safely eject the card and power off the external hard drive. Now, your data has been copied to the external hard drive without using a computer.
Method 4. Copy SD Card to External Hard Drive via Hard Drive Docking Station
- Tool: SD card, an external hard drive, a hard drive docking station
- Duration: 10 minutes or even longer, dependable.
| Pros:1-click clone, don't need a computer. | Cons: expensive for purchasing a hard drive docking station. |
If you have enough budget, another normal way of cloning an SD card to an external hard drive without a computer is by using a hard drive docking station. The only thing is that you should make sure that your hard drive docking station is connected to a stable power supply.
How to Use:
Step 1. Connect the hard drive docking station with power.
Step 2. Insert the SD card into the SD slot on the docking station.
Step 3. Connect the external hard drive to the docking station via a USB port.

Step 4. Press the power button to power on the docking station, and then press the OTC/OTB button to start the cloning.
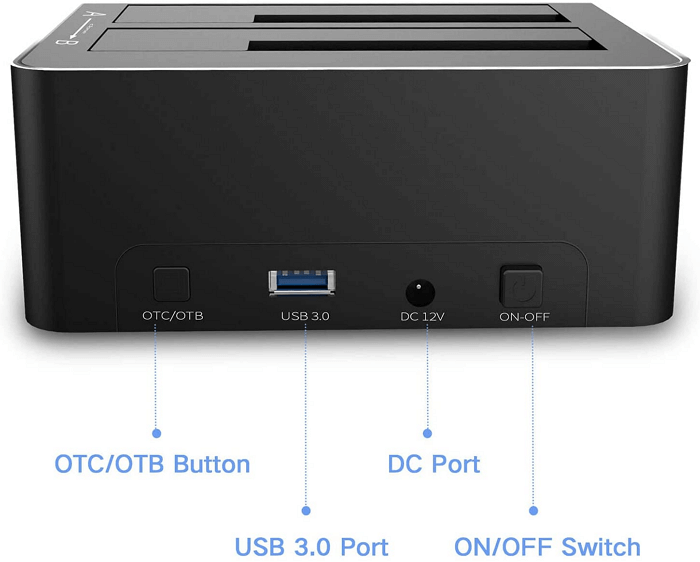
After this, you can observe the processing lights on the top, and when all the lights are one, it means the cloning process is complete.
Cloning SD Card to External Hard Drive Is Easy, Start to Secure Your Data Now
On this page, we collected four methods for you to copy or clone SD cards to an external hard drive. It could be a mobile phone SD card, a camera SD Card, a dashcam SD card, or even other types of storage devices.
As long as you have important data to secure, you can follow and try the above methods to quickly and safely copy everything to an external hard drive as a backup. Just to know, the earlier you take action, the better chance you'll have of taking care of your files.
For the easiest and a commercial way for SD card to external hard drive cloning, EaseUS Partition Master will stand up and help here.
How Can We Help You
About the Author
Updated by Tracy King
Tracy became a member of the EaseUS content team in 2013. Being a technical writer for over 10 years, she is enthusiastic about sharing tips to assist readers in resolving complex issues in disk management, file transfer, PC & Mac performance optimization, etc., like an expert.
Product Reviews
-
I love that the changes you make with EaseUS Partition Master Free aren't immediately applied to the disks. It makes it way easier to play out what will happen after you've made all the changes. I also think the overall look and feel of EaseUS Partition Master Free makes whatever you're doing with your computer's partitions easy.
Read More -
Partition Master Free can Resize, Move, Merge, Migrate, and Copy disks or partitions; convert to local, change label, defragment, check and explore partition; and much more. A premium upgrade adds free tech support and the ability to resize dynamic volumes.
Read More -
It won't hot image your drives or align them, but since it's coupled with a partition manager, it allows you do perform many tasks at once, instead of just cloning drives. You can move partitions around, resize them, defragment, and more, along with the other tools you'd expect from a cloning tool.
Read More
Related Articles
-
KB5030211 Fails to Install: 7 Solutions to Fix!
![author icon]() Roxanne/2025/02/19
Roxanne/2025/02/19 -
How to Remove PIN from Windows 11 - Easy Steps
![author icon]() Oliver/2025/01/23
Oliver/2025/01/23 -
Fix "We Can't Tell If Your PC Has Enough Space to Continue Installing Windows 11" Error [5 Methods]
![author icon]() Jean/2025/01/23
Jean/2025/01/23 -
How to Boot Acer Laptop From USB on Windows 10/11
![author icon]() Sherly/2025/01/23
Sherly/2025/01/23
Hot Topics in 2024
EaseUS Partition Master

Manage partitions and optimize disks efficiently








