Page Table of Contents
About the Author
Hot Topics
Updated on Sep 23, 2024
MBR and GPT are two different forms of storing partition information on drives. This information includes where the partition starts and ends on the physical disk. Therefore, the operating system is able to recognize which sectors belong to every partition and which partition on the disk is bootable. And it is the reason why MBR or GPT must be selected before creating a partition on the drive.
But in most cases, many users may encounter a situation in which they are not able to convert GPT to MBR. Therefore, this passage from EaseUS will tell you why you cannot achieve the disk conversion from GPT to MBR and show some methods to help you fix this problem. Now you can read this passage.
Why Cannot Convert GPT to MBR
This part will mainly discuss some reasons why we need to convert GPT to MBR and why we cannot convert GPT to MBR. You can read this part if you want to understand better the reasons that can help you fix the problem.
Compared with MBR disks, GPT disks may seem more advanced. However, you may still need to convert your disk from GPT to MBR in some cases. For instance, if your computer has a very old operating system, such as Windows 2003, Windows 2000, Windows 95/98/ME, Windows NT4, Windows XP 32-bit versions, and so on, it is imperative for you to convert GPT to MBR, because these operating system can not boot from a GPT partition.
The following article will show the difference between MBR and GPT. If you are interested in it, you can read about it.
MBR VS GPT | What's the Difference and Which Is Better?
The passage mainly discusses what is MBR and GPT and the difference between MBR and GPT. In addition, it also talks about how to check a partition style of a disk and how to Interconvert MBR and GPT.
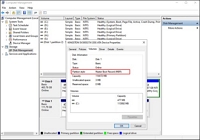
So that is the reason why we need to convert GPT to MBR. But in some cases, computer users often meet the situation where they cannot convert GPT to MBR. What is the reason for that?
In most cases, existing partitions on the disk can cause some problems with the conversion from GPT to MBR because disk management can only convert an empty non-system disk file. Therefore, it is essential for you to back up all your data on the GPT disk before you choose to convert the disk from GPT to MBR. And then, when you remove all the partitions on the GPT disk, the option of converting GPT to MBR will no longer be grayed out. The next part will show you three methods for you to follow, and now you can read the next part.
You may be interested in the following:
Three Fixes for Cannot Convert GPT to MBR
After learning about why you cannot convert your disk from GPT to MBR, this part will show you three methods to fix the problem that you are not able to convert GPT to MBR. Now let's look at them.
- Fix Cannot Convert GPT to MBR via EaseUS Partition Master - Easy
- Fix Cannot Convert GPT to MBR via Diskpart - Difficult
- Fix Cannot Convert GPT to MBR via Disk Management - Medium
Brefily to say it is strongly recommended that you choose the first method as it can help you finish the conversion without deleting all your partitions on the GPT disk, while the other two methods all need users to delete the partitions or files on the disk. Therefore, comparing these three fixes, the first fix is easier and simpler for users to choose from. Now you can read the following three methods in detail.
Fix 1: Fix Cannot Convert GPT to MBR via EaseUS Partition Master - Easy
EaseUS Partition Master is a perfect choice for computer beginners. As a third-party software, it can help users successfully convert their disks from GPT to MBR in an operable and easy way. You need some simple clicks, and it will help you fix your problem.
Besides that, it can also help users convert the disk from MBR to GPT. In this way, you will not lose your data on the GPT disk, as you do not need to delete all the partitions on your disk. If you are still worried about losing your important data, then it is suggested that you can back up your key files before using this software.
Now, here are some detailed steps for you to convert your disk from GPT to MBR.
Step 1. Install and launch EaseUS Partition Master on your computer, go to the Disk Converter section.
Step 2. Select "Convert GPT to MBR" and click "Next" to continue.

Step 3. Select the target GPT disk that you want to convert to MBR, and click "Convert" to start the conversion.

The above steps are the method for converting your disk from GPT to MBR. It is believed that this method can help you fix your problem. Actually, besides the above function, the EaseUS Partition Master can also provide other helpful functions for users. If you are interested in this software or you need this software to help you fix your future possible problems, you can read about them as follows:
- Convert NTFS to FAT32
- Create a partition in Windows 10
- Help users convert MBR to GPT without reinstalling the operating system
In a word, the EaseUS Partition Master is a good option for users to convert their disks from GPT to MBR in an easier and safer way compared with the next two methods. If you do not consider yourself a pro-computer user, then it is strongly recommended that you can choose this software tool.
Fix 2: Fix Cannot Convert GPT to MBR via Diskpart - Difficult
The second way is to use diskpart to fix your problem. This method needs to delete all the partitions and files on your disk. Therefore, it is essential for you to make a backup of your key data on the disk before you choose this method to convert your disk from GPT to MBR. If you do not want to delete your partitions on the disk, it is suggested that you can refer to Fix 1.
Then there are some steps:
Step 1. Open the Command Prompt running as an administrator and then type diskpart.

Step 2. Type list disk and then press Enter. Note down the disk number of your GPT disk.
Step 3. Type select disk # (# means the number of your GPT disk). After that, press Enter.
Step 4. Type clean and press Enter. This process will remove all the partitions and files of the GPT disk.
Step 5. Type convert MBR and press Enter.
Step 6. Type exit to close the Command Prompt.
The above are the steps in the method of using Diskpart to convert your disk GPT to MBR. In a word, it is more complicated and needs more time to fix your problem. If you do not have relevant computer knowledge, you need to be careful of using this method, in case you may cause some problems with your computer.
You may want to know:
Fix 3: Fix Cannot Convert GPT to MBR via Disk Management - Medium
The last method is to use disk management to fix the problem of not converting the disk from GPT to MBR. Same as the second method, it needs users to delete all the partitions on their disk. Moreover, it is also complicated and unsuitable for novice computer users. Therefore, it is suggested that you choose the first method if you have no experience in the operation of disk management.
Before this process, you still need to back up the key data on your GPT disk. Now let's look at the detailed steps in this method as follows:
Step 1. Go to the Manage option in This PC and choose Disk Management.
Step 2. Open the target GPT disk and select each partition. Select Delete Volume.

Step 3. Choose OK to confirm the volume deletion.
Step 4. Repeat steps 2 and step 3 until all the different disk volumes are deleted.
Step 5. The whole disk should display as unallocated after deleting different disk volumes. Then, right-click on the GPT disk and select Convert to MBR Disk.

Step 6. Close the disk management option once the disk conversion process is complete.
After you convert your disk from GPT to MBR, you can create partitions on the now MBR disk as you like. In a word, this method is more difficult compared with the first method. You can choose one of them depending on your computer knowledge.
Conclusion
After you have converted the GPT to an MBR disk, you need to restart your computer system. So don't worry if your computer is shutting down. After your computer restarts, you need to enter the BIOS mode.
In summary, EaseUS Partition Master helps you convert disks between GPT and MBR more easily and simply than these three methods. Even if you're not a technical professional, it can help you get things done quickly.
This article discusses the reasons why you can't convert a GPT disk to an MBR and provides three ways to solve the problem. You can share this article on social media and let more people know how to convert a disk from GPT to MBR.
How to Fix Cannot Convert GPT to MBR FAQs
This passage has discussed some methods to fix users' inability to convert GPT to MBR. If you have other related questions as follows, you can read and find answers here.
1. How to enable MBR and GPT in BIOS?
There are some steps for you to follow which can help you set up the right boot mode in MBR for BIOS:
Step 1. Reboot your PC and press F2 or F8 or F11, or Del, which can help you enter the BIOS menu.
Step 2. Go to the Boot tab, and choose the Boot Mode. You need to use the arrow keys Up and Down to select Legacy BIOS Boot Mode.
Step 3. Press Enter to confirm.
Step 4. Press F10 to save the changes, and then exit BIOS.
2. Can I use GPT with Legacy BIOS?
The Legacy MBR boot is not able to recognize your GPT disks. And it requires an active partition and supporting BIOS to facilitate access to the disk. Therefore, you cannot use GPT with Legacy BIOS.
3. How to convert MBR to GPT without losing data?
It is suggested that you can choose the EaseUS Partition Master. It can help you achieve the conversion of the disk from MBR to GPT. There are some steps given below.
Step 1. Download EaseUS Partition Master, and launch this software.
Step 2. Go to Disk Converter, choose the option Convert MBR to GPT, and click Next to continue.
Step 3. Choose your target MBR disk and select Convert to start the conversion.
How Can We Help You
About the Author
Sherly joined EaseUS in 2022 and she has always loved writing articles and enjoys the fun they bring. She receives professional training here, focusing on product performance and other relative knowledge. She has written over 200 articles to help people overcome computing issues.
Roxanne is one of the main contributors to EaseUS and has created over 200 posts that help users solve multiple issues and failures on digital devices like PCs, Mobile phones, tablets, and Macs. She loves to share ideas with people of the same interests.
Product Reviews
-
I love that the changes you make with EaseUS Partition Master Free aren't immediately applied to the disks. It makes it way easier to play out what will happen after you've made all the changes. I also think the overall look and feel of EaseUS Partition Master Free makes whatever you're doing with your computer's partitions easy.
Read More -
Partition Master Free can Resize, Move, Merge, Migrate, and Copy disks or partitions; convert to local, change label, defragment, check and explore partition; and much more. A premium upgrade adds free tech support and the ability to resize dynamic volumes.
Read More -
It won't hot image your drives or align them, but since it's coupled with a partition manager, it allows you do perform many tasks at once, instead of just cloning drives. You can move partitions around, resize them, defragment, and more, along with the other tools you'd expect from a cloning tool.
Read More
Related Articles
-
Move Unallocated Space on Windows Server[Full Steps]
![author icon]() Tracy King/2024/10/29
Tracy King/2024/10/29 -
How to Migrate Windows To New NVMe (3 Working Solutions)
![author icon]() Cici/2024/11/27
Cici/2024/11/27 -
How to Format SSD From BIOS [Easy & Fast]
![author icon]() Roxanne/2024/09/26
Roxanne/2024/09/26 -
How to Clone 1TB HDD to 2TB SSD Without Reinstalling on Windows 11/10/8/7
![author icon]() Tracy King/2024/10/28
Tracy King/2024/10/28
Hot Topics in 2024
EaseUS Partition Master

Manage partitions and optimize disks efficiently








