Featured Articles
- 01 How to Open Disk Management in Windows 11
- 02 How to Use Unallocated Free Space
- 03 How to Create New Simple Volume Using Disk Management
- 04 Top Disk Management Software Free Download
- 05 Extend Volume Grey Out in Disk Management
- 06 Format Greyed Out in Disk Management
- 07 New Simple Volume Not Working in Disk Management
- 08 How to Fix Can't Shrink Volume in Windows 11/10/8/7
Table of Contents:
What is Simple Volume
Create New Simple Volume with Windows Disk Management
Use EaseUS Partition Master to Create a Simple Volume
Conclusion
What is Simple Volume
Simple volumes are physical drives that operate independently of one another. They give you basic to advanced features on Windows. It is the reason simple volumes are so popularly used nowadays.
For example, you can use simple volume partitions to run Windows on your basic disk. Also, you can manage simple volumes to store data on a dynamic disk.
But what is exactly a simple volume? There are basic definitions of data storage you need to know. Simple volumes are units of data storage you can use on basic disks and dynamic disks. Each one has different advantages and limitations. It depends on your goals and the type of disk. They were first introduced with Windows 2000, and initially used for dynamic disks.
From Windows Vista to the new versions, the meaning of simple volume was expanded. It is used to define both partitions on basic disks and simple volumes on dynamic disks.
Get more details: click here.
#1. Use EaseUS Partition Master to Create a Simple Volume
Are you frustrated every time you attempt to create a simple volume disk in Windows?
The EaseUS Partition Master creates simple volume disks with ease. From the basic to the advanced tools, it offers you a complete solution for managing your hard disk space. For example, partitioning, resizing, moving, creating, merging, deleting, formatting, copying, wiping, hiding, and showing volumes. Easy-to-use, handling both basic and dynamic disks.
You can change your partitions without restarting the PC or losing all data. So, the hard drive will have space for new simple volumes.
Step 1. Launch EaseUS Partition Master. On the main window, right-click on the unallocated space on your hard drive or external storage device and select "Create".
Step 2. Adjust the partition size, file system (Choose the file system based on your need), label, etc. for the new partition and click "OK" to continue.
Step 3. Click on the "Execute 1 Task(s)" button and create a new partition by clicking "Apply".
Watch the following video tutorial and learn how to create a partition in NTFS, FAT, or EXT file system.
Feel free to share this tutorial to help more non-technical Windows owners to efficiently create new simple partitions on their own:
#2. Create New Simple Volume with Windows Disk Management
The Disk Management in Windows is used for creating and managing disk partitions. It allows deleting, formatting, and creating simple volumes.
What Is Simple Volume in Disk Management?
A simple volume is partly like a partition but still contains differences. It does not have the limitations on partition size and volume number. Windows Disk Management is equipped with a new simple volume wizard to help you create a simple volume on a disk.
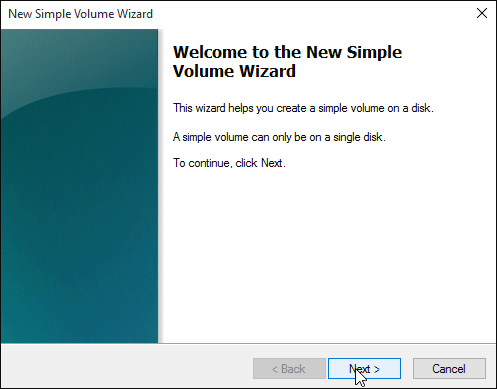
How to Create A New Volume in Disk Management
To create simple volumes on Windows 10, you will need to open Disk Management with administrative privileges. Follow these steps below.
Step 1. Just right-click on the Start button, then click Disk Management. Alternatively: Press Windows + R, then type diskmgmt. msc in the Run box.
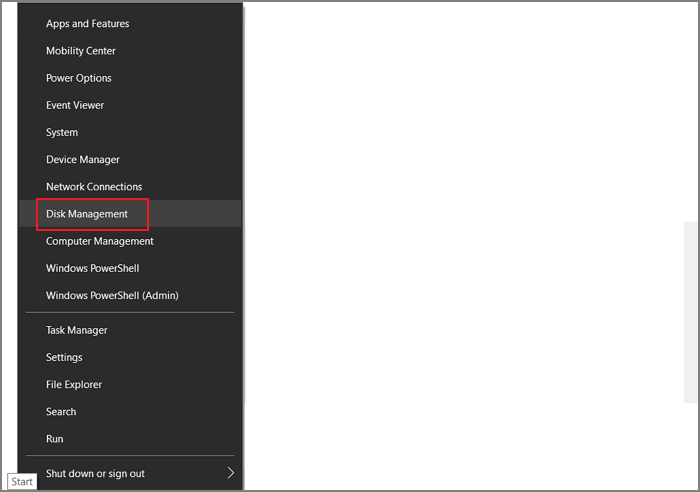
Step 2. Right-click the unallocated space on your hard disk, and then click New Simple Volume. The New Simple Volume Wizard will open.

Step 3. With help of the New Simple Volume Wizard, pick the NTFS formatting. Choose the size of the volume you want to create in MB or just accept the maximum default size suggested. Assign a different drive letter to your volume, or accept the default drive letter. You can select the file system, allocate unit size and name a label for the volume.
Click Next. Then review your configurations and, if it's all alright as you desire, click Finish.

Related article:
How to Fix New Simple Volume Greyed Out Error in Windows Disk Management
Don't worry when you tried to use Disk Management to create a new partition on your PC. In the following, you'll find practical solutions to resolving this issue on your computer hard drive or external USB.

Bonus Tip: How Simple Volumes Work: Size, Flexibility, Booting
So, simple volumes came with the technology of dynamic disks. But nowadays you can use it on basic disks and dynamic disks, too. Simple volumes on basic disks are primary partitions or logical partitions (extended partitions).
For using only basic features, like booting Windows, use simple volumes on basic disks. For using advanced features you might learn how to use simple volumes with dynamic disks. Simple volumes on dynamic disks are called dynamic volumes.
For example, you can store data with the flexibility you need. Simple volume helps you get all your data into a single, easily accessible location. Dynamic volumes have more flexibility than partitions. But you cannot have multi-boot volumes with them.
Simple volumes on basic disks are not easy to extend. If you are creating simple volumes on dynamic disks, it allows increasing the size easily. The size of these simple volumes can be increased in two ways.
The first is extending the volume to unallocated space on the same disk it was created. Format the volume with NTFS to enable this option. You can “Mirror” the simple volume for it. It will remain a simple volume. The second is creating a spanned volume. You extend it to include unallocated space from multiple dynamic disks.
You cannot delete parts of the spanned volume unless you delete the whole volume. Please note you cannot extend boot volumes.
Simple volumes are not fault-tolerant. It means you cannot interrupt any process related to simple volumes. Otherwise, it will cause the loss of data. For this reason, advanced users learn techniques like mirroring simple volumes. You will have two copies to share data between them.
Conclusion
We learned that simple volume allows for basic to advanced uses. They can be used on basic and dynamic disks. But each case has its qualities and limitations. The best decision varies according to your goals.
Do you want to run partitions with multi-both features for various OS? Just create simple volumes on your basic disk. Do you need to organize a large collection of data into a single location? Use simple volumes on dynamic disks. In this way, you avoid flipping through hundreds of folders if you want to find a file every time you want to access one of them. Also, you don't have to copy and paste multiple files.
Each kind of use is different. Because of this, you may need to convert a simple volume on a dynamic to a partition on a basic disk or vice-versa. It may take time and cause data loss according to the power of your tools.
With EaseUS Partition Master, you can create simple volume disks quickly and easily. You don't need to reformat the disk while resizing, moving, and copying partitions. If you want to use your existing disk but need more space to create new volumes, this option is a good choice. Users who have difficulty resizing or moving partitions will appreciate this option.
New Simple Volume FAQs
1. Does Creating A New Simple Volume Erase Data?
Yes, creating a new simple volume will erase data.
2. How Do You Choose New Simple Volume?
Choose new simple volume in disk management:
Run Disk Management and right-click the unallocated space. Then choose "New Simple Volume" from the list. Follow the New Simple Volume Wizard to create volume.
Was This Page Helpful?
Sherly joined EaseUS in 2022 and she has always loved writing articles and enjoys the fun they bring. She receives professional training here, focusing on product performance and other relative knowledge. She has written over 200 articles to help people overcome computing issues.
Written by Tracy King
Tracy became a member of the EaseUS content team in 2013. Being a technical writer for over 10 years, she is enthusiastic about sharing tips to assist readers in resolving complex issues in disk management, file transfer, PC & Mac performance optimization, etc., like an expert.
Related Articles
-
How to Perform Xbox Series S Internal SSD Upgrade💡
![author icon]() Cici/Nov 27, 2024
Cici/Nov 27, 2024 -
How to Fix 3DS Could Not Detect SD Card in 6 Ways
![author icon]() Tracy King/Oct 31, 2024
Tracy King/Oct 31, 2024 -
Fix and Repair EFI Bootloader in Windows 10/8/7
![author icon]() Tracy King/Apr 22, 2024
Tracy King/Apr 22, 2024 -
Fix Cloned Hard Drive Not Showing Full Capacity Like an Expert [Beginners' Guide]
![author icon]() Tracy King/Nov 15, 2024
Tracy King/Nov 15, 2024