- Video Recovery
- SD Card Recovery
- Recycle Bin Recovery
- Recover Data from USB
- Recover Deleted Emails
- Hard Drive Not Showing Up in Windows
- Recover Unsaved Word Documents
- Recover Deleted Files in Windows 10
- Recover Files from Virus Infected Hard Drive
- Best Free Photo Recovery Software
- Recover Files from Formatted Hard Drive
| Workable Solutions | Step-by-step Troubleshooting |
|---|---|
| 1. Reset Mac Password by Apple ID | Restart your MacBook > Enter an incorrect password three times > Click "Reset it using your Apple ID."...Full steps |
| 2. Reset Password by Recovery Key | Activate the Recovery Mode > Go to Disk Utility > Continue > Utilities Terminal...Full steps |
"I have changed my Macbook Air password in the morning. Now, I am trying to log in, but the password does not match. I don't know what went wrong. I am not good with passwords and I think I have forgotten my Macbook Air password. I have to submit my class assignment and the deadline is today, I am too stressed, please help me to reset my Mac's password! Thanks." – User on the internet.
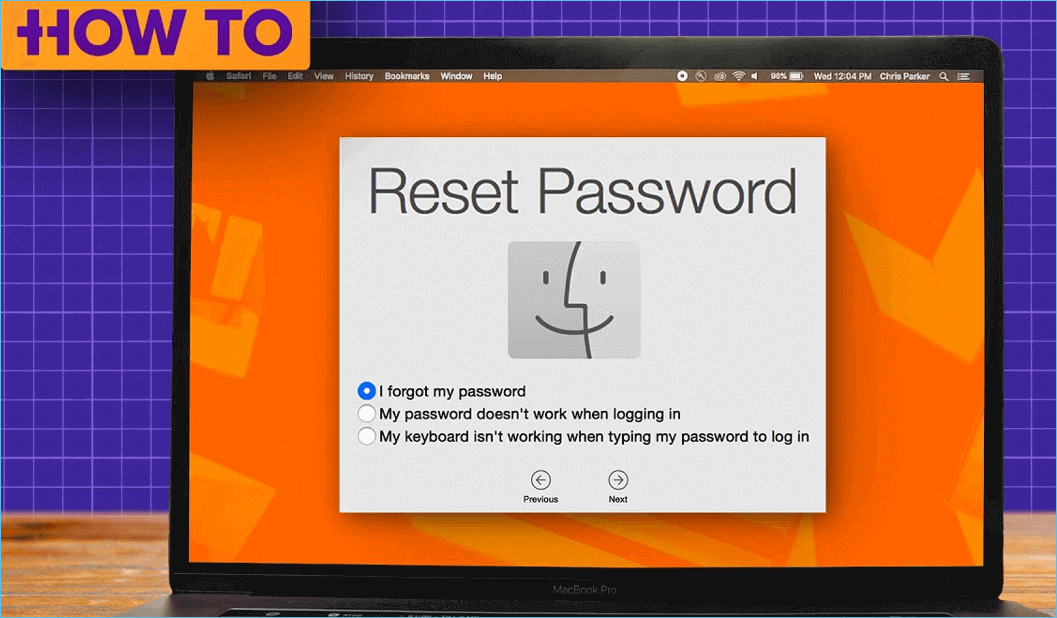
Losing or forgetting your Mac password can be stressful for many. Your frustration is highly understandable if you have forgotten your Mac's password, just like the user above. But, there is nothing to panic about as you can reset your password in MacBook Pro/Air.
Our article shows two simple methods that can help you reset your password. The first method uses your Apple ID and the second method uses your Recovery key. So, let's see each method in detail below without wasting any time.
Forgot MacBook Password? Fixed Now
You can reset your MacBook Pro/Air password using two simple ways. Below, you will see a step-by-step guide to using both methods to help you reset your MacBook's password.
Method 1. Reset MacBook Pro/Air Password using Apple ID
Using Apple ID is the most straightforward way to reset your MacBook Pro/Air password. Follow the steps below:
Note: You have to enable the option to reset the password using Apple ID. You can do this from "System Preferences > Users & Groups > Allow user to reset the password using Apple ID."
Step 1. Restart your MacBook.
Step 2. After seeing the login screen, enter an incorrect password three times.
You will see a message box after entering an invalid password. Here, you will see an option indicating that you can "Reset it using your Apple ID." Click on that option.
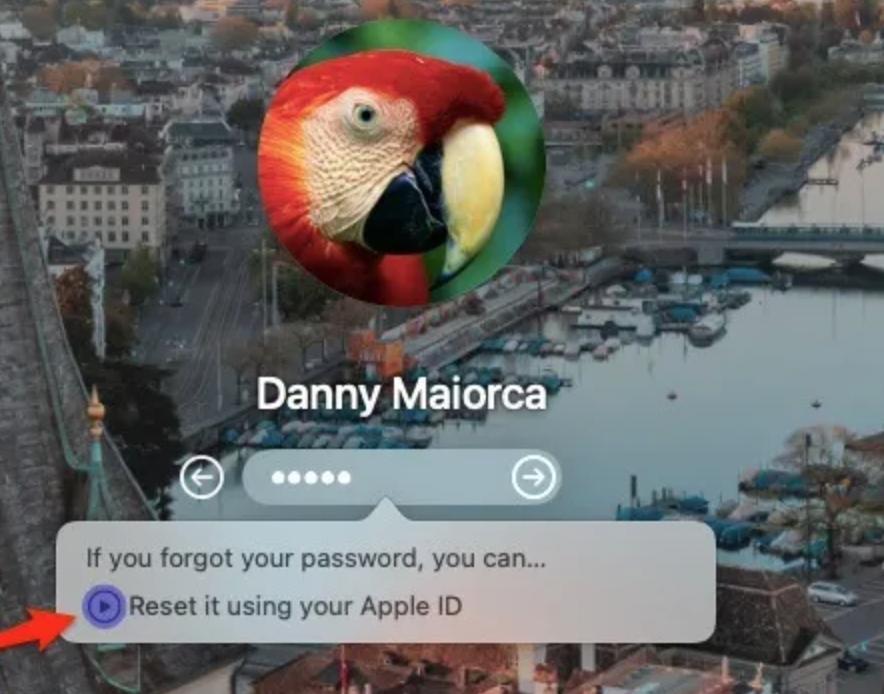
Step 3. In the new pop-up, enter your Apple ID and password and hit the Reset Password button.
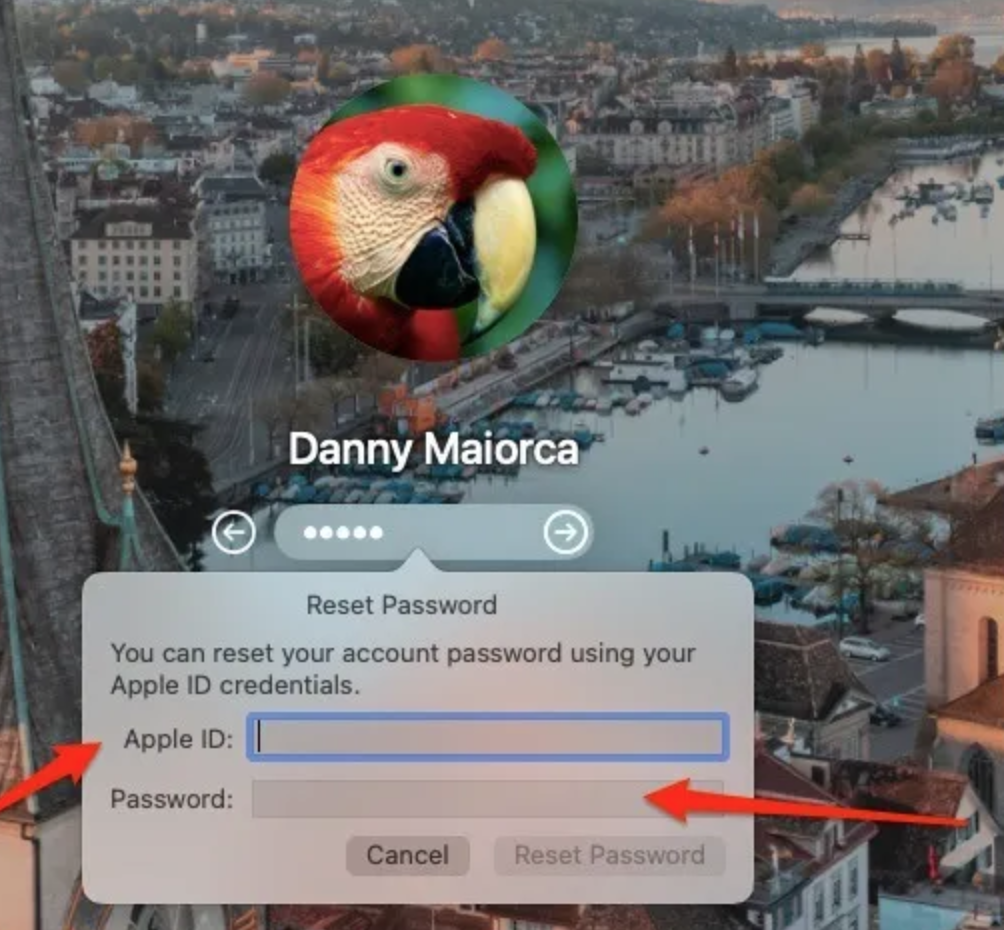
After entering the correct Apple ID details, your system will reboot with a Recovery Assistant. You will be able to see a Window telling you to enter a new password for your Mac. Just enter your new password and hit the Next button.
After using these simple steps, you will be able to reset your MacBook Pro/Air password.
Method 2. Reset MacBook Pro/Air Password using Recovery Key
Using Recovery Mode, you can also reset your MacBook's Pro/Air password. Follow the below steps:
Step 1. Activate the Recovery Mode
You can activate the recovery mode by restarting your Mac. It would help if you held the power button + Command Key + R. Keep holding until you see the loading bar on your Mac's screen.
Step 2. Once your Mac boots to Recovery Mode, go to Disk Utility > Continue > Utilities Terminal.
Step 3. Type the "resetpassword" command in the terminal and hit the Enter key.
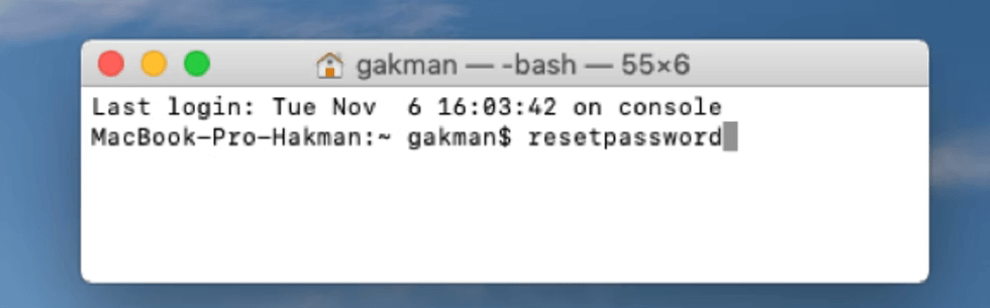
After hitting the enter key, you need to choose your Mac's hard drive. Now, you will be able to reset the password for your existing account. Then, you can restart your Mac and begin using it with your new password.
Best Data Recovery Solutions for Mac with T2 Chip in 2022
As Apple T2 Chip guards your new Mac computers' security, EaseUS data recovery software with the other nine solutions is here to protect your Mac data.

Bonus tips: Avoid Losing Mac Password Again
Follow the below essential tips to prevent losing your MacBook's password in the future.
1. Keep your passwords saved: Whenever you change your password, make sure to write it somewhere. It can be a document paper or even your phone notes.
2. Use password hints: Always create a hint for your MacBook's password. Using hints decreases the chances of forgetting your password.
3. Use long strings: Do not create random short numbers as your password. Always have a long, meaningful string that you can remember easily.
4. Use password manager software: if you keep forgetting your password, you can use password manager software. They keep and organize your passwords for easy usage.
5. Constant password across multiple accounts: Try using a common password for multiple accounts instead of having a different password for each account.
These are methods that you can try to prevent losing your password in the future.
(Important Note: It is suggested that you try to keep your passwords saved in a particular file, so next time you can't remember the password, you can open the file and find the Mac password. In addition, even if the file saving your password is accidentally or mistakenly deleted or lost, you can try EaseUS Data Recovery Wizard for Mac to restore it.)
EaseUS Data Recovery Wizard for Mac
- Recover all types of files on Mac: DOC/DOCX, XLS/XLSX, PPT(PPT/PPTX ), PDF, JPG, HEIC, etc
- Recover files from emptied Trash, formatted hard drive, and other common data storage devices.
- Simple recovery operation, enables you to find and recover lost data in three steps.
Step 1. Search for lost files
Select the disk location to search for lost files (it can be an internal HDD/SSD or a removable storage device) on macOS Sierra, High Sierra, Mojave, Catalina, Big Sur, Monterey, Ventura, and the latest Sonoma. Click the "Search for lost files" button.

Step 2. Go through the scanning results
EaseUS Data Recovery Wizard for Mac will immediately scan your selected disk volume and display the scanning results.

Step 3. Select the file(s) and recover
In the scan results, select the file(s) to preview and click the "Recover" button to have them back.

Conclusion
There are a lot of users that lose their MacBook's password. Mostly, people forget their password when they change it frequently. Someone can always forget or lose their MacBook's Pro/Air password.
If you forgot your MacBook's Pro/Air password, you could reset it using two simple methods. First, use your Apple ID to reset your laptop's password. The second is to use Recovery mode to reset your account's password. You can remove the password from your MacBook to avoid such a scenario entirely. But, due to confidential and personal data, you'd better set a MacBook password. If you do forget your password frequently, you can try the methods mentioned above to prevent losing your MacBook's password in the future.
Was This Page Helpful?
Cedric Grantham is a senior editor and data recovery specialist of EaseUS. He mainly writes articles and how-to tips about data recovery on PC and Mac. He has handled 10,000+ data recovery cases and is good at data recovery of NTFS, FAT (FAT32 and ExFAT) file systems, and RAID structure reorganization.
Jean is recognized as one of the most professional writers in EaseUS. She has kept improving her writing skills over the past 10 years and helped millions of her readers solve their tech problems on PC, Mac, and iOS devices.
-
EaseUS Data Recovery Wizard is a powerful system recovery software, designed to enable you to recover files you’ve deleted accidentally, potentially lost to malware or an entire hard drive partition.
Read More -
EaseUS Data Recovery Wizard is the best we have seen. It's far from perfect, partly because today's advanced disk technology makes data-recovery more difficult than it was with the simpler technology of the past.
Read More -
EaseUS Data Recovery Wizard Pro has a reputation as one of the best data recovery software programs on the market. It comes with a selection of advanced features, including partition recovery, formatted drive restoration, and corrupted file repair.
Read More
Related Articles
-
Best Video Repair Tool Mac [2024 Recommended]
![author icon]() Brithny/Nov 14, 2024
Brithny/Nov 14, 2024 -
Can't Find Documents Folder on Mac [2024 Update]
![author icon]() Finley/Nov 14, 2024
Finley/Nov 14, 2024 -
How to Fix USB Not Mounting Mac in 4 Ways
![author icon]() Dany/Nov 14, 2024
Dany/Nov 14, 2024 -
Recover Deleted Photos from Canon Camera [2 Solutions for Mac Users]
![author icon]() Dany/Nov 14, 2024
Dany/Nov 14, 2024