Any hardware or electronic device has a shelf life, after which its performance deteriorates. Similarly, after playing for some time, you will notice that your PS4 is not performing to its full potential. Performance degradation is bound to happen due to faulty or out-of-date internal hard drives. This results in slowing down the console while loading or downloading the games, crashing suddenly, or dev errors while playing the game.

To fix this, you can perform PS4 SSD upgrade or format the PS4 internal hard drive to improve the console's output. Lets us quickly dive into the details of the PS4 internal hard drive format and how to do it.
Why Set the PS4 Internal Hard Drive Format
Electronic gadgets run based on the coordination between the internal software and hardware. The functions are stored in files to guide them to work correctly. As the PS4 gets older, there will be a lot of issues will show up, such as PS4 hard drive not working. Here are the benefits of formatting the PS4 Hard Drive:
- Enhances the overall speed of the PS4 by offering performance as a new device and getting more storage on PS4.
- The Hard drive formatting eliminates the corrupt or faulty files responsible for sudden crashes due to dev errors.
- We make many changes in the hard drive settings to suit or maintain the minimum requirements of the games. This could cause ambiguity between games and software, which a hard drive format can quickly eliminate.
- If you wish to sell, remove or reuse an internal hard drive for another device, you wouldn't want any previous data. In such cases, formatting removes the internal data and sets it as a new drive.
In addition, if your PS4 is running slowly, we have a dedicated article to help you find the cause and fix the problem:
How to Solve PS4 Running Slow [Reasons & Fixes]
Various reasons could lead to the PS4 Running Slow. Understanding them can help in the implementation of the right solutions. Luckily, there are several solutions one can apply.
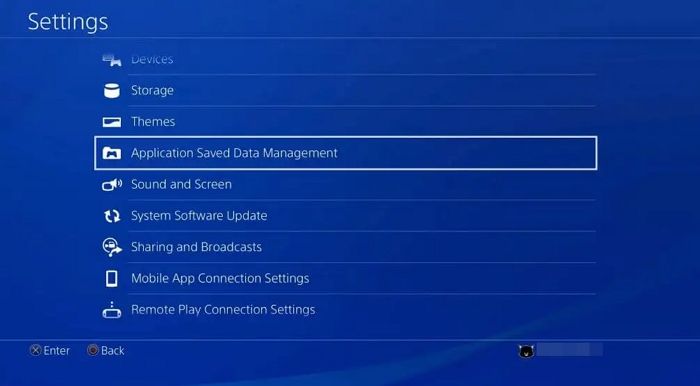
What Is the Best PS4 Internal Hard Drive Format
Well, we cannot say what the best internal hard drive format for PS4 is. Inserting a hard disk on a Windows PC shows the three file formats: NTFS, FAT32, and exFAT. To give you a general idea, these file format formats differ based on how data is stored on the drive. Other attributes, like file names and permission, vary for different forms.
If you are trying to figure out the best format for your hard drive, look at the table below and decide what is best suitable for your OS.
| File Format | Type of File System | Supported Volume | Supported by OS |
|---|---|---|---|
| NTFS | Modern File system | >256TB | Modern Windows OS |
| exFAT | An alternative to FAT32 | 128PB (Peta Byte) with maximum file size of 16EB (Extra Byte) | Well-suited for many devices and OS |
| FAT32 | Relatively older format compared to NTFS and FAT32 | Up to 2TB with no single file size >4GB | Good compatibility with Linux, Mac, and Android along with Windows. |
With this above comparison, exFAT is the most suitable format for the PS4 internal hard drive as game files are generally very large. It improves space allocation, technical support, and more secure file storage. It also supports unlimited file sizes compared to FAT32. While NTFS is more suitable for Windows operating system.
If you want to know the differences between exFAT, NTFS and FAT32, you can click the button below. You can click FAT32, exFAT, or NTFS to know more about their details.
The next section will explain more information about setting the PS4 internal hard drive format.
How to Set the PS4 Internal Hard Drive Format
There are multiple ways you can format your hard drive, and choosing what is best could be a task on its own. If you wish to do it manually, you can continue, but here are the best tools to fully format your internal hard drive - EaseUS Partition Master Free.
Before we get into the specifics of the methods, there are three things you need to be aware of regarding the PS4 internal hard drive format solution:
1. For formatting, you must remove your stock hard drive from its driver cage and connect it to your computer. You can perform the formatting in two ways: connecting it to the PC directly or placing the stock hard drive in the external hard drive enclosure. Before formatting, make sure you have created a new partition for the PS4 hard drive on your PC.
2. The best format to restore the best potential of the PS4 is to go for the Full Format. A quick format does not rectify or remove the bad sectors of the hard drive, which hampers the performance. In contrast, a full format will eliminate errors and bad sectors.
- Tip
- There exists two types of format, quick format and full format. They have different pros and cons. Click Quick Format vs Full Format to choose the suitable one.
3. Formatting will erase all your data in the internal hard drive, so backup all essential data as you can't afford to lose it.
Now that we have known the prerequisites for the formatting let us get into the methods to do it.
Method 1. Set the PS4 Internal Hard Drive Format via EaseUS Partition Master
Guide 1: Create a New Partition for PS4 Internal Hard Drive
Dividing your hard drive into parts (partition) lets you use it more efficiently. The hard drive holds all the files in a single space, making it messy. We can separate this space into small parts to store different types of data. And EaseUS Partition Master as a good disk partition tool can help you create partitions easily.
Step 1. Launch EaseUS Partition Master. On the main window, right-click on the unallocated space on your hard drive or external storage device and select "Create".
Step 2. Adjust the partition size, file system (Choose the file system based on your need), label, etc. for the new partition and click "OK" to continue.
Step 3. Click on the "Execute 1 Task(s)" button and create a new partition by clicking "Apply".
Watch the following video tutorial and learn how to create a partition in NTFS, FAT, or EXT file system.
Guide 2: Format the PS4 Internal Hard Drive
After you partition your external hard drive, use EaseUS Partition Master to manage your hard drive space and format its files.
Step 1. Launch EaseUS Partition Master, right-click the partition on your external hard drive/USB/SD card which you want to format and choose the "Format" option.

Step 2. Assign a new partition label, file system (NTFS/FAT32/EXT2/EXT3/EXT4/exFAT), and cluster size to the selected partition, then click "OK".

Step 3. In the Warning window, click "Yes" to continue.

Step 4. Click the "Execute 1 Task(s)" button in the top-left corner to review the changes, then click "Apply" to start formatting your external hard drive/USB/SD card.

EaseUS Partition Master can bring you more benefits and it can also help you convert NTFS to FAT32 without losing data.
Method 2. Set the PS4 Internal Hard Drive Format via Disk Management
When you connect your PS4 hard drive to your computer, you cannot find it directly in the file manager. You will have to use Disk Management to view the external hard drive.
Let us know how to format the drive using Disk Management:
Step1: To create the partition for the external hard drive, locate it on Disk Management. Press Windows + X to open Disk Management.

Check: Right-click on the hard drive and click "Initialize disk." Select the partitions style as Master Boot Record (MBR) for hard drives smaller than 2TB and GUID Partition Table (GPT) for hard drives bigger than 2TB.
Step 2: Right-click on the unallocated part and click on the New Simple Volume to make a partition.
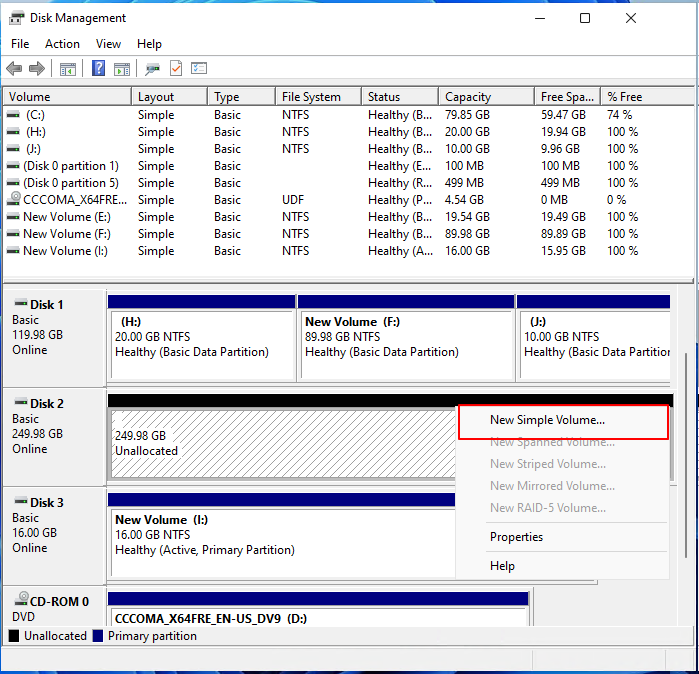
Remainder: If you do not have unallocated space on your drive, you can make some space by shrinking or deleting an existing partition. You can also do this using a third-party tool.
Step 3: A New Simple Volume Window Opens. Click on Next to continue.
Step 4: Enter the size of the partition in megabytes (MB) or click Next, and a maximum default size is selected.
Step 5: To identify the partition, choose the default driver letter or choose one of your choices, and click Next. This action divides the external storage and creates the partition.
Step 6: Go back to Disk Management, right-click on the new partition, and select Format.
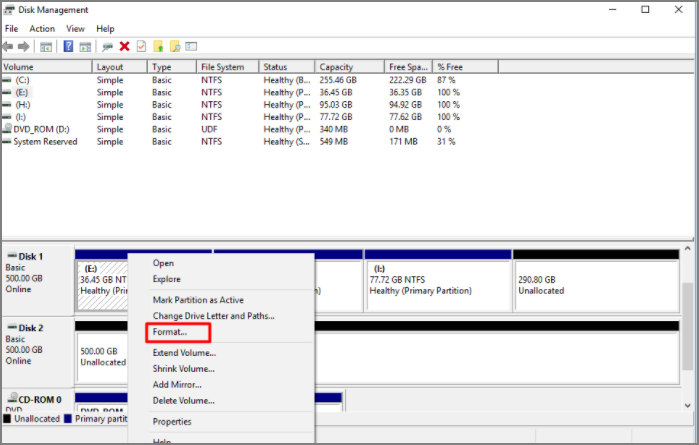
Step 7: Select the File system, either exFAT or FAT32. Do not choose NTFS as the file system. The PS4 does not recognize it.
Step 8: If the Check box beside "Perform a quick format" is enabled, uncheck it to perform a full format. Review your choices and click Finish.
Method 3. Set the PS4 Internal Hard Drive Format via PS4 Built-in Tool
You can format the PS4 external hard drive using the PS4 console itself. You can make use of built-in tools to do it. Let us see the steps to do it:
Step 1:Connect your external device with the PS4 console.
Step 2: This action prompts the below window on the screen.
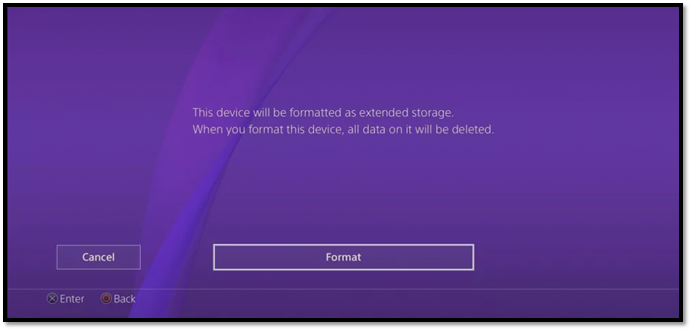
Step 3: Choose Enter (X) on the controller.
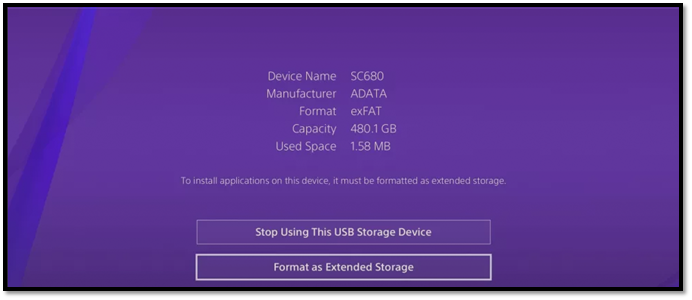
Step 4: Click on Format as extended storage and press Backup PS4.
Reminder: Do not plug your external device or perform formatting while PS4 is running. It will corrupt the game files.
This article explains the best PS4 internal hard drive format. If you want to know the format of PS4 external hard drive, you can click the link below for details.
How to Format External Hard Drive for PS4
We're going to explore an important topic about PS4—PS4 external hard drive format. Which type of external storage is the best? And how do you format it using a PC or Mac?

Conclusion
The best format for the PS4 would be exFAT. Do not forget to make the partitions out of the external hard drive before formatting. Choose the best method to complete the whole formatting process. The procedures and steps for the PS4 internal hard drive format are listed.
I hope this article helps you in formatting the drive. Do not forget to choose the proper file system. exFAT is an advanced and compatible format for PS4. If you like the article, share it with your friends, and let me know your opinions in the comments.
FAQ of PS4 Internal Hard Drive Format
If you have any queries, feel free to leave a comment. These are some of the frequently asked queries regarding the PS4 formats.
1. What format is the PS4 internal drive?
The PS4 uses a 2.5-inch SATA HDD, similar to the ones used in laptops. The old 2.5-inch drive won't fit into PS4s if they are more significant than 9.5mm in depth.
2. Is exFAT the same as FAT32 PS4?
ExFAT is an alternative to the FAT32. You can call exFAT the advanced version of FAT32. The exFAT is developed to suit modern usages like size and security. ExFAT supports a maximum file size of 16EB (Extrabyte) and a volume size of 128PB (Petabyte).
3. How do I format my old PS4 hard drive?
As discussed in the article, there are multiple ways to format your old PS4 hard drive. Connect it to your PC, make a partition out of it and format it into the desired file format, preferably exFAT.
Was This Page Helpful?
Sherly joined EaseUS in 2022 and she has always loved writing articles and enjoys the fun they bring. She receives professional training here, focusing on product performance and other relative knowledge. She has written over 200 articles to help people overcome computing issues.
Cici is the junior editor of the writing team of EaseUS. She accepted the systematic training on computers at EaseUS for over one year. Now, she wrote a lot of professional articles to help people resolve the issues of hard drive corruption, computer boot errors, and disk partition problems.
Related Articles
-
PS5 Can't Start Game or App, Everything You Want to Know in 2024
![author icon]() Sherly/2024-11-27
Sherly/2024-11-27 -
How to Install DirectPlay in Windows 11/10 [Full Guide]
![author icon]() Daisy/2024-01-11
Daisy/2024-01-11 -
How to Fix Raw SD Card Won't Format Error [3 Efficient Solutions]
![author icon]() Sherly/2024-08-26
Sherly/2024-08-26 -
PowerShell Get Disk Space on Windows 10/11 [Full Tutorial]
![author icon]() Sherly/2024-06-21
Sherly/2024-06-21
EaseUS Data Recovery Services
EaseUS data recovery experts have uneaqualed expertise to repair disks/systems and salvage data from all devices like RAID, HDD, SSD, USB, etc.
