Page Table of Contents
About the Author
Hot Topics
Updated on Nov 27, 2024
The console-based gaming industry is evolving at a very high speed. We have seen a lot of gaming consoles, including PS4, which used to have 500GB of storage at the time of launch. It could only store 12 to 14 games at that time. With the launch of new games such as Call of Duty Modern Warfare, the minimum storage consumed by this kind of game is around 175GB. This means you can hardly store 4 to 5 games on your PS4.
PS4 storage full doesn't mean that you can't increase your PS4 storage. If you want to play modern high-size games on your PS4, increasing your PlayStation 4 hard drive storage is possible. To do this, follow this guide, and EaseUS will help you understand how to get more storage on PS4.
How to Get More Storage on PS4
To fix PS4 storage full and increase your PS4 storage, you can look at the following solutions here. These solutions can help you to add your PS4 storage in a hassle-free way:
| Workable Solutions | Efficiency | Difficulty |
|---|---|---|
| Solution 1. Add More Storage on PS4 | High - This is the most effective and direct way to expand your PS4 space. | ⭐⭐ |
| Solution 2. Add An External Hard Drive on PS4 | High - This method is also the most direct way to increase PS4 storage space. | ⭐⭐ |
| Solution 3. Delete Unwanted Games and Apps | Medium - Unwanted games and apps are not taking up all the data on your PS4 storage. | ⭐⭐⭐ |
| Solution 4. Delete Screenshots and Video Clips | Medium - Screenshots and video clips are only part of the data taking up PS4 space. | ⭐⭐⭐ |
| Solution 5. Delete Saved Game Data from System Storage | Medium - Deleting saved game data is one way to free up space. | ⭐⭐⭐ |
Each of the above methods is effective in solving the problem of low space on PS4. You can choose any of the methods according to your needs. We will give the detailed steps for each option next. And if you like this tutorial, you can also share it with others in need of fixing the full storage on PS4:
Solution 1. Add More Storage on PS4 - Most Efficient Way
If you want to know how to get more storage on PS4 without USB, we recommend you extend the built-in hard drive size from 500GB to the required storage number. This method will require you to follow three phases describing step-by-step instructions to extend your PS4 storage.
- 1️⃣Phase 1: Take Out the PS4 Hard Drive
- 2️⃣Phase 2: Clone PS4 Hard Drive with New Hard Drive
- 3️⃣Phase 3: Insert the Cloned Hard Drive into PS4
1️⃣Phase 1: Take Out the PS4 Hard Drive
Following the first phase, you need to remove the hard drive of your PS4. To do this, you will need some equipment, such as a screwdriver, which can assist you in removing the hard disk.
Step 1: Start by pushing the glossy side of your PS4 top cover with your thumbs. Once it pops to the side, lift the cover-up and back so you can remove it from the gaming console.
Step 2: Moving forward, remove the hard drive bracket screw to remove the hard drive tray from the enclosure easily. At this point, you must be very careful while pulling the drive out because the internal components are fragile and can be damaged by any sudden shock.

Step 3: After successfully extracting the drive from the enclosure, it's time to remove the screws from both the left and right sides of the hard drive tray. Once these side screws are removed, you can easily extract the hard drive from the tray and follow the next phase.
How to Clone PS4 HDD to SSD Without Losing Data
This post contains a step-by-step tutorial on how to clone a PS4 hard drive to an SSD without losing data.
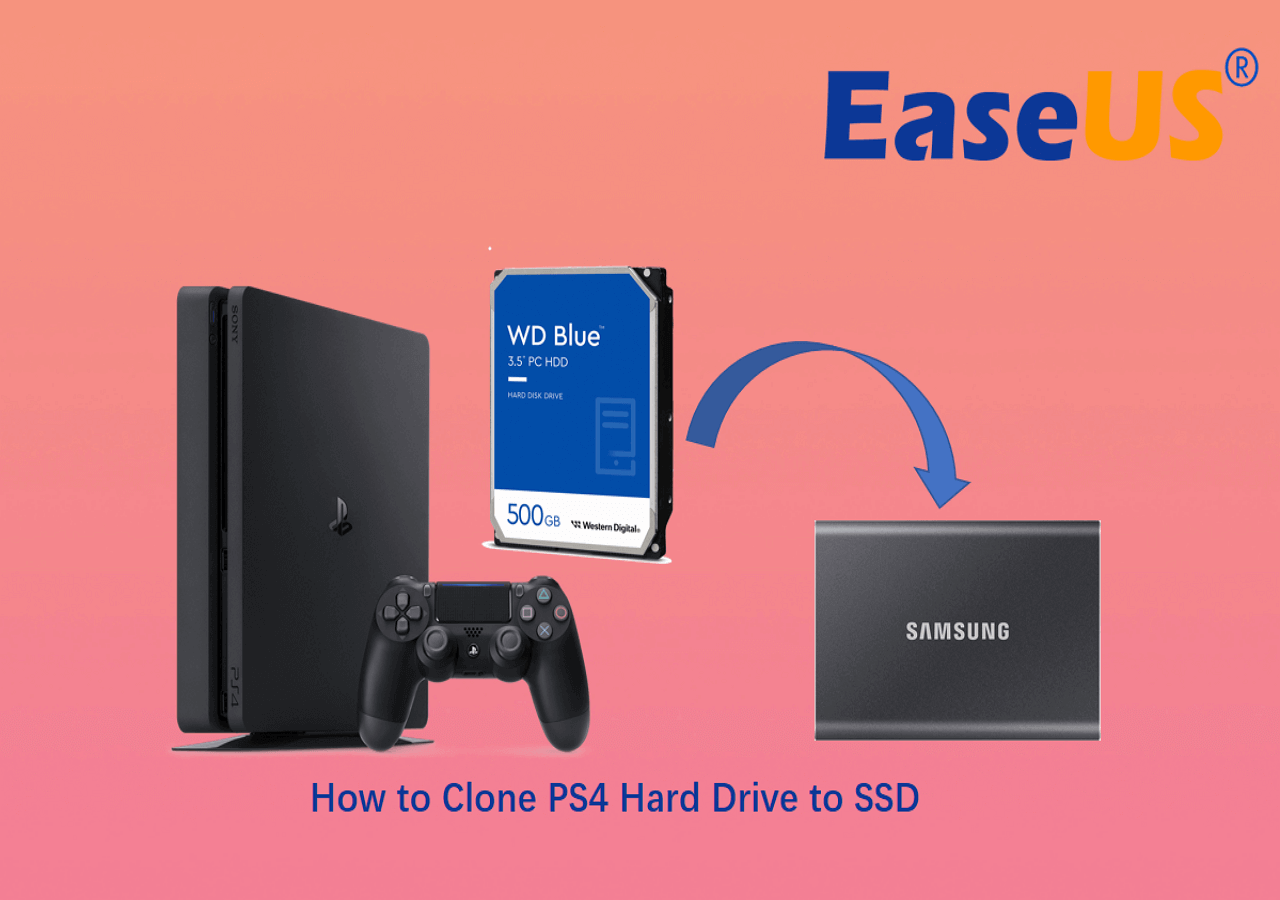
2️⃣Phase 2: Clone PS4 Hard Drive with New Hard Drive
Now that you have extracted the drive from your gaming console attach the new and old drives to your computer. Following this, you can use different cloning software to copy files from your old drive to a new one.
We would recommend EaseUS Partition Master, which is a very useful software that allows its users to perform multiple tasks such as cloning the disk, partitioning disk space, and much more. You can use the partition manager to transfer all the data from your old drive to a new drive.
To follow this process and get more storage on PS4, take a look at the following easy steps:
Step 1. Select "Clone" from the left menu. Click "Clone Partition" and "Next".
Step 2. Select the source partition and click "Next".
Step 3. Choose your the target partition and click "Next "to continue.
- If you clone partition to the existing partition, you should transfer or back up data before cloning to prevent it being overwritten.
- Check warning message and confirm "Yes".
Step 4. Click Start and wait for the clone to complete.
You can check how to clone partition or system reserved partition on this video tutorial.
Further Reading: PS4 SSD Upgrade - Tutorial
3️⃣Phase 3: Insert the Cloned Hard Drive into PS4
When you are done cloning your old hard drive with a new one, follow the same steps of Phase 1 in reverse mode. This will allow you to reinstall the new hard drive back in your PlayStation 4. Moreover, it will provide you with additional storage that you can use to store more games according to your preferences.
For more detailed information about upgrading PS4 hard drive to a larger one, click the link below:
How to Upgrade PS4 Hard Drive [Step-by-Step Tutorial]
Do you know how to upgrade PS4 hard drive for a better gaming experience or more storage? This article will show you the complete PS4 hard drive replacement guide without losing data.

Solution 2. Add An External Hard Drive on PS4
No need to worry if you have little budget to install a new hard drive on your PS4. Here, we will guide you on how to get more storage on PS4 with a USB drive. Following the instructions below, you can easily attach the external hard drive to your PS4 and store games on it. This way, you can enjoy different games without any storage issues.
- 1️⃣Stage 1. Format the PS4 Hard Drive
- 2️⃣Stage 2. Change the Application Install Location
- 3️⃣Stage 3. Move Apps and Games to the External Hard Drive
But before you start attaching the external hard drive with PS4, look at the following requirements: you need to check for the new PS4 external drive to avoid the PS4 can't read USB error:
- To attach the external drive, such as USB, to your gaming console, ensure you have the latest version of PS4 firmware.
- Choose the best external hard drive for PS4. Your USB should have a minimum of 250GB storage and a maximum capacity of 8TB to store games easily.
- Remember that you can only attach one external drive at a time and should have a USB 3.0-supported flash drive.
Once you have completed the requirements for the external drive, follow the steps below to add it to your PS4:
1️⃣Stage 1. Format the PS4 Hard Drive
Start with using the hard drive for your PS4 and format the external drive. This is important so your USB has the right format for the PS4 system. Check the following steps to start with the formatting process:
Step 1: Initiate the process by connecting an external drive to your PS4 properly. Moving forward, head toward the home screen of the gaming console, enter the "Settings" app, and select "USB Storage Devices" from the "Devices" settings.
Step 2: Besides this, select the external hard drive connected to your PlayStation 4 and press the "Format as Extended Storage" button. Afterward, follow the on-screen instructions and complete the USB formatting process for PS4.
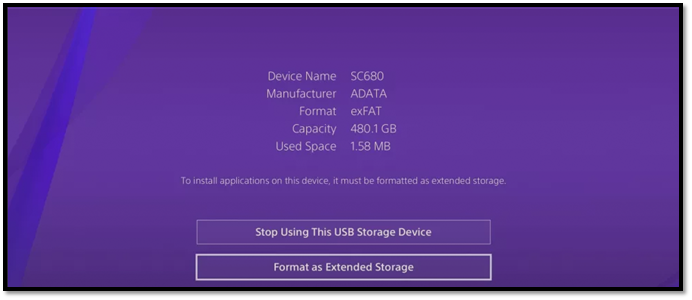
Try Other Solutions: How to Format External Hard Drive for PS4
2️⃣Stage 2. Change the Application Install Location
Once your external drive is formatted, then it's time to change the application installation location to store the new data. To complete this stage, check out the following step-by-step instructions:
Step 1: Head toward "Settings" from the home screen of PS4, and press "Storage" to select the application install location.
Step 2: Afterward, tap the "Options Menu" button and access the "Application Install Location" options. From the options, choose "Extended Storage," and within seconds, PS4 will change its default location to the external drive.
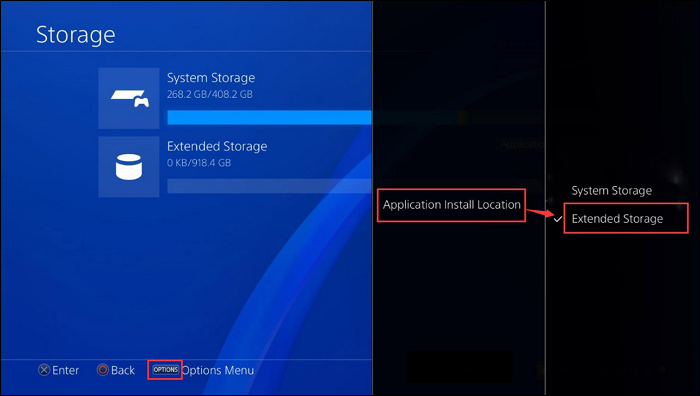
3️⃣Stage 3. Move Apps and Games to the External Hard Drive
Now that your external drive hard drive is formatted and your application storing location is changed moving the games to the external drive is time. To move your apps without any hesitation, follow these step-by-step instructions:
Step 1: Go to the PS4 settings window and click the "Storage" option from the available list. Following this, tap on "System Storage," where all the apps and games are located, and access the "Applications" option.
Step 2: Press the "Options Menu" button and select the "Move to Extended Storage" option. You can choose all the games and apps you want to move to your external drive there. After selecting them, tap the "Move" button and press "OK" to confirm this operation. Your apps and games will be moved in a few moments.

Solution 3. Delete Unwanted Games and Apps
After looking at the previous solution, it is time to extend your PS4 storage with another solution. Following this solution, you can remove unwanted games from your PS4 so that there is more room to store new modern games. To do this, take a look at the following guide:
Step 1: Head toward the PS4 Settings window and click the "System Storage Management" option. This will take you to a new window where you need to press "Applications."
Step 2: Following this, you will get the list of apps against which you must tick the box to select these games and apps. Then click the "Delete" button, and your desired apps and games will be deleted.
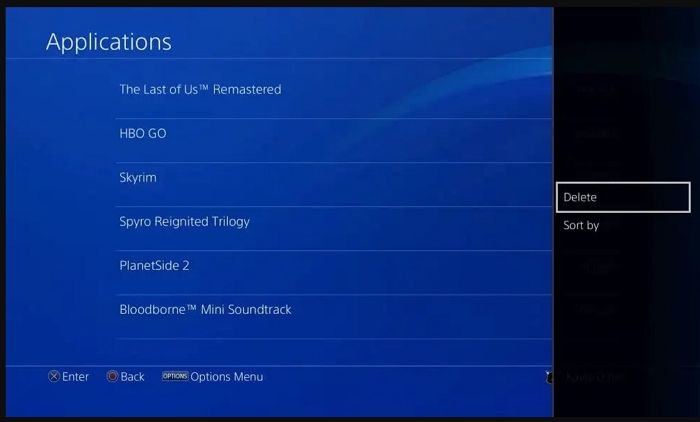
Solution 4. Delete Screenshots and Video Clips
If you are a content creator or like to record gaming videos or take screenshots for different uses, you need to look at your gallery. Because here, your capture gallery section might be using more PS4 storage than it should. Therefore, you need to remove your gaming screenshots and recorded videos to save some more space.
Here, you might need to delete more than a single video or screenshot, so you can take some help from the step-by-step guide below to complete the process of how to get more storage on PS4 without USB.
Step 1: Navigate the "Settings" options on your PS4 home screen and head towards the "System Storage Management" option. After this, access the "Capture" storage and proceed to the "Playroom" option.
Step 2: After this, select the screenshots and recorded videos of specific or multiple games you want to delete. Press the "Delete" option, and your game videos or screenshots will be deleted.
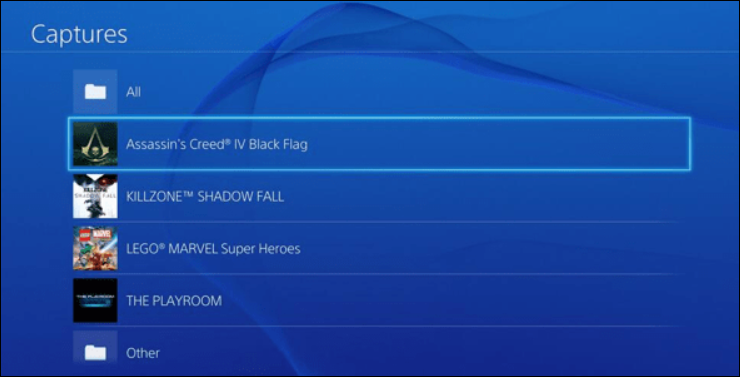
Solution 5. Delete Saved Game Data from System Storage
If you still want to know more methods to get more storage on PS4 without USB, then you can follow this solution to get more space on your console drive. In this solution, you need to understand that the games you deleted might have their data saved on the drive.
Due to this, you need to check out manually and make sure this useless data is deleted so your drive can have more storage. To do this, check out the following straightforward step-by-step guide:
Step 1: Go to the "Settings" option of your PS4 and tap "Application Saved Data Management" from the settings. Furthermore, select the game data you want to delete by clicking on the tick box against each saved game data.
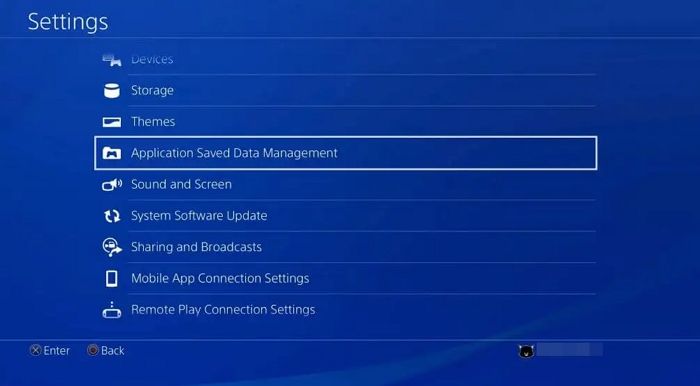
Step 2: Once you have selected the game data, it is time to hit the "Delete" button and remove all the saved game data from your PlayStation 4 storage.
Deleting the unnecessary data can free up PS4 hard drive space, and you can enjoy the better performance of PS4. This can also solve the PS4 running slow error. For more information about this problem, click the link below:
How to Solve PS4 Running Slow [Reasons & Fixes]
Luckily, there are several solutions one can apply. In this article, we will discuss the reasons that cause PS4 to run slow and the different solutions that can be applied.
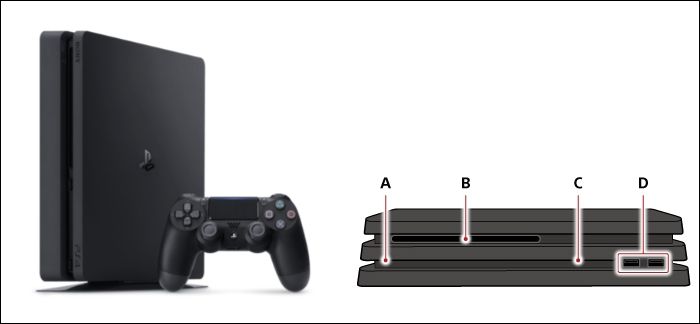
What's Taking Up My Space on PS4
One of the most important things you need to do is check what software is utilizing your console hard drive storage. This can help you understand your storage drive's consumption through different apps, themes, and more.
Furthermore, you can check out the following solutions list:
And then, you can remove this useless data and get some more space on your PS4 hard drive.
1. View PS4 Storage on PS4
You can follow different ways to check out the usage of your gaming console hard drive. One of these methods is to check the storage on your PS4. For this method, take a look at the instructions below:
Step 1: Navigate to the home screen of your gaming console and press "UP" on your D-pad to access the "Function Menu."
Step 2: After this, locate the "Settings" option and hit on the "X" button on the console to head toward the new window where you can click on "System Storage Management." Then, a new window will appear where you can see what is consuming your PS4 storage, including the saved data, apps, and capture gallery.

2. View PS4 Storage on PC
If you want to check the storage of your PS4 hard drive on your PC, then no need to worry. We recommend EaseUS Partition Master - one of the best free disk space analyzer, which you can use to analyze the hard drive on your PC. This is because EaseUS Partition Master is quite innovative and helpful software that provides several outstanding features to its users.
Besides its analyzing feature, you can also use its features such as Resizing your partition, merging partitions into one, formatting disk, and much more. To check out how you can use this tool to check your PS4 hard disk, take help from the following step-by-step instructions:
Step 1. Launch EaseUS Partition Master and turn to Discovery. Find and Download Space Analyzer below Frequently Used Tools.

Step 2. In the Space Analyzer pop-up window, select the target disk to be analyzed and click Analyze in the upper right corner.

Step 3. Wait a while, and you will see the detailed data. You can click on Folder/File to view different data types and click on the small folder icon to see more information inside the file.

Conclusion
In conclusion, with the help of these solutions, you can quickly solve the PS4 storage full error increase the storage for your PS4, and store multiple games on it. Moreover, with the help of EaseUS Partition Master, you can manage your game console hard drive very efficiently.
In addition, you can easily make partitions of your hard drive, clone systems, and format hard drives without difficulty. Therefore, we recommend using EaseUS Partition Master to make disk management tasks more efficient.
FAQs About How to Get More Storage on PS4
If you still have some more questions you want answers to, look at the following "How to Get More Storage on PS4" questions that might give you your required answer.
1. Can I use an external hard drive for my PS4?
Yes, you can easily use an external hard drive for your PS4. Moreover, you can also use some external USB hard drives to extend the storage of PS4 to store some more games on it.
2. How to get more storage on PS4 with USB?
If you want to add some more storage on your PS4, then check out these steps:
Step 1: One of the best ways to increase the storage is with the help of using an external USB drive. You need to format your USB and then connect it to your PS4.
Step 2: Afterward, you can go to your gaming console's settings and change the application location to extended storage. This way, you can easily use the USB drive to increase space for new games.
3. How do you get more storage on PS4 without deleting games?
There are several different ways that you can follow to get more storage on your PS4 without deleting the games, such as:
Way 1: The first thing you can do is attach an external hard drive to your PS4. This can help you extend your console storage without deleting the existing games.
Way 2: Furthermore, you can replace the existing hard drive with a new extended hard drive to add some additional storage for your hard drive.
How Can We Help You
About the Author
Roxanne is one of the main contributors to EaseUS and has created over 200 posts that help users solve multiple issues and failures on digital devices like PCs, Mobile phones, tablets, and Macs. She loves to share ideas with people of the same interests.
Cici is the junior editor of the writing team of EaseUS. She accepted the systematic training on computers at EaseUS for over one year. Now, she wrote a lot of professional articles to help people resolve the issues of hard drive corruption, computer boot errors, and disk partition problems.
Product Reviews
-
I love that the changes you make with EaseUS Partition Master Free aren't immediately applied to the disks. It makes it way easier to play out what will happen after you've made all the changes. I also think the overall look and feel of EaseUS Partition Master Free makes whatever you're doing with your computer's partitions easy.
Read More -
Partition Master Free can Resize, Move, Merge, Migrate, and Copy disks or partitions; convert to local, change label, defragment, check and explore partition; and much more. A premium upgrade adds free tech support and the ability to resize dynamic volumes.
Read More -
It won't hot image your drives or align them, but since it's coupled with a partition manager, it allows you do perform many tasks at once, instead of just cloning drives. You can move partitions around, resize them, defragment, and more, along with the other tools you'd expect from a cloning tool.
Read More
Related Articles
-
My C Drive Is Full Without Reason Windows 10/11 - 10 Fixes
![author icon]() Sherly/2024/08/27
Sherly/2024/08/27 -
How to Combine Multiple Hard Drives into One Volume [Two Tricks for You]
![author icon]() Jean/2024/10/29
Jean/2024/10/29 -
3 Easiest Ways to Run USB Speed Test in Windows 10 in 2024
![author icon]() Tracy King/2024/11/27
Tracy King/2024/11/27 -
EaseUS Partition Master Full Version Free Download with Serial Code/Key
![author icon]() Jean/2024/11/20
Jean/2024/11/20
Hot Topics in 2024
EaseUS Partition Master

Manage partitions and optimize disks efficiently








