Page Table of Contents
About the Author
Hot Topics
Updated on Apr 26, 2024
The PS4 offers various features and supports installing external USB flash drives and hard drives. But are you suddenly seeing an error message saying "PS4 can't read USB" when plugging in your USB drive? Don't worry. It's not a difficult task. Continue reading the article, and EaseUS will lead you to understand better why your PS4 might be unable to read USB devices and how to solve the issue.
View the Necessary Information to Solve PS4 Can't Read USB:
| ⏱️Reading Time | 3- 5 minutes |
| 🖥️Problem | PS4 can't read USB |
| 🧑💻Reason |
🎯File System Restrictions 🎯USB Interface Incompatibility |
| ✍️Solution |
✔️Convert PS4 USB Format via EaseUS Partition Master - Easy ✔️Format PS4 USB via Windows File Explorer - Medium ✔️Format PS4 USB via CMD (Command Prompt) - Difficult ✔️Change the PS4 USB Interface - Easy |
Why PS4 Can't Read USB
PS4 will prompt two error messages for the PS4 can't read USB issue: "USB storage device cannot be used. File system not supported" or "USB storage device not connected." Here is a typical case from the PS4 community:
If you are experiencing this problem, do not panic. Next, we'll dive into the reasons why your PS4 can't read USB:
1. File System Restrictions:
An incorrect file system can cause the "PS4 Can't Read USB" error. Since the PS4 only supports the FAT32 and exFAT file systems, it is more likely to throw an error if the USB drive is formatted to another file system, such as NTFS.
2. USB Interface Incompatibility:
USB interface compatibility issues are one of the other reasons your PS4 throws the "PS4 can't read USB" error since not all USB devices are entirely compatible with the PS4's USB ports. Some USB devices may have incompatible USB versions or need more power than the PS4 can deliver. Because of this, the USB device might not be correctly read by the PS4.
Now that we know what the reason is behind your PS4 being unable to read your USB, here's how to fix it!
How to Fix PS4 Can't Read USB
If your USB device isn't formatted with the compatible file system, you can try formatting it to FAT32 or exFAT. If there is something wrong with your USB interface, you can change it. For the specific steps, please follow the methods:
Method 1: Convert PS4 USB Format via EaseUS Partition Master:
EaseUS Partition Master is a user-friendly partition management tool that can help you format your USB device to the correct file system. Besides, this tool allows you to quickly convert your USB device to FAT32 without formatting the drive, ensuring all your existing files are safe.
It's a versatile tool that can come in handy for various disk-related tasks, and you should try this out today!
Step 1. Right-click target device partition and select "Advanced" > "Convert to FAT".
Step 2. When the check process completes, click "Proceed" to start NTFS to FAT32 conversion.
Step 3. Click "Apply" to save all changes.
As a powerful format tool, EaseUS Partition Master also provides many other features to manage your drive better, such as:
- Repartition a hard drive
- Fix unable to format usb
- Low-level format USB drives
- Get more storage on PS4
- Format an external hard drive that is not visible
Whatever problems you have related to partitioning and formatting, you can download it for free and ask it for help.
Method 2: Format PS4 USB via Windows File Explorer
You can also use the Windos built-in tool to format PS4 USB. But be careful, you can only format the drives that are not larger than 32GB to FAT. Here's how to format the USB for PS4 using the Files Explorer:
Step 1. Connect the USB device to your computer.
Step 2. Open Windows File Explorer (also known as "This PC" or "My Computer").
Step 3. Locate and right-click on the USB device.
Step 4. From the context menu, select the "Format" option.
Step 5. In the Format window, choose "FAT32" or "exFAT" as the desired file system.

Step 6. Click the "Start" button to initiate the formatting process.
If you think these solutions can help you fix PS4 cannot read USB error, you can click the buttons and share it with others in need.
Method 3: Format PS4 USB via CMD (Command Prompt)
Connect the USB device to your computer and follow the steps. Here's how to format the USB for PS4 using the command prompt:
Step 1. Press the "Win+R" to open the Run dialog box and type "cmd."
Step 2. Within the Command Prompt window, enter "diskpart" and press "Enter."
Step 3. Type "list disk" and hit "Enter" to view the list of available disks. Locate your USB device and write down the disk number that corresponds to it.
Step 4. Enter "select disk 3" (replace 3 with the disk number of your USB device) and press "Enter."
Step 5. To format the USB device, type either "format fs=FAT32" or "format fs=exFAT" (choose the appropriate file system) and press "Enter."
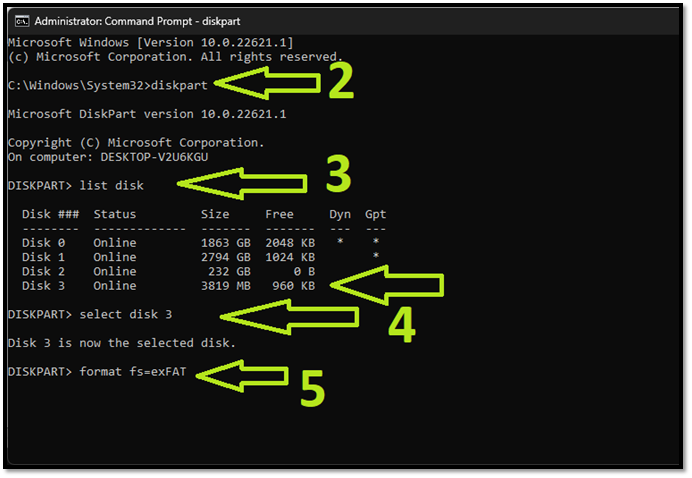
Step 6. Wait for the formatting process to complete.
CMD is a versatile disk management tool provided by Windows. It can be used to fix disk errors and manage partitions. When using this tool, users needs to understand the use of the command line properly. If you are interested in this tool, click on the following link for more details.
Method 4. Change the PS4 USB Interface
So, you've changed the file system of your USB drive and plugged it into the PS4, but if the PS4 is still unable to read the USB, it could be because your USB drive is using the USB 3.1 standard.
All USB drives have a standard:
- The PlayStation 4 and PlayStation 4 Slim support only the USB 3.0 standard
- The PlayStation 4 Pro supports the USB 3.0 and USB 3.1 standards.
If you have a PlayStation 4 or PlayStation 4 Slim and are using a USB drive with the USB 3.1 standard, we recommend you get a USB drive using the USB 3.0 standard and plug that into your PlayStation 4.
Also, another reason your PlayStation 4/PlayStation 4 Slim/PlayStation 4 Pro couldn't read the USB drive could be because the interface of the USB could be longer or damaged, or the connectors could be broken. Get a new USB drive, format it to the FAT32 file system, and plug it into your PlayStation to read your USB drive.
If you have questions about PS4 USB/hard drive not working, click the link for more information.
[Fixed] PS4 External Hard Drive Not Working/Recognized [Step-by-Step]
If the PS4 external hard drive not working, it could be a problem with the hard drive or a problem with the PS4 system. No matter which case you belong to, EaseUS will lead you to find the corresponding solution in the following content.
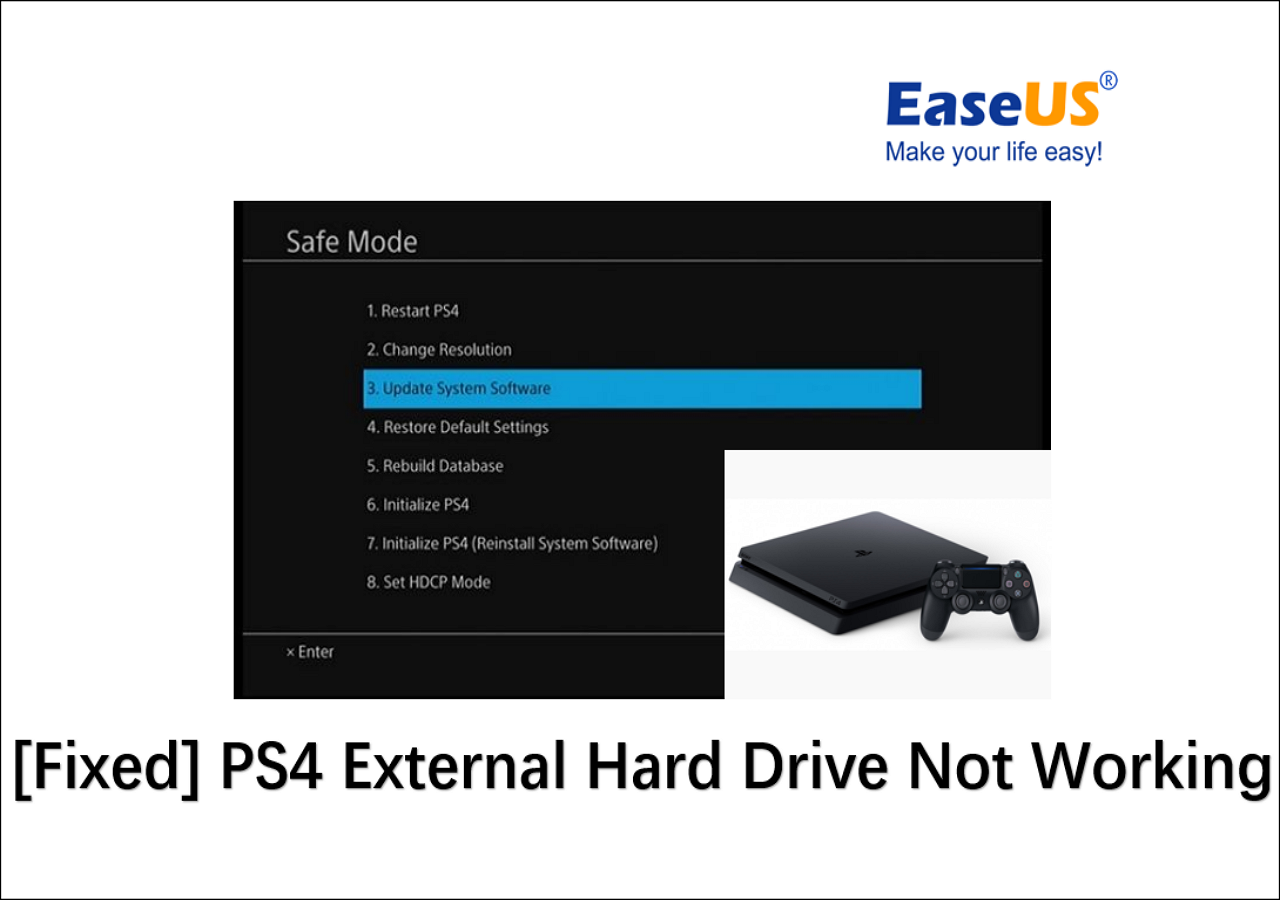
Conclusion
We hope our solutions helped fix the issue, and now your PS4 can read the USB. However, if you haven't used one of our solutions yet and are still figuring out the best, we'd recommend using the EaseUS Partition Master to convert the file system. You aren't required to format the drive to change the file system using EaseUS Partition Master, unlike other methods requiring you to format the drive.
FAQs About PS4 Can't Read USB
This section answers a few important FAQs about why your PS4 can't read your USB drive. Continue reading if you want to learn to keep yourself informed.
1. Why is the PS4 not reading FAT32 USB?
If the PS4 is not reading a USB drive formatted with the FAT32 file system, it could be because that USB drive is incompatible with the PS4's USB compatibility or broken. For PlayStation 4 and PlayStation 4 Slim, get a USB drive that uses the 3.0 standard, and if you have a PlayStation 4 Pro, you don't need to worry; you can use your existing USB drive with 3.0 or USB 3.1 as it supports those formats.
2. How to fix the PS4 USB storage device not connected?
If you see a message on your PS4 saying that the storage device is not connected, it could mean that it can detect your USB drive but not read it. Change the file system to FAT32 to help your PS4 read it.
3. What USB format does the PS4 support?
PS4 supports exFAT and FAT32 formats. It doesn't support NTFS and other file systems. However, PS4 sometimes doesn't work with USB drives with exFAT formats, so FAT32 becomes a much safer option as a file system that you should select for your USB drive.
How Can We Help You
About the Author
Sherly joined EaseUS in 2022 and she has always loved writing articles and enjoys the fun they bring. She receives professional training here, focusing on product performance and other relative knowledge. She has written over 200 articles to help people overcome computing issues.
Cici is the junior editor of the writing team of EaseUS. She accepted the systematic training on computers at EaseUS for over one year. Now, she wrote a lot of professional articles to help people resolve the issues of hard drive corruption, computer boot errors, and disk partition problems.
Product Reviews
-
I love that the changes you make with EaseUS Partition Master Free aren't immediately applied to the disks. It makes it way easier to play out what will happen after you've made all the changes. I also think the overall look and feel of EaseUS Partition Master Free makes whatever you're doing with your computer's partitions easy.
Read More -
Partition Master Free can Resize, Move, Merge, Migrate, and Copy disks or partitions; convert to local, change label, defragment, check and explore partition; and much more. A premium upgrade adds free tech support and the ability to resize dynamic volumes.
Read More -
It won't hot image your drives or align them, but since it's coupled with a partition manager, it allows you do perform many tasks at once, instead of just cloning drives. You can move partitions around, resize them, defragment, and more, along with the other tools you'd expect from a cloning tool.
Read More
Related Articles
-
How to Migrate Windows 10 to SSD? [Step-By-Step Guide 2024]
![author icon]() Tracy King/2024/11/14
Tracy King/2024/11/14 -
How to Make C Drive Bigger Windows 7/10| Assigning More Space to C Drive
![author icon]() Daisy/2024/09/23
Daisy/2024/09/23 -
How to Repair Windows 11 UEFI Bootloader [Full Guide]
![author icon]() Tracy King/2024/11/27
Tracy King/2024/11/27 -
How to Check Western Digital Hard Drive Health [Step-by-Step Guide]
![author icon]() Cici/2024/10/25
Cici/2024/10/25
Hot Topics in 2024
EaseUS Partition Master

Manage partitions and optimize disks efficiently








