Google redirecting to Bing can be for various reasons, such as malware infiltrating your chrome browser, malicious bugs, etc. Have you had a particular search engine keep coming up as your default search engine when you don't want it? It's good that you can quickly fix it, as this article will teach you how to remove Bing from Chrome.
| Workable Solutions | Step-by-step Troubleshooting |
|---|---|
| 1. Remove Bing from Search Engine | Click on the three dots at the top-right corner, and select 'Settings' from the drop-down menu...Full steps |
| 2. Uninstall Suspicious Extensions | Click on the three dots, select 'More tools' from the drop-down menu, and select 'Extensions'...Full steps |
| 3. Reset Google Chrome | Type chrome://settings/resetProfileSettings and click enter on your Chrome address bar...Full steps |
| 4. Uninstall Suspicious Apps | Uninstall the suspicious or foreign apps on your device for which you are unsure of the source...Full steps |
Whether you have a preferred search engine or not, you should be able to choose the search engine you use. This article will teach you methods to get rid of Bing from Chrome. These are easy-to-understand steps, so keep reading.
Why is Bing my Search Engine in Chrome
When you try to make Google your default search engine but set your default search engine to Bing by mistake. There are other reasons if that's not the case. Some fraudulent developers create programs that alter your browser settings when downloaded to your device.
By doing this, they can get the revenue generated from any site they visit. A common reason why Google keeps redirecting you to Bing is that you may have unconsciously downloaded one of those programs. If it keeps turning you to Bing, your Chrome setting was altered to set Bing as your default browser.
 TOTALAV
TOTALAVTotalAV is an Award Winning Antivirus and Security Software. It Provides Real-Time Protection from Viruses, Malware & Online Threats.
Antivirus Protection Enabled
How to Remove Bing from Chrome
Now you know why Bing keeps hijacking your browser, and it is essential to note you can quickly stop this without the support of an IT specialist. To remove Bing from your Chrome, here are several methods you can try. In this section, we will highlight four methods to remove Microsoft Bing from Chrome. Let's dive in.
Method 1: Remove Bing from Search Engine List
A practical method is to remove Bing from your search engine list. If the search engine isn't on your list, you won't be bothered about your browser redirecting to it. The steps to do this include the following:
Step 1. Open Chrome and click on the three dots at the top-right corner.
Step 2. From the drop-down menu, select 'Settings'.
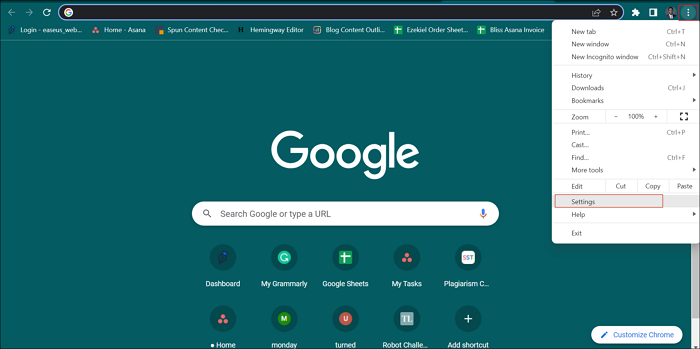
Step 3. Select the 'Search engine' option,
Step 4. Select 'Manage search engines and site search'.

Step 5. Select 'Bing' from the search engine, and click the three dots by the same.

Step 6. Select 'Delete'.

If the article is helpful to you, share it on social media platforms so that you can check it anytime.
Method 2: Uninstall Suspicious Extensions
By uninstalling any suspicious extension, you can deactivate whichever of your browser settings they might have altered with. The steps to do this are:
Step 1. Open Chrome, and click on the three dots at the top right corner.
Step 2. Select 'More tools' from the drop-down menu and select 'Extensions'.

Step 3. From the extensions page, identify any alien extension and click on remove.

Step 4. If you're unsure of the function and not ready to delete, you can temporarily disable it until you're sure.
 TOTALAV
TOTALAVTotalAV is an Award Winning Antivirus and Security Software. It Provides Real-Time Protection from Viruses, Malware & Online Threats.
Antivirus Protection Enabled
Method 3: Reset Google Chrome
Resetting your browser to its default setting cancels every setting done on your browser to make it accessible by Bing. And you can recover Chrome history after resetting the browser. Here is how you reset your Chrome:
Step 1. On your Chrome address bar, type chrome://settings/resetProfileSettings and click enter.
Step 2. A warning message asks to confirm Reset on the reset settings window pop-up.

Step 3. Restart your browser to confirm your problem is solved.
Method 4: Uninstall Suspicious Apps
If you notice a suspicious or foreign app on your device and are unsure of the source, consider uninstalling it. These Apps might be from insecure sites or maybe malware. Uninstalling them will help eliminate the chances of Being hijacked by your browser.
 TOTALAV
TOTALAVTotalAV is an Award Winning Antivirus and Security Software. It Provides Real-Time Protection from Viruses, Malware & Online Threats.
Antivirus Protection Enabled
Conclusion
As careful as you may try to be, some things still happen. One mistake on the internet can land you on the wrong site putting your browser at risk. This article has provided you with practical tips on solving this problem, resetting your Chrome browser, and uninstalling malicious apps to deleting Bing from your search engines. These are all proven methods to stop Google from redirecting you to Bing. All you have to do is follow the steps, and you are set.
Was This Page Helpful?
Daisy is the Senior editor of the writing team for EaseUS. She has been working at EaseUS for over ten years, starting as a technical writer and moving on to being a team leader of the content group. As a professional author for over ten years, she writes a lot to help people overcome their tech troubles.
Related Articles
-
PS5 Can't Start Game or App, Everything You Want to Know in 2025
![author icon]() Sherly/2025-01-24
Sherly/2025-01-24 -
Excel AutoSave Not Working Error in Windows 10/8/7
![author icon]() Tracy King/2025-01-24
Tracy King/2025-01-24 -
Black Myth: Wukong PC System Requirements | Can You Run It?
![author icon]() Roxanne/2025-01-24
Roxanne/2025-01-24 -
How to Downgrade from Monterey to Big Sur [macOS 12 to 11]
![author icon]() Jaden/2025-01-24
Jaden/2025-01-24
EaseUS Data Recovery Services
EaseUS data recovery experts have uneaqualed expertise to repair disks/systems and salvage data from all devices like RAID, HDD, SSD, USB, etc.