The "PS5 can't start game or app" error may be accompanied by error codes such as CE-100095-5, CE-107891-6, CE-107885-9, etc. On this page, we provide nine detailed fixes for this issue:
Why can't my PS5 launch a game or app? How can I efficiently solve this problem? Take it easy! Here are the fixes. This article will summarize all possible causes of this issue and then provide some troubleshooting methods based on these causes. First, we must know why PS5 can't start apps or games.
Why PS5 Can't Start Game or App
A number of factors can cause the "PS5 was unable to launch the game or application" error. For example, it may be a PS5 system software version problem, storage device problem, system software, or game incompatibility problem. Here, I summarize some possible error reasons as follows:
- Error/bug in code
- Overheated hardware
- Unstable power supply
- Storage device failure
- Corrupted or missing system files
- Not enough storage space on the device
Based on these reasons, we list nine fixes in the next part. If you are facing this issue, don't miss the solutions below.
You may also like:
9 Fixes for PS5 Can't Start Game or App [Step-by-Step Guide]
We've discussed the possible reasons why your PS5 can't start games or apps. The nine fixes for this issue are listed as follows:
- Fix 1. Reinstall the Faulty Game or App
- Fix 2. Restart the PS5 Console
- Fix 3. Check the Disk for Errors
- Fix 4. Check PS4 to PS5 Compatibility
- Fix 5. Change Saved Data and Game/App Settings
- Fix 6. Update the System Software
- Fix 7. Rebuild PS5 Database
- Fix 8. Factory Reset PS5
- Fix 9. Replace the Old Hard Drive
Now, I will individually show you all the guides on the nine fixes. Let's start!
Fix 1. Reinstall the Faulty Game/App
You may face the "PS5 can't open game or app" issue when the game or application is not installed correctly, or some of its core files are missing/corrupted. Reinstalling may help, and here are the steps:
Step 1. Run the PS5 console and click the gear icon to open its settings menu.
Step 2. Scroll down the pop-up Settings menu to find and select "Storage."
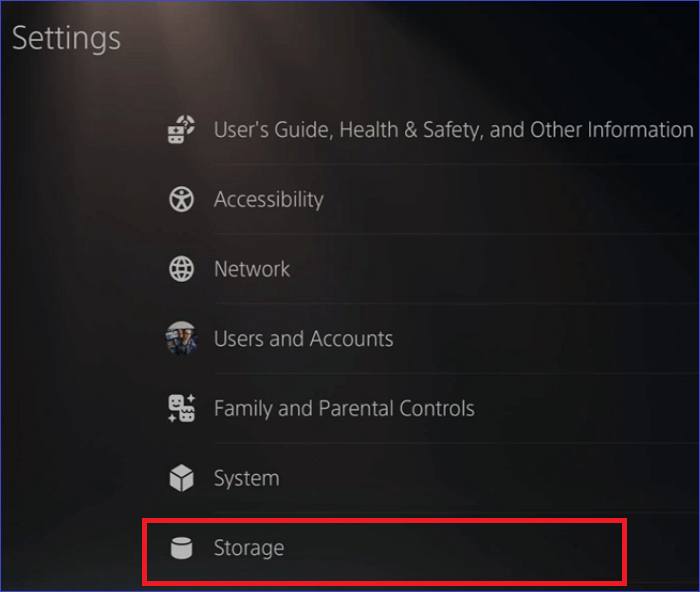
Step 3. Select "Games & Apps," and all PS5 games installed on the will be listed. They're sorted by the time you've played them by default.
Step 4. Scroll down the menu and select the target app or game. Choose "Delete" in the bottom right corner.
Step 5. Restart your PS5. Then, download and install the game/app again to see if this issue has been removed.
PS5 No Sound? 8 Fixes Here! [Reasons Explained]
Fortunately, the fix is simple, as this error is related to HDMI cables, system errors, or incorrect settings. But first, let's figure out why.
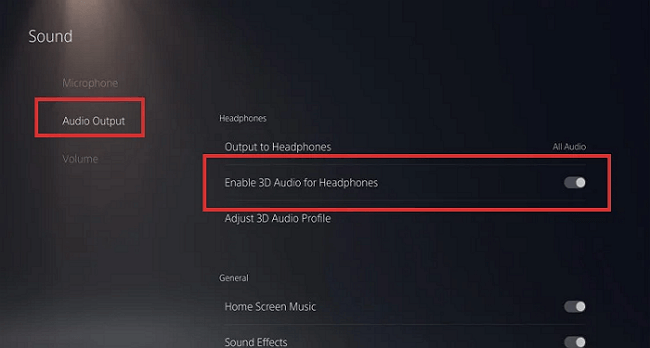
Fix 2. Restart the PS5 Console
A simple and easy way to fix the error is to restart the PS5 console. Follow the steps given below to try:
Step 1. First, turn off the PS5 console.
Step 2. Unplug the PS5 cable from the wall outlet. Additionally, it would be best if you disconnected any peripherals connected to the PS5, such as the DualSense controller.
Step 3. Leave the PS5 console in this state for about 3 minutes, then plug the PS5 power cable back into the wall outlet.
Step 4. Connect the DualSense controller to the console and turn on the device. After that, wait for the PS5 system software to load fully.
After that, check and see if the issue has been removed.
Fix 3. Check the Disk for Errors
You may also face this issue if there is a problem with the PS5 internal or external hard drive. You'd better check the hard drive for errors. The PS5 is equipped with a PCIe Gen 4 M.2 NVMe SSD. So, it is recommended that you perform an SSD Health Check on the hard disk. Here is a great tool to help you, EaseUS Partition Master.
Its disk surface test and disk health features can help you check the condition of your hard drive and keep the hard drive healthy.
Then, you have finished the whole process of the disk surface test. Besides, EaseUS Partition Master can do a lot to manage your disk, such as:
- Free up hard drive space
- Check HDD/SSD temperature
- Check SSD health on Windows
- Format external/internal hard drive for PS5/4
- Repair bad sectors on SD card/external hard drives
- Clone all game data before changing the hard drive
As a professional disk manager, you can use this tool to do a lot for your PS5. Download it to try.
Fix 4. Check PS4 to PS5 Compatibility
Incompatibilities with the currently installed PS5 system software can result in a "PS5 cannot launch a game or application" error. If the error code CE-107885-9 keeps appearing on the screen, double-check that the game is compatible with your PS5 console.
Fix 5. Change Saved Data and Game/App Settings
This is a possible solution for this error. Here are the steps on how to change the saved data and game/app settings:
Step 1. Open "Settings" on your PS5 console and move to "Saved Data" and "Game/App Settings."
Step 2. Click on the "Game Presets" tab in the left pane. Move to the "Performance Mode" or "Resolution Mode" section, as the picture shows.
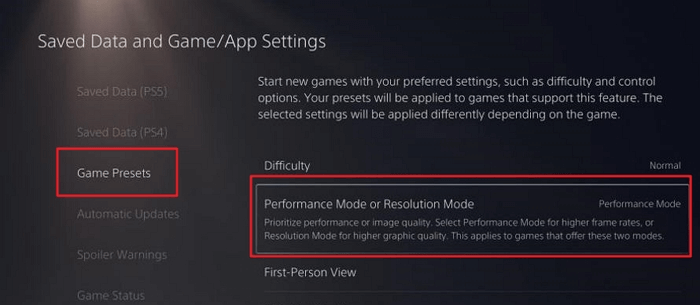
Step 3. Change it from Game Default to Performance Mode.
Step 4. Then restart your PS5 and launch the app/game to try again.
Fix 6. Update the System Software
Outdated software versions can cause several problems or malfunctions. But how do you update the PS5 system software to the latest version? Here is a step-by-step guide for you.
- Notice:
- Before we start, please ensure your console has a stable internet connection. You should use an optical connection instead of Wi-Fi when updating system software.
Step 1. Navigate to the following path: Settings > System > System Software > System Software Update and Settings.
Step 2. Select the "Update System Software" option. If any update version is available, follow the instructions to download and install it.
Fix 7.Rebuild PS5 Database
This technique can keep the PS5 console from freezing or running slowly. Here are the steps:
Step 1. Download and use the PS5 Database Manager to rebuild the PS5 database.
Step 2. Next, select Open Backup File by clicking "File."
Step 3. To finish the process, press Start Rebuild Database and adhere to the prompts that appear. Alternatively, you can rebuild your PS5 database by following the instructions below.
Fix 8. Factory Reset PS5
If your PS4/PS5 can't run a game or app, you can factory reset PS4/5 to remove this issue. The steps for achieving that are listed below:
Step 1. Click the "Settings" option from the home menu on your PS5.
Step 2. Navigate to the path: System Software > Reset Options > Reset your console.
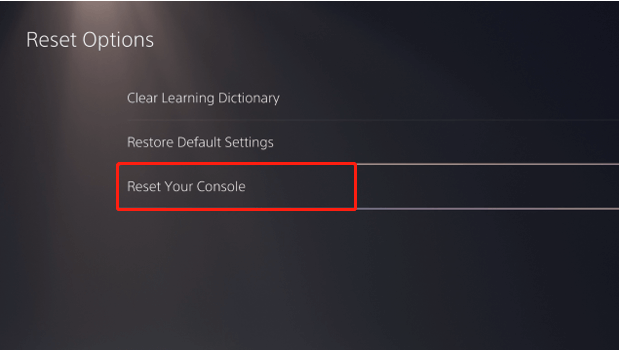
Step 3. Restart your PlayStation 5 system and reinstall the app or game. See if the problem has been fixed.
- Notice:
- Sign back into your account if prompted.
Fix 9. Replace the Old Hard Drive
If your old hard drive faces the "low disk space" error or has come to the end of its life, you can also replace the old hard drive with a new one and reinstall your apps and games to solve this problem. If you don't want to lose your game data, you need to clone all your data to your new drive. You can clone your hard drive by following the link below.
How to Copy a Partition to Another Hard Drive [Two Efficient Ways]
On this page, you can learn why you need to copy a partition to another hard drive and learn two ways how to copy a partition to another hard drive.
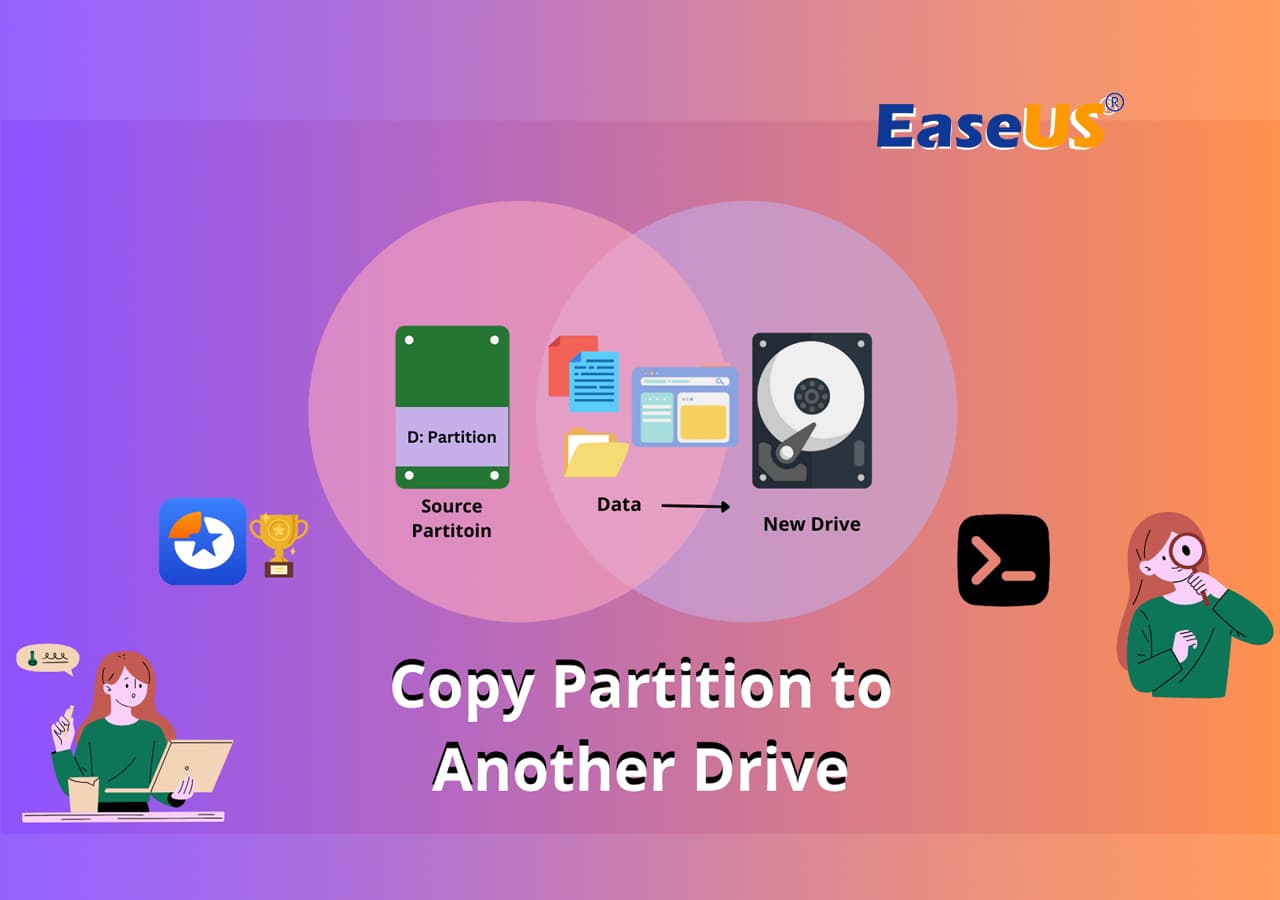
Conclusion
Why won't my PS5 game or app start? How can I fix the "PS5" problem that says "can't start the game or app"? In this post, you'll find the answers to these queries. I've provided each solution's specific steps. As a result, you can adhere to them and avoid errors.
You may also like:
If you get any other questions related to PS5 issues, you may like to read the next part.
PS5 Can't Start Game or App FAQs
This issue may ruin your game experience. I list some other questions to help you learn more about PS5 can't start games or apps. Check them if you need help.
1. What do you do when your PS5 says cannot start game?
Many possible reasons can lead to this issue, but you can try the following methods to remove it:
- Reinstall the faulty game or app
- Restart the PS5 console
- Check the disk for errors
- Check PS4 to PS5 compatibility
- Change saved data and game/app settings
- Update the system software
- Rebuild PS5 database
- Factory reset PS5
- Replace the old hard drive
2. Why is my PS5 not loading anything?
The possible reasons are as follows:
- Error/bug in code
- Overheated hardware
- Unstable power supply
- Storage device failure
- Corrupted or missing system files
- Not enough storage space on the device
3. Why is my PS5 stuck on closing this game or app?
The reason is evident because almost everyone struggles with technical bugs and glitches. You can try to fix this error by restarting your PS5 console. If the issue still exists, contact PlayStation Support to get help.
Was This Page Helpful?
Daisy is the Senior editor of the writing team for EaseUS. She has been working at EaseUS for over ten years, starting as a technical writer and moving on to being a team leader of the content group. As a professional author for over ten years, she writes a lot to help people overcome their tech troubles.
Sherly joined EaseUS in 2022 and she has always loved writing articles and enjoys the fun they bring. She receives professional training here, focusing on product performance and other relative knowledge. She has written over 200 articles to help people overcome computing issues.
Related Articles
-
[Solved] How to Show Hard Drives on Mac Desktop
![author icon]() Brithny/2025-02-25
Brithny/2025-02-25 -
Fix Unallocated Space Cannot Create Partition in Disk Management [Windows 7/8/10/11]
![author icon]() Cici/2025-01-24
Cici/2025-01-24 -
Solved: CMD.exe/CMD Keeps Popping up in Windows 10
![author icon]() Tracy King/2025-01-24
Tracy King/2025-01-24 -
How to Update macOS [Detailed Written and Step-by-Step Tutorials]
![author icon]() Dany/2025-03-28
Dany/2025-03-28
EaseUS Data Recovery Services
EaseUS data recovery experts have uneaqualed expertise to repair disks/systems and salvage data from all devices like RAID, HDD, SSD, USB, etc.