Page Table of Contents
About the Author
Hot Topics
Updated on Jan 23, 2025
If your SD card has bad sectors, you are about to lose all your most precious photos, videos, or music stored on it. That's why SD card users need to know how to repair bad sectors. This article provides six fixes for fixing the bad sectors on the SD card, so let's go to learn.
How Do You Know If Your SD Card Has a Bad Sector
Before we learn to fix bad sectors on SD cards, we should understand the various symptoms if there is a bad sector on an SD card. In addition, we should try to understand the possible causes of this problem on your SD card so that you can avoid it.
Symptoms:
- SD card shows empty or 0 bytes
- SD card shows bad sector error
- Windows cannot format the SD card
- SD cards cannot be read or written to
- The camera, phone, or computer does not recognize the SD card
- The computer requires the SD memory card to be formatted to access it
After knowing the symptoms of a bad sector, let's continue to learn why it appears.
Causes:
- Poor-quality SD cards
- Virus infection in the media or computer
- SD card has completed its read/write cycle
- Multiple devices are using the same SD card
- Physical damage, dust, or moisture on the SD card
- Improper insertion and ejection of SD cards from devices
- Sudden system shutdown or power failure while transferring files or viewing SD card data
Now, we have learned the symptoms and causes of the bad sector. It's time to learn how to fix bad sectors on an SD card.
How to Fix Bad Sectors on SD Card - 6 Efficient Fixes
This section lets us learn how to fix bad sectors on SD cards by applying different methods. Since there can be multiple causes for these SD card bad sectors, you can try some of the fixes below to fix the bad sector. The six fixes are as follows:
- Fix 1. Use EaseUS Partition Master
- Fix 2. Use Windows Error Checking Feature
- Fix 3. Run Windows Troubleshooter
- Fix 4. Assign a New Drive Letter to the SD Card
- Fix 5. Run CHKDSK Command
- Fix 6. Reinstall the Drivers
Now, let's start with the first fix. You can get a professional third-party tool in this part.
Fix 1. Use EaseUS Partition Master
EaseUS Partition Master Professional is a trustworthy tool and can do a surface test on the SD card to locate the bad sectors and fix them. It supports all Windows versions. Its clear interface and prompts will make the process easy and simple. Download it to try.
Step 1. Open EaseUS Partition Master. Go to Toolkit and select "Bad Sector Scan."
Step 2. Tick "Scan Disk" and choose the target disk from the drop-down menu.
Step 3. Click "Scan" to apply the bad sector scaning process.
After this process, you have finished a surface test on your SD card. Besides, EaseUS Partition Master can also help repair bad sectors on external hard drives or check bad sectors on hard drive.
Fix 2. Use Windows Error Checking Feature
Windows provides a built-in error-checking feature that allows you to scan your SD card and fix various problems. To repair bad sectors on your SD card, you just need to follow a simple point-and-click process. The detailed steps are as follows:
Step 1. Connect your SD card to your PC before launching Windows Explorer.
Step 2. Locate and right-click the SD card icon and go to its Properties > Tools tab.
Step 3. Click the "Check" button under the "Error Check" section to start repairing your SD card.
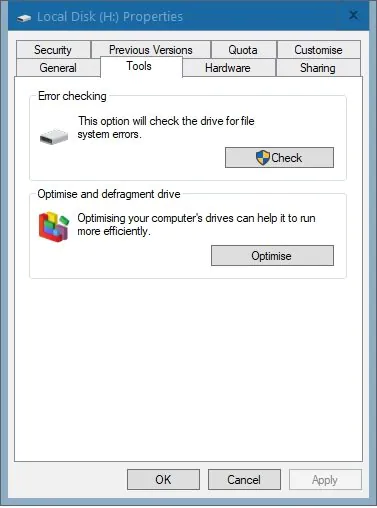
If your SD card is slow, click the following link to learn.
Why Is My SD Card So Slow [All Reasons Explained 2023]
In this article, EaseUS will explain to you the reasons why the SD card slows down in detail so that you know how to fix and prevent this problem.
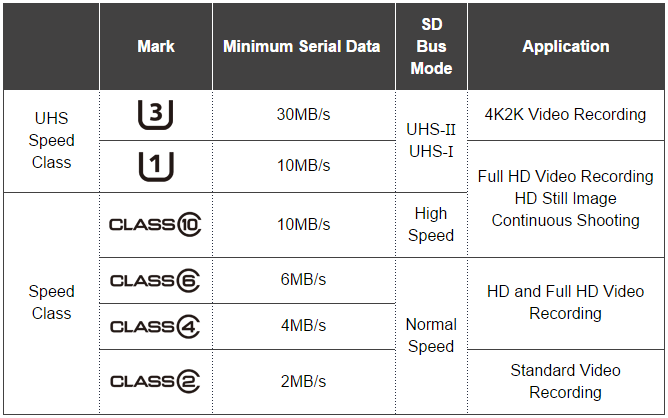
Fix 3. Run Windows Troubleshooter
There may be some hardware-related issues in your SD card that could cause this problem. The best way to remove this issue is to run the built-in hardware troubleshooting feature provided by Windows. Here are the steps:
Step 1. Connect your SD card to your PC.
Step 2. Go to Start > Settings > Update & Security.
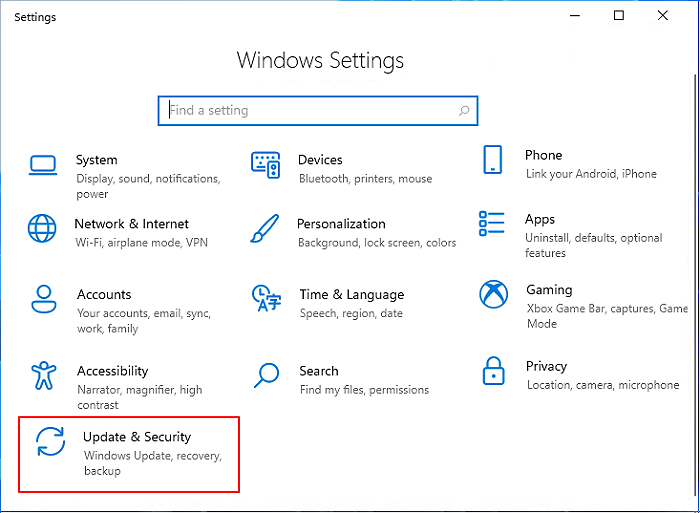
Step 3. Click Run the troubleshooter under the Hardware and Devices section.
Step 4. Wait for it to complete, and don't forget to restart your computer.
Step 5. Check if the issue has been removed.
Fix 4. Assign a New Drive Letter to the SD Card
If the drive letter of your SD card is assigned to any other partition or disc, it may cause such problems with your SD card. To overcome these problems, you just need to go to Disk Management and manually change its drive letter.
Step 1. Launch Disk Management and connect your SD card to the PC.
Step 2. Right-click on the SD card.
Step 3. Select the "Change Drive Letter and Paths" option.

Step 4. Click "Change" in the next window.
Step 5. Assign a new drive letter for the target SD card and then click "OK."
You may also like the following links:
Fix 5. Run CHKDSK Command
The CHKDSK command checks the file system for logical and physical errors. If used together with the /f or /r parameter, it will repair errors in your storage device. Try it to fix the bad sector on your SD card.
Step 1. Connect the target SD card to your Windows PC and remember the drive letter of it.
Step 2. Click on the Start icon and then type 'cmd' in the search box.
Step 3. Right-click on Command Prompt and choose the Run as administrator option.
Step 4. A command window appears. Type chkdsk e: /f /r/x (Replace e with the drive letter of your SD card)

Step 5. Press the "Enter" key and wait for it to finish.
There are some links for you to learn more about CHKDSK commands:
Fix 6. Reinstall the Drivers
You can also try reinstalling the driver if you run into this issue. Follow these steps to reinstall the driver on your PC:
Step 1. Right-click on the "This PC" icon and click on "Manage."
Step 2. Click "Device Manager" on the left side.

Step 3. Double-click Disk Drives. Right-click on your SD card.
Step 4. Click Uninstall and next "OK."
Step 5. Disconnect your SD card and restart the PC.
Conclusion
A bad sector can affect the normal use of a storage device, so knowing how to fix a bad sector is of vital importance. This page provides a complete guide to help you fix bad sectors on your SD card. With these fixes, you can efficiently repair bad tracks on your SD card. Among them, EaseUS Partition Master is a better choice if you don't have a lot of experience in computing because it is easy to use.
Don't hesitate to download EaseUS Partition Master to help with your disk partition issues.
Repair Bad Sectors on SD Card FAQs
Some of you may also have questions about diagnosing bad sectors on your SD card, so read on to learn more.
1. What causes bad sectors on SD cards?
There may be a lot of causes, such as extensive usage, malware attack, improper usage, power failure, or physical damage.
2. How to avoid bad sectors?
There are some suggestions for you:
- Use your device properly.
- Run virus cleaner software to remove malware and virus.
- Run the CHKDSK command on your drive regularly to get rid of soft bad sectors.
3. What is a bad sector?
The storage clusters on a hard disk that have physical damage are known as a bad sector, possibly caused by mechanical damage, manufacturing flaws, wear and tear, physical stress, unexpected power interruptions, or dust entry.
How Can We Help You
About the Author
Roxanne is one of the main contributors to EaseUS and has created over 200 posts that help users solve multiple issues and failures on digital devices like PCs, Mobile phones, tablets, and Macs. She loves to share ideas with people of the same interests.
Sherly joined EaseUS in 2022 and she has always loved writing articles and enjoys the fun they bring. She receives professional training here, focusing on product performance and other relative knowledge. She has written over 200 articles to help people overcome computing issues.
Product Reviews
-
I love that the changes you make with EaseUS Partition Master Free aren't immediately applied to the disks. It makes it way easier to play out what will happen after you've made all the changes. I also think the overall look and feel of EaseUS Partition Master Free makes whatever you're doing with your computer's partitions easy.
Read More -
Partition Master Free can Resize, Move, Merge, Migrate, and Copy disks or partitions; convert to local, change label, defragment, check and explore partition; and much more. A premium upgrade adds free tech support and the ability to resize dynamic volumes.
Read More -
It won't hot image your drives or align them, but since it's coupled with a partition manager, it allows you do perform many tasks at once, instead of just cloning drives. You can move partitions around, resize them, defragment, and more, along with the other tools you'd expect from a cloning tool.
Read More
Related Articles
-
Diskpart Delete Server Partition: Get Solutions to Delete Recovery Partition
![author icon]() Tracy King/2025/01/23
Tracy King/2025/01/23 -
How to Fix SSD Health at 99% [Full Guide in 2025]
![author icon]() Cici/2025/02/07
Cici/2025/02/07 -
How to Format SSD to exFAT? Full Guide with Pictures
![author icon]() Tracy King/2025/01/23
Tracy King/2025/01/23 -
Best Partition Recovery Software for Windows 11 ( Reliable and Easy)
![author icon]() Tracy King/2025/01/23
Tracy King/2025/01/23
Hot Topics in 2024
EaseUS Partition Master

Manage partitions and optimize disks efficiently








