Are you frustrated with the MacBook screen going black yet running? Not to worry! There are multiple solutions you can adopt to get the issue fixed. You can check the power, adjust the brightness level, reset SMC, and more!
| Workable Solutions | Step-by-step Troubleshooting |
|---|---|
| Adjust the Brightness of Mac | Some models have a brightness slider on the keypad. You need to slide it in the right direction...Full steps |
| Check the Power | Sometimes, the battery may be responsible for the black screen of your system...Full steps |
| Change the Sleep and Wake Settings | Go to the Apple menu and choose System Settings from the drop-down menu...Full steps |
| Other Working Solutions | Restart the MacBook Pro > Reset the SMC > Reset the PRAM/NVRAM > Run the Mac Power Cycle...Full steps |
MacBook Screen Goes Black But Still Running
Have you ever encountered a situation where the MacBook screen goes black while working? Moreover, you might have also encountered a black screen during the booting of the Mac. In either case, waste of valuable time and annoyance is common. It can become particularly frustrating if you have some urgent work.
There are various reasons that explain why your MacBook screen goes black but still runs. It can be due to software issues or hardware damage. However, it would help to be cautious as it can sometimes lead to critical data loss.
That is why it is vital to take immediate action when you come across a MacBook black screen. This article will delve deeper into the causes and offer potential solutions.
To prevent the inconvenience of losing important data, it is recommended that you back up your important files via EaseUS Data Recovery Wizard for Mac before installing or updating macOS.

Back Up Your Mac and Never Lose Data
Back up and restore your MacBook/iMac without Time Machine, iCloud, or external hard drives.
Why Does the MacBook Pro Go Black?
Are you wondering why your MacBook Pro goes black all of a sudden? Well, there are multiple causes that can lead to this situation. Let's take a look at the reasons listed here.
- Lack of battery
Do you use the MacBook throughout the day? In that case, the primary reason for the screen going black can be battery drainage. Make sure to charge your system. Check the power cables if you are already plugged in but the computer won't turn on. You also need to check if the battery is in healthy condition.
- Problems with the display
One of the main reasons why the MacBook Pro won't turn on is an issue with the display. If everything is fine yet the screen is black, the problem is with the display screen. It would be best if you got it fixed as soon as possible.
- App errors
Several third-party apps can cause glitches or have bugs. One of the terrible side-effects of these glitches might be the black screen. In that case, force quitting the application or getting rid of it is the ideal solution.
- Login items
When you boot the MacBook Pro, there are some apps that are prioritized in the startup list. These applications can cause a black screen. The result is an unresponsive screen that won't allow you to do any work. Opt for a force shutdown and see if the problem is resolved.
How to Recover Data from Crashed or Unbootable Mac?
Are you worried about data loss when your MacBook screen goes black? Do you have a crashed or unbootable Mac? In that case, opting for professional data recovery software is a good idea. For that, you can install EaseUS Data Recovery Wizard for Mac.
The Mac USB data recovery software is an excellent data recovery software. It has a wide range of features, making it even more popular. Moreover, it is easy to use, making it a desired pick for amateurs and experts. Irrespective of the reasons for your data loss, you can use this software to retrieve it.
- This software can recover lost photos, videos, music files, documents, and other files.
- You can retrieve data from devices, such as hard drives, SSD, USB flash drives, pen drives, etc.
- It is easy to send the data recovered to cloud storage like Google Drive, Dropbox, etc.
- With a file filter, you can quickly scan the lost files and choose the one you want to recover.
Step 1. Search for lost files
Select the disk location to search for lost files (it can be an internal HDD/SSD or a removable storage device) on macOS Sierra, High Sierra, Mojave, Catalina, Big Sur, Monterey, Ventura, and the latest Sonoma. Click the "Search for lost files" button.

Step 2. Go through the scanning results
EaseUS Data Recovery Wizard for Mac will immediately scan your selected disk volume and display the scanning results.

Step 3. Select the file(s) and recover
In the scan results, select the file(s) to preview and click the "Recover" button to have them back.

How to Fix MacBook Pro Screen Goes Black?
The annoyance you feel when the MacBook Pro screen goes black is understandable. To make it easier for you, we have attached a video.
- 0:35 Increase the brightness
- 0:42 Restart MacBook
- 1:00 Perform a PRAM reset
- 1:33 Reset the SMC
Luckily, there are several solutions you can adopt to get the problem fixed. Check out the solutions here -
Fix 1. Adjust the Brightness of the Mac Screen
Did you hear a chime when you powered on the system? That means the MacBook Pro is on, but the screen is black. In that case, you must check if you have mistakenly dimmed the brightness level.
Some models have a brightness slider on the keypad. You need to slide it in the right direction to increase brightness. Other models have buttons that can be used to adjust the brightness.
Fix 2. Check the Power of Your MacBook
Sometimes, the battery may be responsible for the black screen of your system. First, you must check if the charge indicator is green. If that's not the case, look at the power cable and see if there is any physical damage.
It probably means the battery is dead if you don't hear chimes or there is no indicator light. In that case, a battery replacement is an ideal solution. For that, you need to get in touch with Apple's support team.
Fix 3. Change the Sleep and Wake Settings for Your Mac
Another solution to the black screen problem is changing the sleep and wake settings. For that, you need to follow the below steps:
Step 1: Go to the Apple menu and choose System Settings from the drop-down menu.
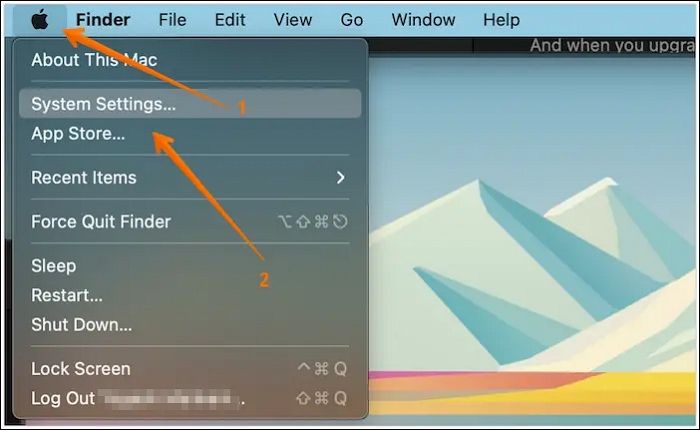
Step 2: After that, you can select Battery from the sidebar. After choosing Options from the right-hand settings.
These include. Putting hard disks to sleep, updating your system while it's sleeping, and allowing your Mac to wake briefly so users can access shared services (if applicable).
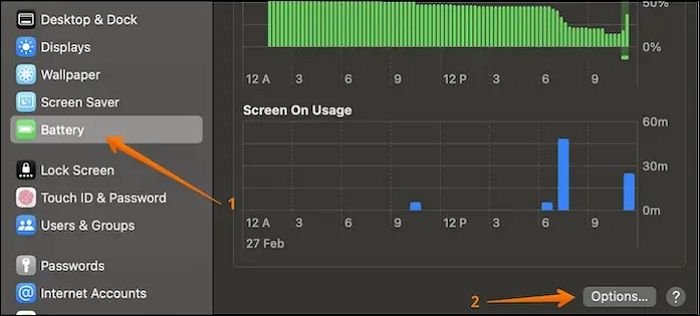
Fix 4. Restart the MacBook Pro to Fix the Black Screen
In some cases, the simplest solution can fix the most significant issues. In case of the MacBook Pro screen goes black, restart the system. If your computer is partially black, you can still navigate the screen. For that, select the Apple logo. From the drop-down menu, go to Restart.
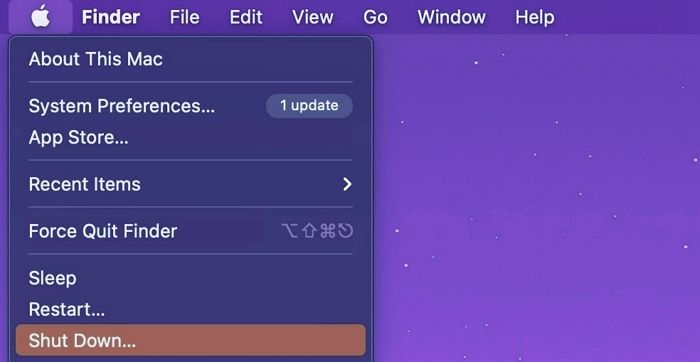
The system will shut down, and it will turn on again after a few seconds. However, if you cannot see the screen, you must force shut down the system.
Fix 5. Reset the SMC to Fix MacBook Screen Goes Black
If you are eager to fix the MacBook black screen problem, you can reset the SMC or System Management Controller. For that, take a look at the steps you must adopt.
Step 1: Shut down the system. Press the Power button along with Shift, Control, and "Option" buttons. Hold all these buttons for a few seconds.
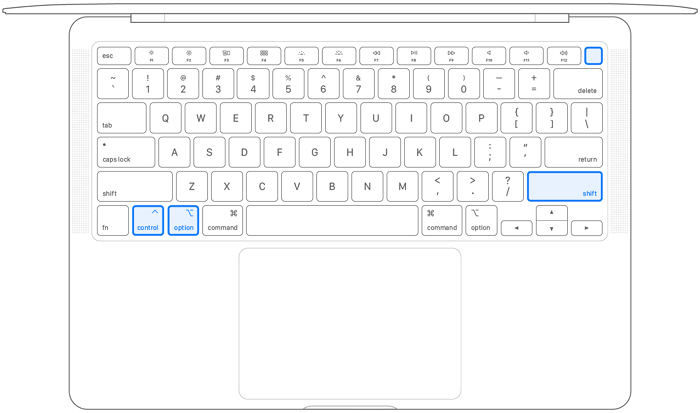
Step 2: Release the buttons.
Step 3: Restart the system, as the SMC is now reset.
Fix 6. Reset the PRAM/NVRAM to Fix MacBook Screen Goes Black
Did you know that resetting the PRAM/NVRAM can aid in fixing the black screen issue? Check out the steps that you need to follow.
Step 1: Shut down the system. Press the Power button. Wait for the chime.
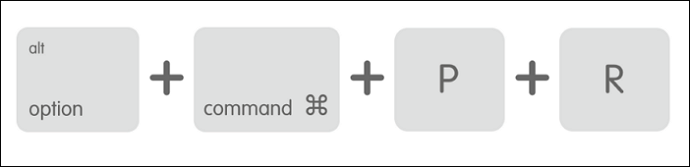
Step 2: Press the Command, Option, P, and R keys and hold them. When you hear another chime, release these keys.
Fix 7. Run the Mac Power Cycle to Fix the Black Screen on Mac
The recently released MacBook models have around 1000 battery cycles. That means you can roughly use it for approximately three years. The Mac Power cycle assesses the battery's health. However, for that, the screen needs to be functional.
Once the screen starts working, you can follow these steps.
Step 1: Select the Apple logo. Go to System Settings.
Step 2: Click on the General on the left-hand bar. Scroll down on the right-hand settings and select the System Report option.
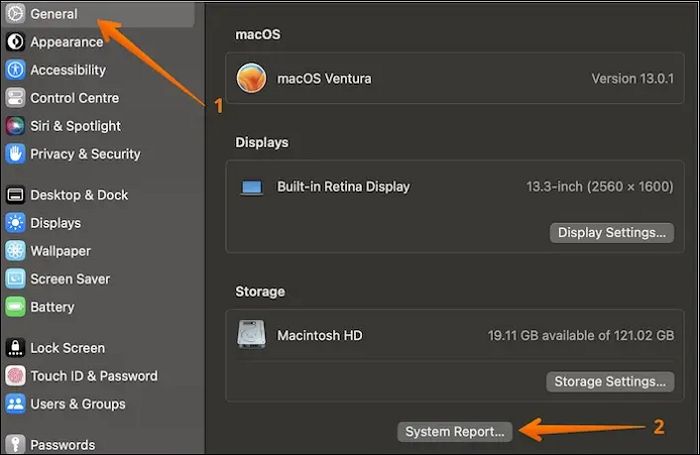
Step 3: A new window will open. Go to the Power section. On the right-hand side, you will come across health information.
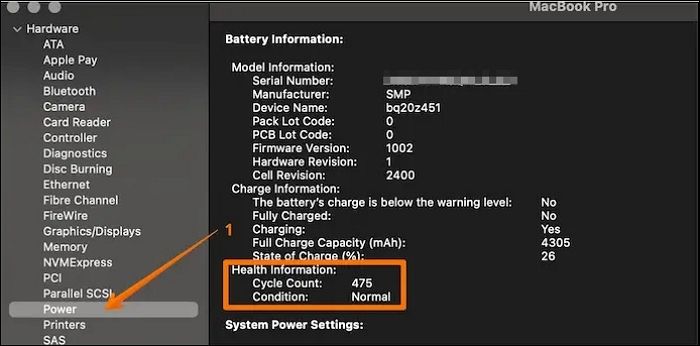
Note: If the cycle count is over a thousand, it's time to change the battery.
Fix 8. Boot into Safe Mode to Fix MacBook Pro Black Screen
You might know, but startup disk issues can lead to the black screen problem. In that case, you can boot into safe mode and see if the problem can be resolved.
Here are the steps to follow.
Step 1: Turn on the system.
Step 2: Press the Power button along with the Shift key.
Step 3: Release the keys when you come across the Apple logo.
Note: Once the system enters the safe mode, it will run diagnostics and see if everything is fine. After the booting is done, you need to restart the computer again.
Conclusion
It's frustrating when you work, and suddenly the MacBook Pro screen goes black. The screen can also go black during startup. However, various reasons, such as battery drainage, login items, glitches, etc., lead to this problem.
To resolve the issue, there are multiple solutions you can try. You can run the power cycle or boot into safe mode. Besides, you can reset the SMC too. But, before you adopt these solutions, you must be cautious about data loss.
If you encounter data loss, opting for professional data recovery software is essential. Try out EaseUS Data Recovery Wizard for Mac. It is a user-friendly yet reliable data recovery tool to retrieve different data types. Install EaseUS Mac data recovery software today!
MacBook Pro Screen Goes Black FAQs
There are various solutions that can help in fixing the MacBook Pro screen to go black. However, you can know more by scrolling through the questions and answers listed below -
1. Why is my Mac screen black but still on?
There are multiple causes of your Mac screen black but still on. It can be due to SMC problems, corrupt startup disks, power issues, etc. In that case, taking proactive steps is the best solution.
2. How do I fix the black screen of death on my Mac?
You can check the power cable and switch to fix the black screen of death on Mac. You can also see if the display's brightness is lowered or force reboot of the system.
3. How do I recover data from a black-screen Mac?
To recover data from a black-screen Mac, you can opt for the Time Machine backup from the recovery mode. However, you need to back up your data for that. You must select professional data recovery software if you haven't done that. In that case, you can choose the EaseUS Data Recovery Wizard for Mac.
4. How does Apple fix the black screen of death?
You can fix the black screen of death by adopting different solutions. But, if nothing works, you can reach the nearest Apple Store. The support team will help you fix the issue.
Was This Page Helpful?
Brithny is a technology enthusiast, aiming to make readers' tech lives easy and enjoyable. She loves exploring new technologies and writing technical how-to tips. In her spare time, she loves sharing things about her game experience on Facebook or Twitter.
Related Articles
-
What Is MBR2GPT and How to Use It on Windows 10 [Full]
![author icon]() Sherly/2024-10-28
Sherly/2024-10-28 -
Msvcr100.dll Is Missing? Here Is How to Fix It [2024 Updated]
![author icon]() Daisy/2024-10-25
Daisy/2024-10-25 -
FIX: Error Code 0x80070070 During Windows 11 24H2 Update
![author icon]() Oliver/2024-10-31
Oliver/2024-10-31 -
How to Fix Windows 10 Upgrade Error Code 0xc0000017
![author icon]() Jean/2024-11-27
Jean/2024-11-27
EaseUS Data Recovery Services
EaseUS data recovery experts have uneaqualed expertise to repair disks/systems and salvage data from all devices like RAID, HDD, SSD, USB, etc.
