To fix the Atomic Heart keeps crashing on the PC, check the quick navigation:
| Workable Solutions | Step-by-step Troubleshooting |
|---|---|
| Fix 1. Check the System | It's critical that your computer meets Atomic Heart's minimum...Full steps |
| Fix 2. Disable Useless Processes | Disable as many needless background processes as possible to give the game...Full steps |
| Fix 3. Turning Off 3D Vision | It is advised to turn off 3D Vision if a bug in it is causing crashes...Full steps |
| Fix 4. Disable Antivirus Protection | To fix game crashes, antivirus protection can be disabled. Preventing such...Full steps |
| Fix 5. Underclocking Memory or CPU | Changing the settings may assist if your RAM or storage is causing unexpected...Full steps |
The first-person shooter game Atomic Heart was created by Mundfish and released by Focus Entertainment and 4Divinity. On February 21, 2023, the game was available on Microsoft Windows, PS4, PS5, Xbox One, and Xbox Series X/S. At the time of its release, the game mainly garnered favorable reviews.
The game occurs in a parallel universe where the Soviet Union has perfected AI and robotics to establish a utopia. The entire experience of playing the game is exhilarating. However, many PC players have reported graphic problems, stuttering, and drops in FPS, which could lead to the Atomic Heart crashing issue. Let's first go through why your Atomic Heart crashes on your PC.

Why Does Atomic Heart crash
Due to several variables, PC users may experience Atomic Heart crashing troubles. These elements include out-of-date operating systems, corrupt game files, overuse of resources, or compatibility problems like the following:
Reason 1. Incompatible Drivers
An outdated and incompatible GPU driver is among the most frequent issues that might lead to a high-end game crashing.
Reason 2. There Is No More Space on the Disk
If your PC runs out of storage space, remove some files or applications to free up the space on the SSD. Extra space on the drive to store and process data should prevent the Atomic Heart from crashing.
Reason 3. 3D Vision Interferes with Atomic Heart
The 3D Vision feature on compatible PCs has been disabled due to a recent NVIDIA upgrade. As a result, the Atomic Heart will likely crash on the high frame rate screen.
Reason 4. Atomic Heart Blocks Caused by Third-Party Applications
Any background operations that interfere with gameplay could cause Atomic Heart to crash.
Reason 5. Overclocked RAM or Graphics
Overclocked GPU or RAM is a common symptom of a drive issue in a computer. However, this frequently leads to Atomic Heart crashes.
Reason 6. Settings for Vsync and Tessellation
The most frequent cause of game crashes is these two specific graphic settings. The default GPU settings may conflict with the default graphic settings whenever players upgrade their character.
Atomic Heart Keeps Crashing: Fixed in 5 Solutions
If you're having trouble with Atomic Heart crashes, we can help. Below, we've compiled a list of possible fixes for the Hogwarts Legacy crashing problem. Before you fix the Atomic Heart manual crashes issue, watch this video first; it provides you with more details on Atomic Heart keeps crashing.
- 00:32 - Update Graphics Card Drivers
- 01:14 - Adjust Graphics Settings
- 01:43 - Verify Game Files
You may now check out which method with fix suits your problem with the Atomic Heart issue.
- 1. Check the System and Update Graphics Driver
- 2. Turn Off Irrelevant Background Processes
- 3. Turning Off 3D Vision
- 4. Disable Antivirus Protection
- 5. Underclocking the CPU or Memory
Fix 1. Check the System and Update Graphics Driver
It's critical that your computer meets Atomic Heart's minimum or recommended system requirements to ensure smooth gaming and prevent crashes.
The minimum requirement:
| CPU | 64-bit |
| OS | Windows 10 (20H1 version or newer, 64-bit versions) |
| Processor | AMD Ryzen 3 1200 or Intel Core i5-2500 |
| Memory | 8 GB RAM |
| Graphics | 4 GB VRAM, AMD Radeon R9 380 or NVIDIA GeForce GTX 960 DirectX: Version 12 |
| DirectX | Version 12 |
| Storage | 90 GB available space |
| Additional Notes | 30 FPS, 1920x1080 in low |
The recommended requirement:
| CPU | 64-bit |
| OS | Windows 10 (20H1 version or newer, 64-bit versions) |
| Processor | AMD Ryzen 5 2600X or Intel Core i7-7700K |
| Memory | 16 GB RAM |
| Graphics | 8 GB VRAM, AMD RX 6700 XT or NVIDIA GeForce RTX 2070 |
| DirectX | Version 12 |
| Storage | 90 GB available space |
| Additional Notes | SSD recommended, 60 FPS, 1920x1080 in ultra |
This is the most frequent cause of Atomic Heart crashes and performance concerns for new games. The drivers are updated frequently, even though your GPU may be the latest. Verify your current driver version on the official website (Nvidia/AMD) and download a new one if necessary.
Fix 2. Turn Off Irrelevant Background Processes
Disable as many needless background processes as possible to give Atomic Heart more room to run and lower the risk of third-party services interference causing Atomic Heart crashes. For this, follow these steps:
Step 1. Click the Taskbar's right arrow to access Task Management.
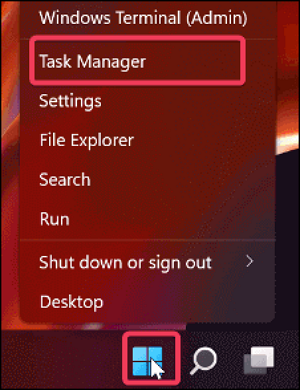
Step 2. Make sure the Processes tab is selected.
Step 3. Choose the process you want to stop, then select "End Task".

Step 4. Apply this principle to any pointless background tasks connected to third-party applications.
Fix 3. Turning Off 3D Vision
It is advised to turn off 3D Vision if a bug in it is causing Atomic Heart keeps crashing. Since NVIDIA releases new visual settings periodically, games may find it challenging to adjust to the updates immediately.
The simplest way to fix this issue without interfering with the game's settings is to delete and reinstall the drivers.
Follow the instructions below to do that.
Step 1. After turning on your computer, press Windows Key + R. Next, enter "appwiz.CPL" into the Run box.

Step 2. Choose the category and programs option under View by.

Step 3. Review the spelling before clicking "OK" to continue. Next, enter the programs and features folder, then scroll down until you see the NVIDIA 3D Vision Driver application card.
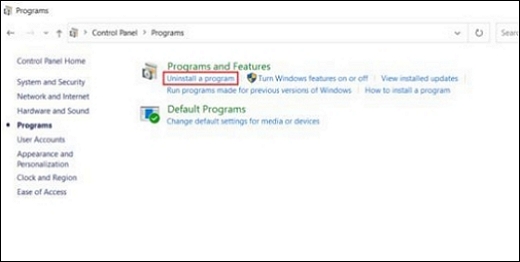
Step 4. When you locate it, select "uninstall". To delete the driver, click that and then adhere to the on-screen instructions.
Once finished, restart your computer and check the drivers to see if the problem has been fixed.

Fix 4. Disable Antivirus Protection
To fix Atomic Heart crashes, antivirus protection can be disabled. Preventing such applications from obstructing the game is the best approach to achieving this. Disable any installed antivirus software from third parties for the time being. The antivirus product must be uninstalled and reinstalled if this doesn't fix the problem following the registry adjustments.

The following issue can be resolved by adjusting the settings, even if you can uninstall the third-party application.
- Using Alt + Shift + Esc on your keyboard will launch the Task Manager.
- Go to the section labeled Startup.
- Locate your antivirus application in the list, then choose "Disable" from the context menu.
You can also follow the instructions below to disable any third-party antivirus protection.
- Launch the outside program.
- Access settings
- On the left of the screen, look for the exceptions option.
- To add a security exception, click the exception.
Even without installing the application, this will turn off the app and block the external firewall.
Fix 5. Underclocking the CPU or Memory
Changing the settings may assist if your RAM or storage is causing unexpected Atomic Heart crashes.
The overclocked RAM needs to be corrected most of the time because it is the cause of the issue. To stop the crashes, you only need to return to the factory settings, which will overclock the RAM modules again.
Please check the ram stick's frequency before attempting this approach to avoid more issues.

The methods listed below should be followed to overclock your CPU or RAM.
Step 1. Navigate to FSB & Memory Config in the BIOS Configuration,
Step 2. Search for Advanced chipset features.
Step 3. Press enter to take 50 MHZ off the clock speed now.
Doing this can increase the CPU's speed without changing your memory's settings or GPU frequencies. After that, restart your Atomic Heart and see if it keeps crashing.
Several players have proved the efficacy of these fixes. If one of the methods is helpful to resolve the Atomic Heart crashing issue, share it on Facebook, Twitter, Instagram, and other social media platforms!
Bonus Tip: How to Recover Game Data After it Crashes
The best way to recover lost game data is with data recovery software. Powerful software called EaseUS Data Recovery Wizard is made to restore crashed, corrupted, or lost games. It offers customers a simple and all-inclusive way to recover data lost due to random errors, system failures, etc.
EaseUS Data Recovery Wizard
- Recover lost or deleted files, documents, pictures, videos, audio, music, and emails effectively
- It recovers deleted PC game files, including Hogwarts Legacy, Atomic Heart, Call of Duty, Elden Ring, etc.
- Support data recovery for sudden deletion, formatting, hard drive corruption, virus attack, and system crash under different situations
You can retrieve the lost or deleted games saved on the PC after crashing in three steps:
Step 1. Select a folder to scan for lost files
Launch EaseUS Data Recovery Wizard. Double click "Select Folder" to browse the the location where you lost the folder and click "OK" to scan the lost folder.

Step 2. Find and preview found files in the lost folder
If you remember the folder name, type the folder name in search box to quickly find the lost files. Then, open the found folder and double-click to preview scanned files. Or you can use the Filter feature to find a certain type of files.

Step 3. Recover and save the lost folder
Last, select the folder and files you need, click "Recover" and choose a new & secure location on your PC or cloud storage like OneDrive, Google Drive, or Dropbox to keep the recovered data.

In Conclusion
All that has to do with fixing the Atomic Heart crashing problem and finding missing game data on your computer. EaseUS data recovery software can quickly restore lost or deleted game data, regardless of whether you have a backup. Download this data recovery program to recover lost game data rapidly!
Atomic Heart Keeps Crashing FAQs
Here are 4 additional questions about Atomic Heart crashes. Check here for the answers.
1. Why does Atomic Heart keep crashing?
- Problem with system requirements: Atomic Heart will probably crash at startup or while playing if your computer doesn't meet them.
- Driver for an outdated graphics card: An outdated GPU driver is one of the most frequent issues that might lead to a high-end game crashing.
- Ancient GPU: Some graphics cards will still perform poorly even while using the most recent driver due to age.
2. What game engine does Atomic Heart use?
Unreal Engine 4 was used in the game's development. A game trailer from February 2022 hinted at a Q4 2022 release for the title. However, it was revealed in November 2022 that the game would debut on February 21, 2023.
3. How do I restore my Atomic Heart data?
- Download the free EaseUS data recovery program.
- Click the Scan button after choosing the game drive.
- Choose the Atomic Heart game data after the scan, then click Recover.
4. Does Steam back up game data?
Yes. Game data can be backup via Steam. And after deleting it, you don't have to download the entire game.
Was This Page Helpful?
Cedric Grantham is a senior editor and data recovery specialist of EaseUS. He mainly writes articles and how-to tips about data recovery on PC and Mac. He has handled 10,000+ data recovery cases and is good at data recovery of NTFS, FAT (FAT32 and ExFAT) file systems, and RAID structure reorganization.
Jaden is one of the editors of EaseUS, who focuses on topics concerning PCs and Mac data recovery. Jaden is committed to enhancing professional IT knowledge and writing abilities. She is always keen on new and intelligent products.
Related Articles
-
How to Downgrade macOS Ventura to Monterey [with 3 Detailed Method]
![author icon]() Dany/2024-10-10
Dany/2024-10-10 -
8 Ways to Fix Windows 10 Error Code 0xC000000F in 2024
![author icon]() Brithny/2024-11-27
Brithny/2024-11-27 -
How to Fix 7 Days to Die Corrupted Save on PC (2024 New Guide)
![author icon]() Larissa/2024-10-25
Larissa/2024-10-25 -
How to Fix Zsh: Command Not Found: Python [with Video]
![author icon]() Jaden/2024-10-25
Jaden/2024-10-25
EaseUS Data Recovery Services
EaseUS data recovery experts have uneaqualed expertise to repair disks/systems and salvage data from all devices like RAID, HDD, SSD, USB, etc.
