The 0xC000000F error code mainly ensues after installing brand-new programs and drivers and upgrading the Windows operating system. Such blue or black screen errors are pesky, and fixing 0xC000000F Windows 10 is an intimidating task that takes longer than usual. However, these are the following error messages pop up on the screen:
- Without an installation CD, Windows failed to start with error code 0xc000000f.
- Your computer requires to be corrected 0xC000000F Windows 10.
- 0xC000000F error code: A much-needed device that can't be accessed or isn't connected.
You will be unable to boot your PC because of this error and might not get access to the PC's data. However, you shouldn't worry! With the below-mentioned 8 troubleshooting ways, you can eliminate the 0xC000000F Windows 10 error.
| Workable Solutions | Step-by-step Troubleshooting |
|---|---|
| Unplug All External Devices | Switch off the Windows device. Remove it from the power supply. Look for any...Full steps |
| Use EaseUS Partition Master | This feature automatically fixes many startup-related errors, including the one we're discussing now...Full steps |
| Fix File System Errors | Boot your computer with the Windows media creation tool, and hit...Full steps |
| Rebuild BCD | In this situation, it's recommended to restart your computer three to four times...Full steps |
| Run Automatic Repair | Keep a bootable USB installation or Windows Setup DVD available...Full steps |
| Other Workable Solutions | Perform a System Restore > Reset BIOS > Disable Secure Boot...Full steps |
An Error Occurred While Attempting to Read the Boot Configuration
Before diving into the possible fixes to eliminate the 0xC000000F error, let's tap into the causes. On the other hand, an error occurred while attempting to read the boot configuration, and the boot manager could not find the BCD, aka Boot configuration database file, in the PC. Hence, it leads to 0xC000000F. However, the critical causes of 0xC000000F error are the following:
- Corrupted system files because of power failure
- Malware or spiteful infection
- Impaired data cables
- Disk write errors
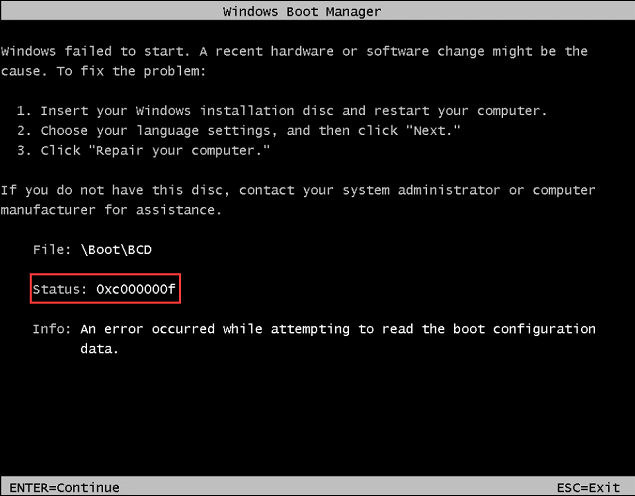
You May Also Like: Error 0x000000C5
8 Best Solutions to Fix Error Code 0xC000000F on Windows 10
Are you wondering about the best solutions to fix 0xC000000F on Windows 10 errors? So, without any further delay, let's see the 8 absolute fixes:
Fix 1. Disconnect or Unplug All External Devices
If you have a damaged power cord, unplugging or disconnecting all those external devices that can cause this 0xC000000F Windows 10 error is recommended. The steps are the following to fix the error:
Step 1. Switch off the Windows device.
Step 2. Remove it from the power supply. Look for any obvious signs of wear and strain on the power cord. In that case, swap it out before turning it back on. If it appears healthy, carry it with the next actions.
Step 3. You must remove the linked devices, such as USB devices, dongles, microphones, webcams, and other gadgets.
Step 4. Switch on the device again.
Fix 2. Use EaseUS Partition Master to Repair
EaseUS's research team has given EaseUS Partition Master a boot repair function. This feature automatically fixes many startup-related errors, including the one we're discussing now. You can download this tool to your computer and follow the steps below to remove this error.
If your computer is unbootable now, start with Step 1 here. If it's bootable, move to Step 3 and start the process.
Step 1. Prepare a new PC and create a bootable media with EaseUS Partition Master
- On a new computer, connect an empty USB to your PC.
- Install and launch EaseUS Partition Master, go to the Bootable Media section, select "Create bootable media" and click "Next".
- Select the empty USB or external disk as target disk to create the bootable media for creating a Blue Screen error check tool.

Step 2. Boot PC from EaseUS bootable USB
Then, connect the bootable USB to your PC with Blue screen error, and reboot PC from the USB by configuring it as a boot drive. The process is: restart PC, press F2/F8/F11/Del key to enter BIOS, go to boot menu and configure the USB as boot drive, save changes and restart the PC.
Step 3. Enable EaseUS Partition Master with its Boot Repair feature, and open "Blue Screen" tool.
When EaseUS Partition Master launches, go to the Toolkit section and click "Boot Repair".

Then, click "Blue Screen" and click the listed Blue Screen error to check it's details. Or, you can type in a specific blue screen code or description to find the respective answer for fixing it.

Step 4. Fix blue screen error
- Now, you can follow the solution guide to get rid of the respective BSOD or blue screen issue from your PC.
- If it doesn't work, you can also click the "Live Chat" button to request a remote assistance for fixing this issue with the help of EaseUS tech support team.

You can also apply the Boot Repair feature to fix other errors, such as:
How to Fix Windows 10 Boot Loop
Are you getting a Windows 10 boot loop? Then, don't panic. Check out this EaseUS troubleshooting guide to fix the error and securely use your Windows 10 PC.

⭐Still Have Questions?
EaseUS experts are available to provide you with 1-on-1 manual services (24*7) and help fix Windows boot error, BSOD or computer boot loop issues. Our experts will offer you FREE evaluation services and efficiently diagnose and resolve system boot failure, Windows stop codes and OS lagging issues using their decades of experiences.
- 1. Fix BSOD - blue/black screen of death error due to Windows update or other reasons.
- 2. Get rid of Windows boot error such as no bootable device found, or BCD file corruption.
- 3. Serve to fix 0X000_error codes on Windows system or OS boot loop issues.
Fix 3. Fix MBR and File System Errors
If the aforementioned fix didn't work, you might try utilizing the Bootrec.exe tool to resolve damaged MBR, invalid BCD, and boot sector. However, the steps are shown below to eliminate the 0xC000000F Windows 10 error:
Step 1. Boot your computer with the Windows media creation tool, and hit the required key upon asking.
Step 2. Hit the repair your PC option and opt for "Advanced options > Troubleshoot > Advanced options > Command Prompt".

Step 3. Hit the "Enter" key right after typing the following command in the text field.
- chkdsk C: /r
- sfc/scannow

Step 4. Shut down the command prompt window, and reboot your PC.
Further Reading:
How to Fix Computer Stuck on Restarting
Is your computer stuck on restarting? Here's a quick and easy guide on how to fix your computer stuck on restarting. Just follow the methods and start using your PC again.

Fix 4. Rebuild BCD to Fix Error Code 0xC000000F
Typically, you can go to Windows Settings to get the Advanced Startup Options. However, the likelihood is that you cannot access your computer or log into your user account if you see this message. If so, you must use an alternative approach.
Step 1. In this situation, it's recommended to restart your computer three to four times repeatedly. Your computer will eventually display the Advanced Startup Options on your screen. Then, select "Troubleshoot > Advanced options > Command Prompt".
Step 2. Type this command right after the Command Prompt opens.
- bootrec /fixmbr
- bootrec /fixboot

Step 3. Once done, reboot your PC.
Further Reading: Windows 11 Black Screen with Cursor
Fix 5. Run Automatic Repair to Fix Code 0xC000000F
The BOOTMGR (Windows Boot Manager) file is crucial in resolving the 0xC000000F error code on your Windows 10. But you can run an Automatic repair to fix this. The steps are the following:
Step 1. Keep a bootable USB installation or Windows Setup DVD available.
Step 2. Choose to boot your computer from Windows Setup by inserting the Windows Setup disc into the disks.
Step 3. Start your computer by booting from USB if you use a USB device. Please don't choose Windows here.
Step 4. Press any key when the message "Press any key to boot from "CD OR DVD" appears on the screen.
Step 5. To launch Windows Setup, select the "Next" tab.
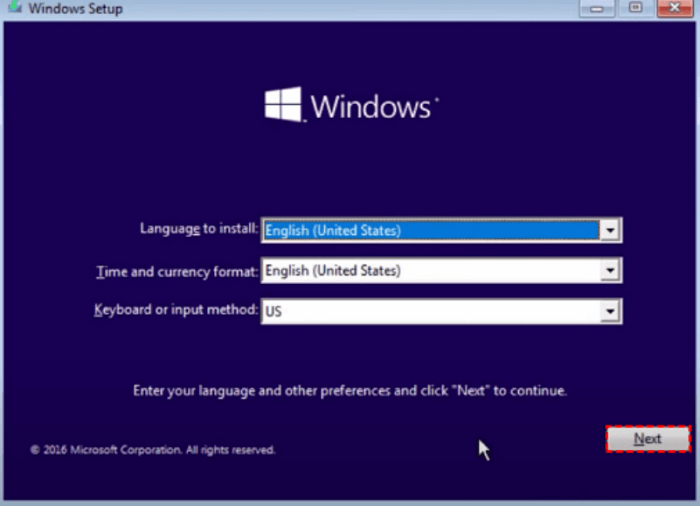
Step 6. You need to opt for "Repair your PC," and don't forget that you're repairing the BOOTMGR. Also, you must not try to install anything.

Step 7. Hit the "Troubleshoot" option, and opt for the "Automatic Repair" option.
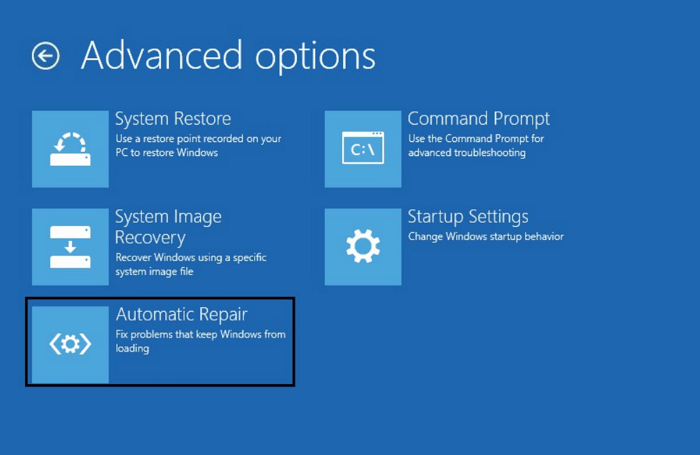
Step 8. If there are any errors, the Automatic Repair tool will look for them and try to fix them.
Read Also: Toshiba Laptop Black Screen
Fix 6. Perform a System Restore to Fix Code 0xC000000F
To fix 0xC000000F errors in Windows 10, use System Restore to roll back system changes. The steps are the following:
Step 1. Hit the "Advanced options" button.
Step 2. Opt for "Troubleshoot".
Step 3. In between "Reset this PC" and "Advanced Options", select the second one.
Step 4. Opt for "System Restore".

Step 5. Choose your Windows 10 account, confirm your password, and hit continue.
Step 6. Opt for "Next".
Step 7. Opt for the "Restore point" to resolve this error with your Windows 10 PC.
Fix 7. Reset BIOS to Fix Code 0xC000000F
Error code 0xc00000f Windows 10 remedy is always assumed to be complex. Customers sometimes attempted every approach but neglected to examine the obvious data cables, BIOS, and drivers. However, the resetting BIOS steps are the following:
Step 1. The data cables must be removed.
Step 2. In the BIOS, select the "Restore factory settings" option.
[N.B: Write down previous BIOS configurations in case you need to switch back.]
Step 3. Now restart your computer.
Step 4. To access the BIOS menu, press any of the following keys: "Esc," "Del," "F2," "F8," "F10," or "F12."
Step 5. Select "BIOS," "setup," or "BIOS menu" to open the BIOS if you are having trouble with numerous keys.
Step 6. Make a note of the important instruction and cautiously toggle all three modes or a successful combination until you reach the following screen:
Step 7. Focus on the BIOS screen.

Fix 8. Disable Secure Boot in BIOS to Fix the BSOD Error
Secure boot is one of the most vital tools in safeguarding your Windows 10 from BSOD errors. Disabling Secure boot is obtainable in the BIOS. So, follow the ways below to disable secure boot:
Step 1. Restart your Windows 10 PC.
Step 2. Press the BIOS or UEFI entry key as it commences to start up again. Although it differs from one system to another, you might check your manual, which are "Delete," "F1," "Escape," "F2," "F10," and "F12."
Step 3. You need to search for a "Security" section and head over to it using a keyboard and mouse.
Step 4. You must search for a "Secure Boot" option and disable it.
Step 5. Save your settings by pressing F10 and restarting your PC.
Step 6. Wait for a few mins to boot your system up.
Fix 9. Reinstall Windows 10 to Fix Windows Stop Code 0xC000000F
There is only one option left if none of the aforementioned fixes for error code 0xc000000f work for any reason: reinstall Windows 10. You'll require the USB installer for this.
From the installation DVD, reinstall Windows 10. The Windows 10 operating system can be reinstalled on a broken PC or new device using official Microsoft software that can be downloaded to a USB drive or DVD. On the official Microsoft website, go to the page for Windows 10 installation media to get the files.
Put the drive carrying the Windows 10 installation media into the impacted machine when it has been generated. Restarting the machine after that should result in the data on the drive booting. To reinstall the Windows 10 operating system, choose Install Windows when it has loaded.

Does your Windows failed to start 0xc00000f? You can fix this 0xc00000f error by watching this video. So, let's see 3 best ways to resolve the 0xc00000f Windows 10 error:
- 0:25 Fix MBR and system file
- 1:25 Fix BCD error
- 2.00 Fix Driver Issue
How to Recover Data After Fix Error Code 0xC000000F
Are you thinking of ways to retrieve data after solving this 0xC000000F error code? Data loss is a common issue that could happen once after you eliminate this error from your system. But a professional tool named EaseUS Data Recovery Wizard can recover limitless data with a 99.9% success rate. Being an all-in-one data retrieval software, EaseUS can execute the following:
- Formatted recovery
- RAW drive recovery
- Corrupted hard drive recovery
- Deleted file recovery
- Partition recovery
- NAS Recovery
So, in a nutshell, users can use EaseUS Data Recovery Wizard to restore lost files if they experience data loss due to any Windows 11/10/8/7 blue screen error.
Step 1. Run EaseUS Data Recovery Wizard. Choose the drive where you lost files and start scanning by clicking "Search for Lost Data". This software allows you to recover lost data from all devices, including HDD, SSD, USB drive, SD card, pen drive, camera, etc.

Step 2. Browse the full scan results. You can choose the file type you need by clicking on the file type filter. EaseUS data recovery software supports 1000+ file types like photos, videos, documents, emails, audio files, and many more.

Step 3. Select the files you want to preview. Click "Recover" and set a storage location or Cloud drive to save the recovered data.

Conclusion
A black or blue screen is displayed along with the error code 0xc000000f. But you could repair it if you used the troubleshooting methods mentioned above. Due to this issue, you occasionally risk losing access to your system.
In that instance, you can recover the data using user-friendly yet effective data recovery software like EaseUS Data Recovery Wizard. The software can recover data from a crashed or non-booting Windows system.
Windows 10 0xC000000F Error FAQs
The FAQs are given below to fix Windows 10 0xC000000F Error:
1. How do I fix error code 0xc000000f?
A damaged or corrupted hard disk might also result in the error code 0xc000000f. You can use the CHKDSK command to repair drive corruption by performing the following procedures: Boot your computer using the installation media, then launch Command Prompt. Type the command chkdsk f: /f and press the Enter key.
2. What causes BCD errors?
The BCD (Boot Configuration Data) errors might happen because of a virus attack, an unanticipated shutdown, hard drive failure, extended system active partition, and a blue screen error, which needs a restart.
3. How do I fix the Windows failed to start without a disk?
- By hitting F11, the Windows 10 Advanced Startup Options menu will appear.
- Activate Startup Repair under Troubleshoot > Advanced options.
- Wait a short while, and Windows 10 will resolve the startup issue.
4. How do I repair Windows without a disk?
The best ways to repair Windows 10 without a disk are the following:
- Launch Startup Repair
- Perform a quick scan in Windows 10 for errors
- Run BootRec Commands
- Run System Restore
- Reset This PC
- Conduct System Image Recovery
Was This Page Helpful?
Roxanne is one of the main contributors to EaseUS and has created over 200 posts that help users solve multiple issues and failures on digital devices like PCs, Mobile phones, tablets, and Macs. She loves to share ideas with people of the same interests.
Brithny is a technology enthusiast, aiming to make readers' tech lives easy and enjoyable. She loves exploring new technologies and writing technical how-to tips. In her spare time, she loves sharing things about her game experience on Facebook or Twitter.
Related Articles
-
How to Stop Windows 10 Update in Progress in 3 Ways
![author icon]() Jean/2024-10-28
Jean/2024-10-28 -
How to Stop Windows 10 Deleting Files Automatically
![author icon]() Tracy King/2024-08-22
Tracy King/2024-08-22 -
How to Use the Apple Menu on Mac? [New Information]
![author icon]() Tracy King/2024-01-11
Tracy King/2024-01-11 -
Not Enough Space for macOS Sonoma on MacBook Pro/Air [4 Proven Fixes]
![author icon]() Brithny/2024-10-25
Brithny/2024-10-25
EaseUS Data Recovery Services
EaseUS data recovery experts have uneaqualed expertise to repair disks/systems and salvage data from all devices like RAID, HDD, SSD, USB, etc.

