Since Python 2's system installation was removed from Apple's macOS with the release of macOS Big Sur, these zsh command errors, for instance, zsh: command not found: pip, zsh: command not found: python vscode and other zsh issues appear more frequently.
When you try to run the Python command but it is not in your shell's PATH, the error zsh: command not found: python will show on the Terminal or other servers. Alternatively, Python may not be installed, or its executable file may not be in the system's PATH.
The other reason is the users who relied on the system-provided Python 2 installation for their Python development environment were impacted when Apple deleted it. As a result, they might have run into the "zsh: command not found" issue when attempting to execute the Python command.
To solve the "zsh: command not found: python" issue on Mac, check the quick navigation first:
| Workable Solutions | Step-by-step Troubleshooting |
|---|---|
| Fix 1. Ensure Python3 installed | Installing a more recent version of Python, such as Python 3, or using a version manager...Full steps |
| Fix 2. Use Python3 command | When Apple deleted the system-provided Python 2 installation, it impacted users...Full steps |
| Fix 3. Update the PATH | This error may appear if Python is not installed on your system or the Python executable...Full steps |
| Fix 4. Restart the Terminal | A configuration reset can be used to restart Mac Terminal. The steps to factory reset...Full steps |
How to Fix Zsh Command Not Found: Python
Particularly on macOS, the Python command can occasionally be configured incorrectly. You can try four fixes to fix the error - zsh: command not found: python:
- Fix 1. Make Sure Python3 Is Installed
- Fix 2. Use the Python3 Command Instead of Python
- Fix 3. Update the PATH
- Fix 4. Reset or Restart the Terminal
Before you are going to fix the zsh: command not found: python on Mac, watch this video first. It provides you with a more quick and detailed solution.
- 00: 00 - Introduction
- 01: 26 - Enter "python" in the command line
- 02: 10 - Check the Python version in Finder
- 02: 38 - Enter python3 instead of python
Fix 1. Make Sure Python3 Is Installed
If you didn't install Python 3 manually but updated your Mac, you may discover that the zsh can't find the Python command. Anyone who updates to Monterey 12.3 on their Mac would discover that their copy of Python 2 is suddenly missing. This is due to Apple removing the Python 2 installation that was pre-installed on the machine.
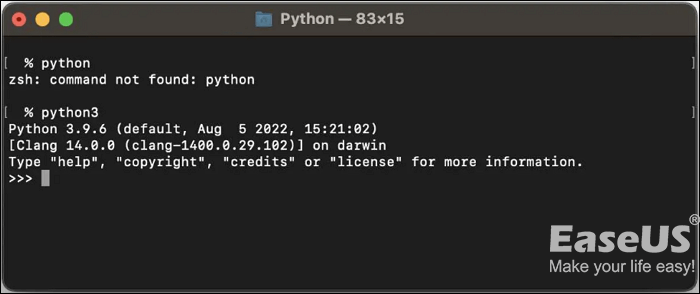
Installing a more recent version of Python, such as Python 3, or using a version manager, such as Homebrew or pyenv, to manage your Python installations, will fix this problem. You can install various Python versions and switch between them using these tools. To get around this, follow the below steps to use pyenv to install Python 3.9.6 or any other specific version you need.
Step 1. To manage Python versions, install pyenv using brew: "brew install pyenv".
Step 2. You can view every installable version with the "pyenv install -- list"
Step 3. Then, "Pyenv install 3.9.6" will install.
Step 4. Enter "Pyenv versions" returns a list of installed versions.
Step 5. "Pyenv global 3.9.6" sets the default Python version globally.
Step 6. If necessary, add "eval "$(pyenv init --path)" to "/.zprofile" or "/.bash_profile".
Step 7. Run "$ source /.zprofile" to verify that Python still runs after reopening the shell.
As mentioned above, you should use the command: brew. If the zsh: command not found: brew error appears, the message's indication that either Brew isn't installed or the current installation is defective or damaged is the most obvious cause of the problem.
Fix 2. Use the Python3 Command Instead of Python
When Apple deleted the system-provided Python 2 installation, it impacted users who relied on it for their Python programming environment. As a result, they might have run into the zsh: command not found: python issue when attempting to execute the python command.
So, the easiest way to fix the zsh: command not found: python problem is to enter python3 instead of typing merely python in the command line.
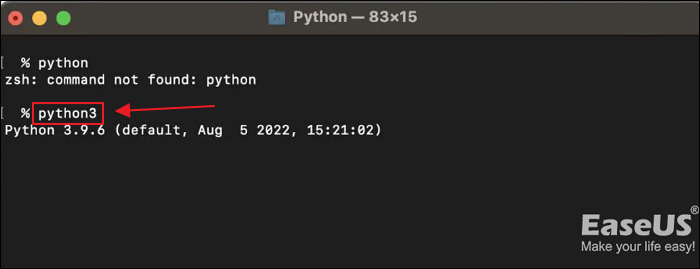
Thus, ensure the version of Python on Mac and enter the correct and specific command (python2 or python3) when you run the Zsh.
Fix 3. Update the PATH
This error may appear if Python is not installed on your system or the Python executable is not in your shell's PATH.
You can include Python's executable in the PATH if it is installed but not currently there. You can accomplish this by including the subsequent line in your shell profile file (for instance, /.zshrc):
export PATH="$PATH:/usr/bin/python"
To reload the profile file after adding the line, restart your terminal or use the command below your terminal:
source ~/.zshrc
Now, entering the command python should successfully begin the Python interpreter.
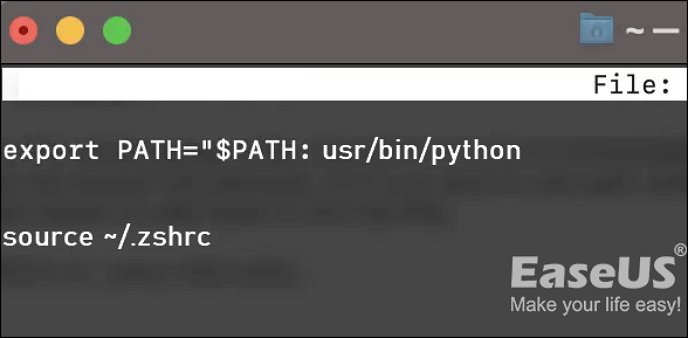
Fix 4. Reset or Restart the Terminal
A configuration reset can be used to restart Mac Terminal. The steps to factory reset a Mac terminal are as follows:
Step 1. Launch the Terminal program on your macOS device.
Step 2. In the menu bar, select the shell option by tapping on it.
Step 3. Select "Reset" from the menu, or you can press Option + Command + R on your Mac keyboard.
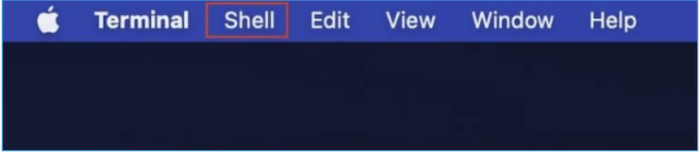
You can reset the Terminal State by doing the aforementioned procedures. On the Terminal screen, however, there won't be any divergence visible.
If one of the methods is helpful to resolve the Zsh issue, share it on Facebook, Twitter, Instagram, and other social media platforms!
Extra-Tip: Recover Deleted Data and Applications on Mac
Why does the "zsh: command not found: python" error occur more commonly on macOS? Mac users might delete the local Python support after macOS 12 Monterey, especially macOS 12.3.
Thus, the zsh: command not found: python error may lead to data loss on Mac. That's because website issues might also result in the Zsh error. Don't worry. The issue is easy to resolve with the help of EaseUS Data Recovery Wizard for Mac.
Your Mac system is more susceptible to them when something like Zsh authorization is refused or directly tied to files. With EaseUS Data Recovery Wizard for Mac, you can get the deleted or lost data and applications back and recover permanently deleted files on Mac.
- 🗑️EaseUS Data Recovery Wizard for Mac can quickly recover Trash Mac and recover data from formatted storage devices.
- 🦠It supports recovery of macOS and Windows system data for sudden deletion, formatting, hard drive corruption, virus attack, etc.
- 📄It can recover and restore over 1000 file types and formats, including JPG, RAW, ART, XLTX, DOC, APE, M4A, etc.
Download EaseUS Data Recovery Wizard for Mac and recover data on Mac in three steps:
Step 1. Select the drive to be scanned
In the main EaseUS Data Recovery Wizard window, there will be a list of the drives connected to your Mac. Select the drive you need to recover lost/deleted files from, and click the "Search for lost files" button.

Step 2. Select your lost data/files
EaseUS Data Recovery Wizard for Mac will immediately scan your selected disk volume and display the scanning results on the left pane. You can sort the results to find the wanted files if you are looking for certain files.

Step 3. Recover lost/deleted data
Once you have found the desired files, preview the files and then click "Recover" to begin the recovery of your deleted/lost Mac files.

How to Add Python to Zsh
Even if Python is already installed, the path may not be configured. Thus, the next stage is to add Python to Zsh to launch when the Python command is entered. To accomplish this, open Terminal on Mac and execute the following commands in the terminal:
echo "alias python=/usr/bin/python3" >> ~/.zshrc
Your zsh profile will then be set up to launch /usr/bin/python3 whenever Python is used. Check that python=$, where the $ sign should equal the path python is installed on, if you are still having problems.
Instead of using zsh, you can use bash to perform the following actions:
echo "alias python=/usr/bin/python3" >> ~/.bashrc
Having a failed Python installation on your PATH is a typical problem. The command line will attempt to launch the corrupted executable if it is the first one it encounters and will stop looking for further corrupt files afterward. While you should also clear your system of the flawed Python installation, the quick cure for this is as simple as placing your new Python directory before the old Python directory.
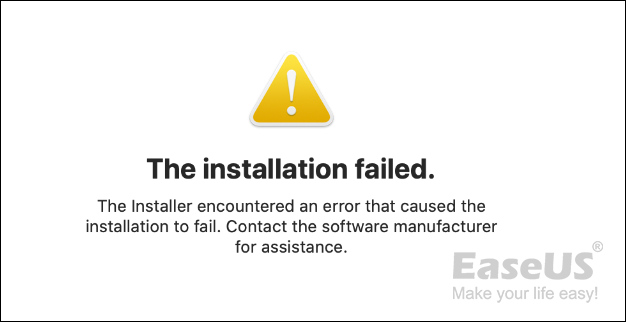
The Bottom Line
Due to Python 2's end-of-life, Apple removed the system-provided installation from macOS 11 Big Sur. This indicates that Python 2 is no longer regarded as a secure or dependable version of the language and is no longer actively supported by the Python development community. Thus, the zsh: command not found: python problem becomes more common.
This article provides 4 ways to solve the error. The Terminal is a helpful tool on Mac and a necessary utility to run the command. However, you may face horrible data loss if you can't correctly use the Terminal on Mac. Fortunately, EaseUS Data Recovery Wizard for Mac can help!
Zsh Command Not Found: Python FAQs
You may have more questions about it after learning how to fix the zsh: command not found: python issue. See if you can find your answers here:
1. How do I fix commands not found in Python?
You must select the Path option. As you can see in the screen below, Python needs a path variable. If Python's Path is absent, choose Path from the menu and click Edit. A new screen will appear; click New.
2. How do I run Python on the Mac terminal?
It is really simple to do on a Mac computer. All you have to do is launch Launchpad, look for Terminal, input Python into the terminal, and it will output the Python version for you.
3. How to fix the error - zsh command not found?
You can attempt the solutions listed below to resolve the zsh problem. You can click the linked page on how to resolve Zsh: command not found to read more.
- Configure Environment $Path
- Install the package
- Reinstall the macOS
- Check the.zshrc file's Syntax Set Path.
4. How to delete files on Macbook with Terminal?
Step 1. Open Applications in the Finder window, then select Utilities to enter Terminal on your Mac.
Step 2. In the Terminal window, enter "rm" followed by a space. After that, drag a file into the Terminal to delete it.
Step 3. Press Enter to erase the file permanently.
Was This Page Helpful?
Jaden is one of the editors of EaseUS, who focuses on topics concerning PCs and Mac data recovery. Jaden is committed to enhancing professional IT knowledge and writing abilities. She is always keen on new and intelligent products.
Related Articles
-
Where Do You Want to Install Windows and How [2024 New]
![author icon]() Sherly/2024-11-27
Sherly/2024-11-27 -
Full Guide on GPT Max Size | What Is GPT Max Size?
![author icon]() Sherly/2024-08-26
Sherly/2024-08-26 -
Fix macOS Sequoia Keeps Crashing at Start [Easy & Secure]
![author icon]() Finley/2024-10-25
Finley/2024-10-25 -
2 Most Effective Ways to Install/Run Windows 10 on Mac (2024 Guide)
![author icon]() Brithny/2024-11-27
Brithny/2024-11-27
EaseUS Data Recovery Services
EaseUS data recovery experts have uneaqualed expertise to repair disks/systems and salvage data from all devices like RAID, HDD, SSD, USB, etc.
