7 Days to Die is a popular video game that mainly revolves around survival horror. When you play this game, your gaming history gets saved as game files. This allows you to proceed with the game from where you left last without starting over again. However, in some situations, your game files may disappear hence making it difficult to proceed with your game.
This is especially painful if you have played to advanced levels and find it hard to resume from zero. What is the best way to deal with this situation? Is it possible to restore the lost game saves? This article will discuss how to solve the 7 Days to Die file disappeared issue. The article will discuss the causes of this issue and the possible fixes.
Possible Causes for 7 Days to Die Save Files Disappeared
Your 7 Days to Die game saves may disappear because of various reasons. Some of the common reasons that could lead to this problem include the following:
- BSOD (blue screen of death) error- the BSoD error mostly appears when your operating system encounters issues with hardware or outdated drivers. When this error suddenly emerges in the middle of a game, it may prevent any activity from going further hence the loss of important game files.
- Corrupted files- in specific scenarios, updating your system may lead to the frequent crashing of your 7 Days to Die game. Further, this causes the game files to become unreadable due to corrupted data. This makes it hard to continue your game from where you left off.
- Failed update- at times, you may want to update Steam (a service that supports video game distribution), but in the long run, you end up with bugs that affect your games. Such bugs appear due to a failed/incomplete update and are likely to cause the disappearance of your 7 Days to Die game files.
- Steam failed to recognize your game- if by chance you successfully launched and played a game, but Steam failed to recognize it, there's a high chance that your game saves won't be saved. You'll therefore have no history of your game data.
The four reasons mentioned above are the main causes of the 7 Days to Die to save files disappearing issue. In the next section, we'll discuss the possible solutions to these problems.
Fixes to Find 7 Days to Die Save Files Backup (5 Methods)
If you've recently lost your game save files, you shouldn't be worried anymore because, in this section, we'll discuss ways to recover them. Once you recover the files that have disappeared, you can continue playing 7 Days to Die normally.
Here, we'll outline five methods to help recover 7 Days to Die to save files that have disappeared. Read on to understand how to apply each method.
- Method 1. Add A Game Folder Manually
- Method 2. Visit the Recycle Bin to Restore Your Game Saves
- Method 3. Check the Integrity of Your Game Files
- Method 4. Resync Your Game Data via Steam Cloud
- Method 5. Use A Steam Backup
Method 1. Add A Game Folder Manually
If you establish that Steam has failed to recognize your game files, the best solution is to add them manually to the system. You can achieve that through the following steps.
Step 1. Open Steam.
Step 2. Go to "Steam">" Settings''>" Download">" Steam Library Folder."
Step 3. Click on "Add Library Folder."
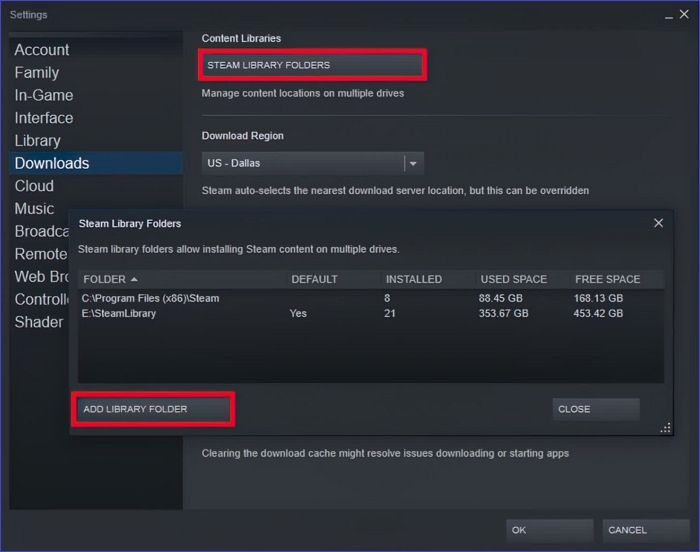
Step 4. Navigate to the folder location for your 7 Days to Die game and Select it. The selected game should now appear in the Steam library folder.
Method 2. Visit the Recycle Bin to Restore Your Game Saves
Your game save files may disappear because you deleted them by mistake. If that is the case, you can recover the files from the Recycle Bin.
Step 1. You'll need to open the Recycle Bin folder and navigate the available files.

Step 2. Once your 7 Days to Die game saves data, right-click on it, then select "Restore." Step 3. The system will restore the files to their original location and allow you to proceed with your game.
Method 3. Check the Integrity of Your Game Files
If your games still exist on Steam but have their names grayed out, you can "verify" their integrity via the platform. You can apply the following steps to check for the integrity of your game files via Steam:
Step 1. Open Steam and navigate to "Library."
Step 2. Select the 7 Days to Die game and right-click on it. Select "Properties."

Step 3. Click on the "Local Files" tab.
Step 4. Next, select "Verify integrity of game files." This process will check if your game files are missing.
Method 4. Resync Your Game Data via Steam Cloud
If you use Steam Cloud to store your game data, it's possible to retrieve your 7 Days to Die saves following a BSoD error or a sudden power outage. You can resync your game data via the following steps:
Step 1. Log in to your Steam cloud account.
Step 2. Find your game and select "Show Files." The system will display the storage path for your game files.
Step 3. Once you've found the storage path to your files on the cloud, exit Steam and navigate to the save folder. Right-click on this folder, then select the "Delete" option. Deleting the folder prevents Steam from automatically uploading previous game saves.

Step 4. Relaunch Steam to resync the cloud data. You should now have the game save files on the app.
Step 5. Start your game. If the resync process is successful, the game should start without issues.
Method 5. Use A Steam Backup
If you have kept copies of your game files using the Steam backup feature, you can retrieve them when the current data disappears. This is possible through the following steps (note that you need to have made a backup of your files previously).
Step 1. Launch Steam and go to "Backup and Restore Games."

Step 2. Choose "Restore a previous backup" and click "Next."
Step 3. Click "Browse" to locate the game you want to recover. Once you've clicked on the correct game files, click "Next."

Step 4. Once you find the backup files, reinstall the game. You should now resume playing normally.
For additional ways to back up 7 Days to Die game saves, you can read the related article: How to Backup and Restore 7 Days to Die Save [3 Effective Ways].
You Should Back Up 7 Days to Die Game Saves to Avoid Data Loss
Game data is very important because it shows your level of progress on a game and the achievements you've made over time. Also, with your game data, you won't need to resume a game from level zero the next time you play it. To ensure the safety of your data following issues like unexpected power outages, corrupted files, or BSoD errors, you should back up your game files using software like EaseUS Todo Backup Home.
This tool allows you to conveniently keep backups of your game data and retrieve it when the current files disappear. The software allows you to back up your files to an external hard drive, the cloud, an internal hard drive, a network-shared location, etc. With this tool, you're assured of the safety of your 7 Days to Die game saves because it applies a security zone backup technique.
Below are the main features of EaseUS Todo Backup.
- File backup and recovery- the backup software allows you to back up your game files to different partitions on your local storage or external disks.
- Multi-path backup- this tool provides a seamless way to save your files on storage media such as USB drives, network-shared locations, or cloud storage locations.
- System backup and recovery- EaseUS Todo Backup allows you to efficiently back up and restore program files, boot partition, and system settings.
- Hard drive cloning- this tool allows you to obtain exact copies of your hard drive or disk partitions and use them for computer upgrades or disk duplication.
- Intelligent backup- EaseUS Todo Backup is highly efficient because it allows you only to save copies of the used sectors of your files. This helps to reduce the backup duration and size of the backup file.
Secure Download
To start backing up your game files for 7 Days to Die using EaseUS Todo Backup, ensure you download and install a trial version of the software on your computer. The software is easy to get started with and won't take much of your time. Below are the simple steps to start using this tool for backup purposes.
Step 1. To begin the backup process, click the Select backup contents button.

Step 2. Four data backup categories are listed: File, Disk, OS, and Mail.

Step 3. Lists of both local and network files are shown on the left-hand side of the screen. Expanding the directory so that you can choose the files to back up.

Step 4. Follow the guidance on the screen and choose the place where you want to store the back up.

Make sure that the backup is encrypted and set the backup schedule by clicking Options in Backup Options. You can also choose to start the backup at a certain time in Backup Scheme by clicking Options. There are many other customizable options that you can look into.

Step 5. You can store the backup file either on your computer, in EaseUS's cloud service, or on a network-attached storage device (NAS).

Step 6. EaseUS Todo Backup enables customers store backup copies of their files on a third-party cloud drive or on the company's own cloud storage.
If you want to back up your data on a third-party cloud drive, select Local Drive and scroll down to add Cloud Device. Then fill in your account information.

Click EaseUS Cloud, then sign up and log in with your EaseUS account if you wish to store backup files to EaseUS' own cloud storage service.

Step 7. Click on Backup Now to start a backup. When the backup process is done, it will display as a card on the left-hand side of the screen. A right-click will let you see more about how to handle the backup job in more depth.

Wrapping Up
The 7 Days to Die save file disappeared issue can arise due to various factors, including corrupted files, a BSoD error, a failed update, steam failing to recognize your game, or a power outage. To ensure the safety of your game saves, you should avoid these errors.
This article has outlined that the possible fixes to this problem include adding a game folder manually, restoring your game saves from the recycle bin, checking the integrity of your game files, resyncing game data via the Steam cloud, or using a Steam backup. In addition to these fixes, we recommend backing up your 7 Days to Die game saves using EaseUS Todo Backup.
This tool is secure and allows easy file backup and recovery. To get the best out of this tool, ensure you download a trial version of the software.
Secure Download
FAQ on 7-Day-to-Die Save Files Disappeared
The frequently asked questions about the 7 Days to Die game include the following.
1. How Do I Restore a Save in 7 Days to Die?
If you have made a backup to your game, you can restore its saved files by replacing the folder with your backup. Your game will now work as it used to. If you deleted your game saves accidentally, you could restore them from your Recycle bin. Just trace the file on your recycle bin, right-click, and select "Restore."
2. Where Are Saves Located 7 Days to Die?
The saves are found in this location: C:\Users\\AppData\Roaming\7DaysToDie\Saves\
3. Does 7 Days to Die Have Backup Saves?
Yes, the 7 Days to Die game has backup saves. You can locate these saves on your computer by going to the Saved folder. You can then copy these game saves to any other location.
Was This Page Helpful?
Daisy is the Senior editor of the writing team for EaseUS. She has been working at EaseUS for over ten years, starting as a technical writer and moving on to being a team leader of the content group. As a professional author for over ten years, she writes a lot to help people overcome their tech troubles.
Written by Larissa
Larissa has rich experience in writing technical articles and is now a professional editor at EaseUS. She is good at writing articles about data recovery, disk cloning, disk partitioning, data backup, and other related knowledge. Her detailed and ultimate guides help users find effective solutions to their problems. She is fond of traveling, reading, and riding in her spare time.
Related Articles
-
Windows 11 Is Getting ReFS Support for Enhanced Data Proteciton
![author icon]() Cici/2024-09-24
Cici/2024-09-24 -
How to Recover Unsaved/Lost Notepad ++ Files with/Without Backups
![author icon]() Tracy King/2024-07-24
Tracy King/2024-07-24 -
Windows 10 Cumulative Update Failed to Install & Download - How to Fix?
![author icon]() Jerry/2024-11-25
Jerry/2024-11-25 -
Detailed Guide to Resetting Your Mac Before Selling (2024)
![author icon]() Jaden/2024-10-25
Jaden/2024-10-25
EaseUS Data Recovery Services
EaseUS data recovery experts have uneaqualed expertise to repair disks/systems and salvage data from all devices like RAID, HDD, SSD, USB, etc.
