Do you want to know how to format Seagate hard drive for Mac? If you are a new Mac user or you are not that tech-savvy, do not worry; we have got you!
We know what it is like to do something when you are new to it or when you are just clueless about it, but in our today's article, we will show you how to format Seagate hard drives for Mac, what format type to select, and more.
How Do I Format a Seagate Hard Drive for a Mac?
So what do you need to format your Seagate hard drive for Mac? This is an interesting question with a very simple answer. You can format your Seagate hard drives with the Disk Utility and the Terminal.

You can pull this up by opening the launchpad or searching for them using Spotlight, but before diving into that, there is something you have to do first - create a backup! There is a link to help you to back up your Mac.
The reason you need to create a backup is that you will lose your files when formatting them, so if you have any important files, it is better and safer for you to create a backup of them. Since you know why you should back up your hard drive before formatting, go ahead and back up your drive, and let's see how to format Seagate hard drive for Mac.
Method 1. How to Format Seagate Hard Drive for Mac - Disk Utility
So what is a Disk Utility? The answer to this is simple. The Disk Utility is used to format and manage the volume of your external drives, create an image of your Mac, check and repair your drives if there is an error, and create a RAID if you have multiple hard disks.
The Disk Utility is a comprehensive tool for all your internal and external hard disk needs, and now that you know what a Disk utility is and what you can use it for, here is how to format your Seagate hard drive for a Mac on a Mac.
Step 1. Connect your Seagate hard drive to your Mac, and open the Spotlight.
Step 2. Type "Disk Utility" to open the Disk Utility.

Step 3. Select your Seagate hard drive and click on "Erase."
Step 4. Give your drive a name, select both the format and scheme, and click the "Erase" button again.
If you are confused about what format to select, here is what you need to decide on first. Will you be using your external drive with other devices or only with your Mac? If you are using your external drive only with your Mac, choose the format APFS, which stands for Apple File System. If you are using the external drive with other devices. You should select exFAT or FAT32.
Since FAT32 has an individual file size limit of 4GB, it is not a recommended format type to select. The exFAT format should be the format type you should select. For the scheme, you can select Master Boot Record (MBR).
Well, there is a link for you since you may run into some problems during the format process such as:
How to Format Seagate Hard Drive for Mac - Terminal Command
While you can format the drive using a Disk Utility, another way to format the drive is using the Terminal. If you are someone that uses Terminal a lot, this should be handy for you.
If you're not tech-savvy, are new to Mac, or have never used the Terminal before, here's what you need to know.
The Terminal on the Mac is similar to the command prompt on Windows. It is used to execute various commands to communicate with your computer and change settings, reset the settings, and format to the best hard drive format for Mac and more.
Ok, now that we are done about it, here is how to format your Seagate hard drive using Terminal on a Mac:
Step 1. Open Terminal by either opening Spotlight and then searching for it, or you could also go into Finder, then open Application, and select "Terminal" under "Utilities."
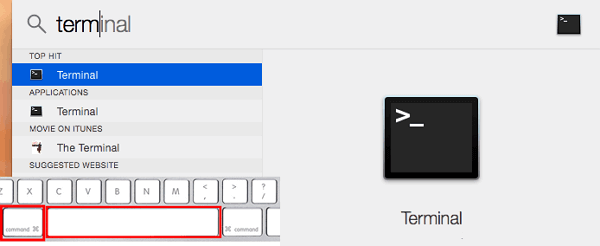
Step 2. After opening the Terminal, type the "diskutil list" command and press the "Enter" button.
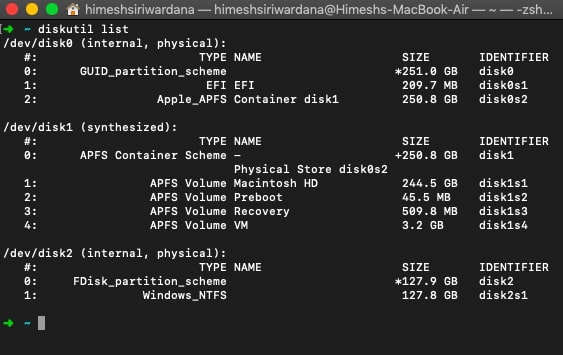
Step 3. You will find a list with a list of drives. Pick your Seagate drive and then type the command "diskutil eraseDisk APFS (LABEL)." In the place of "LABEL," write the name that you want to give this new drive.
Step 4. Once you have entered the command, you will now have formatted your Seagate drive.
In this way, you have formatted the Seagate hard drive for a Mac. However, do you know how to format Seagate hard drive for Mac on Windows? You can find an answer in the next part.
Bonus Tip: How to Format Seagate Hard Drive Windows 10/11
If you want a tool that goes above and beyond what you could do with a Disk Utility and the Terminal, you should use EaseUS Partition Master Free. It can be a nice helper if you want to format Seagate hard drive on Windows efficiently.
Now, let's see how to use this tool to format Seagate hard drive.
Step 1. Run EaseUS Partition Master, right-click the hard drive partition you intend to format and choose "Format".

Step 2. In the new window, set the Partition label, File system (NTFS/FAT32/EXT2/EXT3/EXT4/exFAT), and Cluster size for the partition to be formatted, then click "OK".

Step 3. Then you will see a warning window, click "Yes" in it to continue.

Step 4. Click the "Execute 1 Task(s)" button to review the changes, then click "Apply" to start formatting the partition on your hard drive.

Not only can you easily format your drive with this program, but you can also copy and move your OS and data to another drive. Does it have any functions? Of course! Now, let's see more features of EaseUS Partition Master.
What Can EaseUS Partition Master Do?
As a professional and reliable format tool, the specific functions of EaseUS Partition Master are as follows:
- Convert FAT32 to NTFS
- Convert MBR to GPT without data loss
- Check bad sectors and file system errors
- Merge partitions, create/delete or resize/move partitions
- Format hard drive, USB, SD card, and other external hard drives
This program is available for free to download for Windows, and if you use both Mac and Windows, you can format your hard disk using this program for Mac and Windows. Using this software, you will feel at ease since it has a clear interface.
Conclusion
Formatting a Seagate hard drive, or any other hard drive for that matter, is quick and easy on a Mac, just as it is with Windows or any other OS. Not only that, if you use multiple OSs such as Mac and Windows, you can use EaseUS Partition Master to gain granular control of your external hard drive and use it efficiently.
FAQ About How to Format Seagate Hard Drive for Mac
Here are a few questions to which we think you will want to know the answers about formatting your Seagate hard drive for Mac.
1. Why is my Seagate hard drive not showing up on my Mac?
If the Seagate hard drive is not showing up on your Mac, check if the cables are connected properly. If everything looks good and still isn't showing up on your Mac, open Disk Utility, then click on "View" in the menu bar and choose "Show all devices."
2. Is the Seagate external hard drive compatible with the Mac?
Yes, the Seagate external hard drive is compatible with your Mac just like any other drive is.
3. How do I get my Seagate hard drive to work on my Mac?
All you need to do to use your Seagate hard drive on a Mac is to connect it and then format it. If you don't format it, the drive will be read-only, and you cannot copy or move any files onto your Seagate drive.
Was This Page Helpful?
Sherly joined EaseUS in 2022 and she has always loved writing articles and enjoys the fun they bring. She receives professional training here, focusing on product performance and other relative knowledge. She has written over 200 articles to help people overcome computing issues.
Related Articles
-
Accidentally Saved Over a Word Document, Recover Easily
![author icon]() Cedric/2024-11-22
Cedric/2024-11-22 -
How to Install Windows 10 on a New Hard Drive Without Disk or USB
![author icon]() Jean/2024-05-30
Jean/2024-05-30 -
11 Ways to Fix Red Screen of Death on Windows 11/10
![author icon]() Brithny/2024-08-05
Brithny/2024-08-05 -
SSD Temperature Range: Everything You Should Know
![author icon]() Cici/2024-11-27
Cici/2024-11-27
EaseUS Data Recovery Services
EaseUS data recovery experts have uneaqualed expertise to repair disks/systems and salvage data from all devices like RAID, HDD, SSD, USB, etc.
