GoPro is one of the most popular cameras that need to be equipped with a good SD card. Formatting the SD card can free up space and improve the performance of the camera, and it is the basic feature of GoPro.
If you need to learn how to format SD card on GoPro, this guide will provide you with the best help. Moreover, you can also get one of the best GoPro built-in formatting tool alternatives to help you solve more formatting problems.

What Format Does GoPro SD Card Use?
Before we know how to format SD card on GoPro, we need to understand what file system format the GoPro SD card uses.
GoPro SD cards should be FAT32 for SD cards of 32GB or smaller and exFAT for SD cards of 64GB or larger capacity. Remember that the NTFS format we usually know is not suitable for GoPro cards. It is ideal for files or game disks larger than 4GB.
Before you format the SD card, be sure to find out the correct GoPro SD card format to avoid SD card corruption or other troubles. If you want to figure out the difference between the three, you can click the link below for details.
After choosing the suitable format for the GoPro SD card, let's look at how to format the SD card on GoPro.
How to Format SD Card on GoPro?
The GoPro camera has a built-in SD card format tool to format your SD card immediately in some emergencies. GoPro offers many options, such as GoPro Hero 3, GoPro Hero 4, GoPro Hero 5, GoPro Hero 8, and so on. If you don't know how to format an SD card on your GoPro, follow the step-by-step instruction.
For GoPro Hero 4 and Lower
If you are using GoPro Hero 2, GoPro Hero 3, or GoPro Hero 4, please follow the steps below to complete formatting the SD card on your GoPro.
Step 1. Insert the SD card into the GoPro.
Step 2. Turn on the GoPro Hero and press Front Mode repeatedly. Find "Settings."
Step 3. Continue pressing Mode and click on the trash can icon.
Step 4. Select "ALL/FORMAT." And click "DELETE" to finish formatting the SD card on the GoPro.
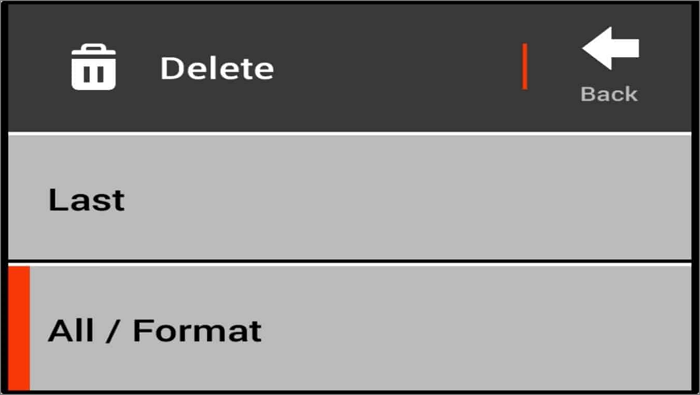
For GoPro Hero 5 and Higher
If you are using a higher version of GoPro Hero, such as GoPro Hero 8, or GoPro Hero 9, then you need to follow the steps below.
Step 1. Insert the SD card into the GoPro.
Step 2. Open GoPro Hero and swipe down.
Step 3. Select "Preference."
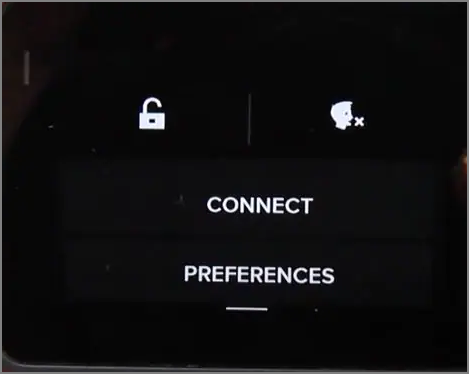
Step 4. Scroll down to select "Format SD Card."
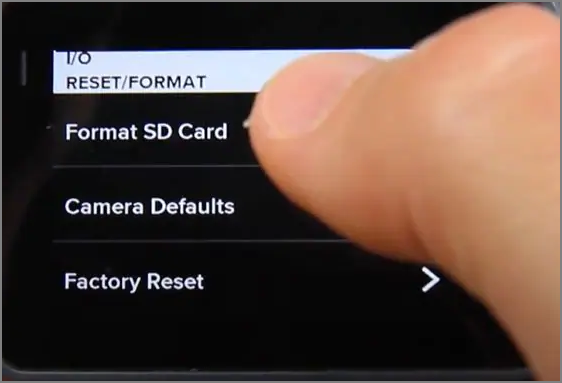
Step 5. Select "DELETE"/"FORMAT" to finish formatting the SD card on the GoPro.
This is the process of formatting the SD card on GoPro. Isn't it very simple? However, if the SD card is write-protected or has bad sectors, we cannot format the SD card on GoPro. We need to use a computer. Next, I will recommend one of the safest ways to format the GoPro SD card on Windows.
Bonus Tip: How to Format SD Card for GoPro on Windows
The easiest way to format an SD card for GoPro on Windows is to use a professional disk management tool: EaseUS Partition Master Free. This is a free but powerful tool to format GoPro SD cards. You can follow the table below to see the difference between it and GoPro's built-in tool.
| Comparison | EaseUS Partition Master | GoPro Built-in Tool |
|---|---|---|
| Pros |
|
|
| Cons |
|
|
EaseUS Partition Master is not only free but also offers more comprehensive features to format SD cards for GoPro. Moreover, it is very easy to operate.
Step 1. Find your SD card and right-click the partition you want to format and choose "Format".
Step 2. Set a new partition label, file system (NTFS/FAT32/EXT2/EXT3/EXT4/exFAT), and cluster size to the selected partition, then click "OK".
Step 3. Click "Yes" on the pop-up window to continue.
Step 4. Click the "Execute 1 Task(s)" button on the toolbar, then click "Apply" to start formatting your SD card.
You May Also Like:
If the SD card not showing up Windows 10, it may be caused by the corrupted SD card or the damaged file system, EaseUS Partition Master can also easily fix it. And it can check disk health state and fix bad sectors or repair corrupted disks.
Conclusion
This guide discusses how to format SD card on GoPro. Different scenarios are discussed for GoPro Hero 4 and lower and GoPro Hero 5 and higher. In addition, we have provided one of the best tools to format SD card for GoPro on Windows: EaseUS Partition Master, which can quickly format SD cards and provide more SD card repair and protection.
FAQs About How to Format SD Card on GoPro
Here are some more frequently asked questions about GoPro and SD cards. I hope they can help you.
1. Do you have to format SD card for GoPro?
Yes, because it does not have an SD card. So you need to buy an SD card and format it to free up storage space to store data.
2. What does it mean to format an SD card for GoPro?
Formatting an SD card for GoPro means you need to initialize it and free its space for use on GoPro.
3. How do I format my SD card on my GoPro hero 9?
You can follow the steps below to format your SD card on GoPro Hero 9.
Step 1. Open GoPro Hero 9 and wipe down to choose "Preferences."
Step 2. Scroll down to Reset.
Step 3. Select "Format SD Card."
Was This Page Helpful?
Cici is the junior editor of the writing team of EaseUS. She accepted the systematic training on computers at EaseUS for over one year. Now, she wrote a lot of professional articles to help people resolve the issues of hard drive corruption, computer boot errors, and disk partition problems.
Related Articles
-
Disk2vhd: Detailed Introduction to Convert Physical to Virtual Machine
![author icon]() Cici/2024-01-11
Cici/2024-01-11 -
How to Fix PC Randomly Turns Off
![author icon]() Daisy/2024-01-11
Daisy/2024-01-11 -
What Is MBR2GPT and How to Use It on Windows 10 [Full]
![author icon]() Sherly/2024-10-28
Sherly/2024-10-28 -
How to Fix macOS Sequoia Update Not Showing Up | No macOS 15 Update
![author icon]() Dany/2024-10-31
Dany/2024-10-31
EaseUS Data Recovery Services
EaseUS data recovery experts have uneaqualed expertise to repair disks/systems and salvage data from all devices like RAID, HDD, SSD, USB, etc.
