Virtual machines can be used in many scenarios. And it can significantly improve the efficiency and flexibility of your computer. Disk2vhd is a tool to help complete the process. The following passage will lead you to explore this free tool-dis2vhd and know how to use it.
What Is Disk2vhd?
We can get the definition of VHD from above. And Disk2vhd is a free utility that can convert a physical machine into a virtual machine. And it will allow you to perform the operating system, which is connected online. It is very convenient to use Disk2vhd because it creates volume snapshots with Windows' Volume Snapshot. You can also choose the system volumes and data volumes you want to include in the VHD.
What Is Disk2vhd Used for?
Disk2vhd is a convenient utility that creates VHD versions for a Microsoft Virtual PC or a Microsoft Hyper-V virtual machine. The difference between Disk2vhd and other physical-to-virtual tools is that you can operate Disk2vhd on an online system. Disk2vhd is a preferred choice when you want to convert disks. And Disk2vhd is used for creating a VHD version that can:
- Store contents of a hard disk drive.
- Use different operating systems.
- Create disk sectors, files, and folders.
- Encrypt files to get data protection.
- Backup and recover files and programs.
- Control multiple virtual machines through one central console.
In addition, using virtual machines for different tasks and experiments can save hardware costs and reduce the trouble caused by operational errors.
Pros and Cons of Disk2vhd
Creating virtual disks with Disk2vhd can bring a lot of convenience to the work of your computer. This tool also has some points and drawbacks that you can use as a reference when choosing the tool:
Pros:
- It is a free and easy-to-use tool.
- It can perform P2V migration and simplify the P2V process.
- It works on Windows 11, 10, 8,7, Windows Vista, and Windows Server 2008.
Cons:
- Storage Limit: It can only use VHD files below 127GB
- Function Limit: It lacks automation
- Speed limit: The conversion speed is slow.
After understanding the features of Disk2vhd in detail, it is crucial to avoid unreasonable use to convert physical machines to virtual machines. For example, Disk2vhd only allows converting one physical disk at a time, so this solution won't work when you need to convert multiple disks.
How Do I Run Disk2vhd?
Before doing the process, you need to make sure there is sufficient disk space for the virtual disk. And there are two methods for you to choose to create a virtual disk. Here are the detailed steps for running Disk2vh.
Method 1: Convert a Physical Disk to a Virtual Disk
Step 1: Install Disk2vhd, right-click on the version that best suits your device and select "Run as administrator."
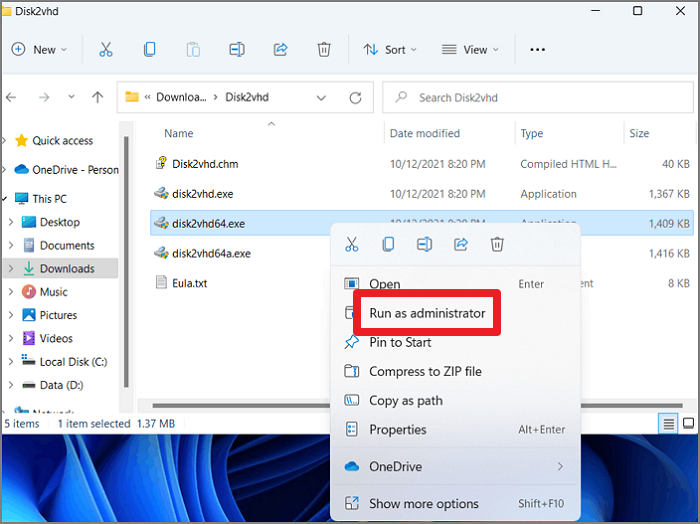
Step 2: Click "Agree" on the Disk2Vhd license agreement page.
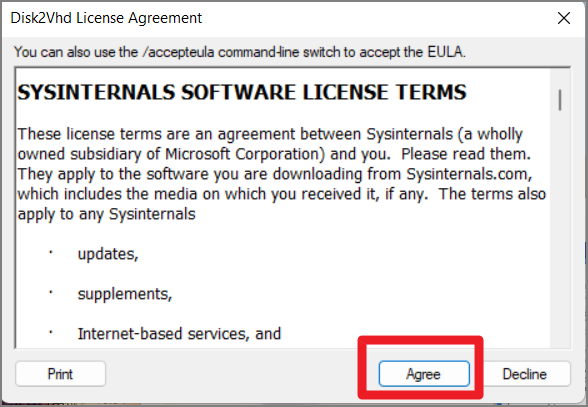
Step 3: Select "Use Vhdx" and "Use Volume Shadow Copy" and choose a destination for the VHDX file you created.
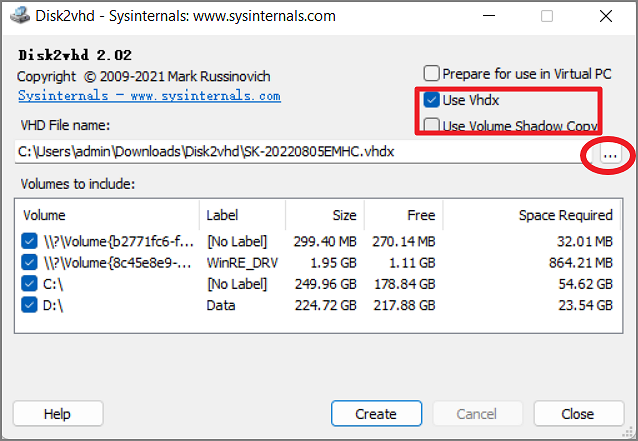
- Notice:
- Remember to choose "Use Volume Shadow Copy." This is very important in the process of converting physical to virtual. If you don't select it, you will only get files from the live volume instead of the shadow copy.
Step 4: Click "Create" to convert the disk to VHDX format. Then wait for the process to complete.
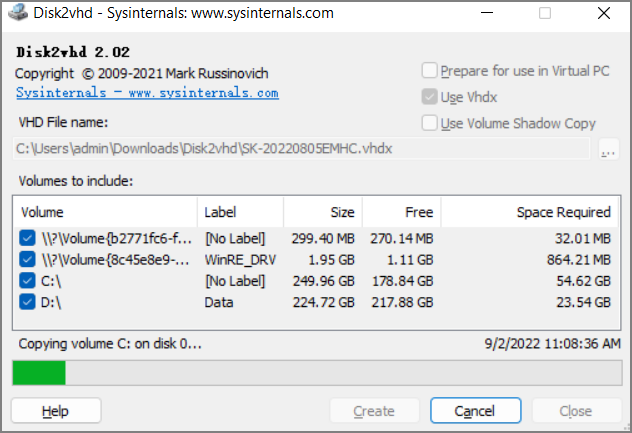
Step 5: Click "Close" to finish when the export to disk to VHD completes successfully.
Step 6: Find the VHD file in the place you choose to store it. And then, you can use it to create a new virtual machine.
Method 2: Use Disk2vhd Via Command Line
In addition to the step-by-step procedure, Disk2vhd can also be scripted to create a VHD version using the command line option. If you are more familiar with a command line, you can use "*" to include all volumes or include a snapshot by drive letter (e.g. c:) to specify the volumes:
Usage: disk2vhd <[drive: [drive:]...]|[*]>
Example: disk2vhd * c:\vhd\snapshot.vhd
With this command line, you can automate Disk2vhd or operate it remotely. And you can finish the job efficiently.
Conclusion
This article describes the benefits of Disk2vhd and how to run disk2vhd to convert physical machines into virtual machines. Disk2vhd simplifies virtualization. And converting a physical machine into a virtual machine allows for more efficient work and better data management.
Was This Page Helpful?
Daisy is the Senior editor of the writing team for EaseUS. She has been working at EaseUS for over ten years, starting as a technical writer and moving on to being a team leader of the content group. As a professional author for over ten years, she writes a lot to help people overcome their tech troubles.
Cici is the junior editor of the writing team of EaseUS. She accepted the systematic training on computers at EaseUS for over one year. Now, she wrote a lot of professional articles to help people resolve the issues of hard drive corruption, computer boot errors, and disk partition problems.
Related Articles
-
How Do I Format an SD Card in Linux? [100% Working Solution]
![author icon]() Tracy King/2025-01-24
Tracy King/2025-01-24 -
Detailed Tutorial for Diskpart Move Partition in 2025
![author icon]() Sherly/2025-01-24
Sherly/2025-01-24 -
How to See What Is Taking Up Space on C Drive
![author icon]() Tracy King/2025-01-24
Tracy King/2025-01-24 -
What Is the Best Format for External Hard Drive Mac [2025 New]
![author icon]() Tracy King/2025-01-24
Tracy King/2025-01-24
EaseUS Data Recovery Services
EaseUS data recovery experts have uneaqualed expertise to repair disks/systems and salvage data from all devices like RAID, HDD, SSD, USB, etc.