A lot of time, computer users, especially Windows users experience PC shuts down randomly. These shutdowns could be due to software and hardware reasons, or sometimes both depending on many factors. These interrupts on your PCs can be frustrating and will break your workflow. Sometimes, people even lose important work if such problems persist continuously. Let us know what could be the reasons and how to fix windows computer shutting down.
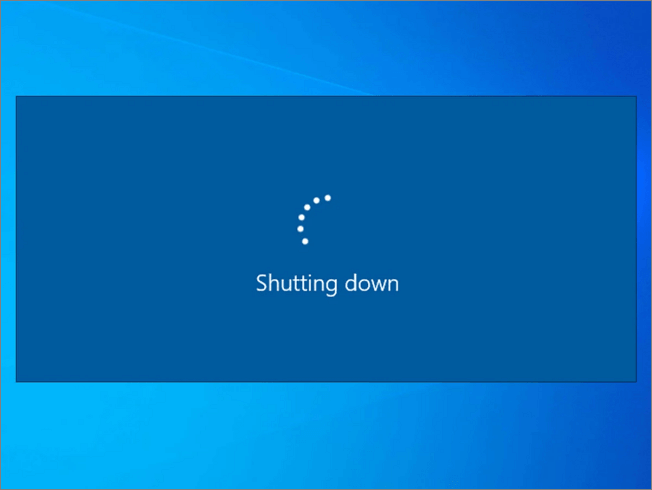
This article tries to break down some of the common reasons for the random PC breakdowns, states how you can identify the problems, and suggests the best possible solutions to avoid these problems.
Here are the six most common reasons for the abrupt breakdown of computers.
- Overheating Issues
- Rectify the Hardware Issues
- Driver Issues
- Disable Fast Startup
- Malware and Virus Problems that antivirus software is needed
- Check for battery, charger, or Power Supply Issues
Solution 1. Check the Computer for Overheating
The processors used in computers might get heated up when used extensively. Generally, the computers are programmed to shut down after sensing heat up to a specific temperature. This is a precaution the developers take while manufacturing to reduce or protect the software and hardware components from damage.
Majorly overheating is the main reason why most PCs shut down abruptly. Many reasons can cause overheating problems. If you use your computer for long hours at work, like editing videos or playing high-graphics video games, you are likely overusing the processor. In most cases, laptops are more prone to overheating problems when compared to desktops.
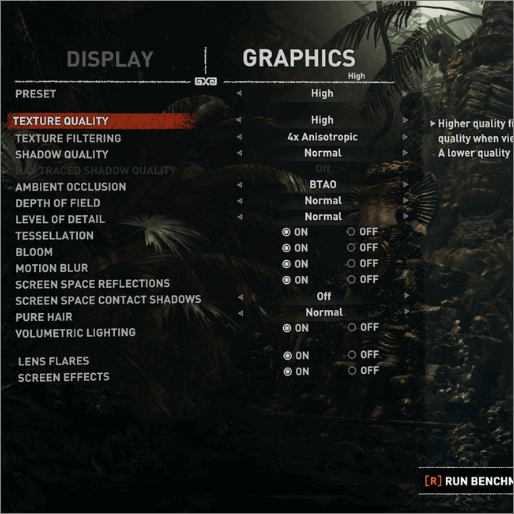
Along with these, several other reasons why your PC is overheating are
- Dust, dirt, hair, and debris prevent the proper airflow inside the system.
- Cooling fan problems.
- PC overuse or carelessness
- Dried out thermal paste between the CPU and heat sink.
Dust and Dirt
People often do not keep their PCs clean, a lot of time you can see dust, dirt, hair follicles, and food remains on the computers. These particles clog the gaps on the computer by preventing the air circulations inside the laptops/desktops. Along with this, trapped debris is prone to attract germs causing major issues for the airflow around the device.
You are responsible for keeping your devices clean and tidy to avoid such problems. Remove the dust and dirt particles on your PCs regularly, and avoid eating around the computer.
A faulty cooling fan or a power supply unit (PSU) fan
It would be best if you had proper cooling fans, case fans, or processor fans to use the PCs extensively, and they protect the device from overheating. Any malfunction of the cooling fans can only increase the problems of overheating.
If your fans keep making noise, they must be broken, and if they have dirt or dust on them, they will stop working correctly. If you observe any such issues, replace or clean them.
PC overuse or carelessness
You must be keeping your PC cool. If you overuse your computer or use the device in unfavorable conditions, the computer shutdowns itself to reduce the damage to the software and hardware.
In both situations, you either challenge the system to satisfy your increased demands or push it through undesirable conditions, resulting in overheating issues.
Here are some tips to avoid these instances:
- Work in a properly ventilated area.
- Avoid direct sunlight on your PC.
- Do not keep your computer in hot/humid places and zones.
- If you are using a laptop, use a cooling pad.
- Elevate your laptop if the cooling fans are under the device body.
Replace the Thermal Paste
If the thermal paste between the heat sink and the CPU is dried, it may cause heating issues. Remove the dried-up paste and replace it with a new coat.
Check out this website to learn more about How to apply thermal paste.
Solution 2. Rectify the Hardware Issues
Faulty hardware can make your PC shut down abruptly. You cannot view or know the root cause of the problem since it is a hardware issue. For such cases, you can use the Device Manager to find the problem and generate error codes to troubleshoot the device.
On the Windows 10 Computer, You can access the Device Manager using the following steps:
Start -> Control Panel -> Performance and Maintenance -> System -> Hardware tab -> Device Manager
You can also use
Win + X -> Device Manager
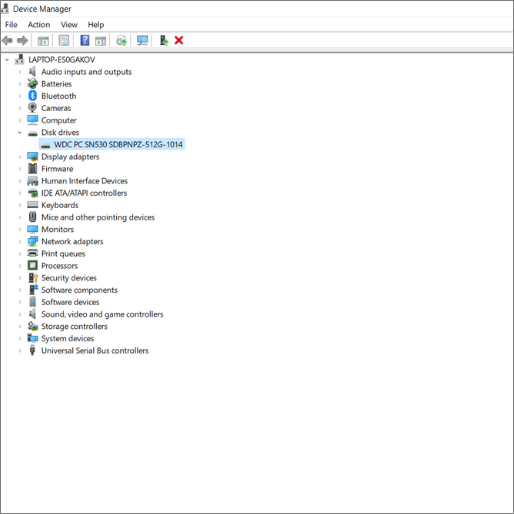
On running the Device Manager, you will get the details about the hardware components like processors, disks, monitors, and storage controllers. If you are still facing the problem, check the newly installed hardware components like graphic cards, RAM, etc.
Solution 3. Drivers
The device drivers are responsible for the seamless performance of the hardware. If there is any out-of-date driver or a faulty one, it can cause random PC shutdowns. However, rectifying these problems by updating the failing or outdated drivers is easy.
You can check for faulty or outdated drivers in the Device Manager section and update them. Use the steps mentioned in solution 2 to open the device manager and follow the below steps to check and update the faulty ones.
- Win + X -> Device Manager -> Expand the device entries ->Find the problematic driver.
- Update the faulty driver.
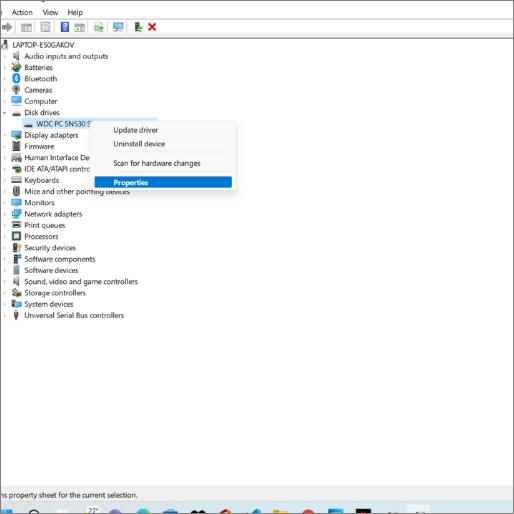
Solution 4. Disable Fast Startup
The fast startup helps in booting your laptop quickly, but unfortunately, it can cause random turn-offs. You can turn off this feature if you are constantly facing such shutdowns. Follow the steps below to disable it and verify your PC performance.
Step 1. Launch the control panel-> Change the view mode of the control panel to large icons.
![]()
Step 2. Open the Power Options-> Click on the "Choose what the power buttons do" option.
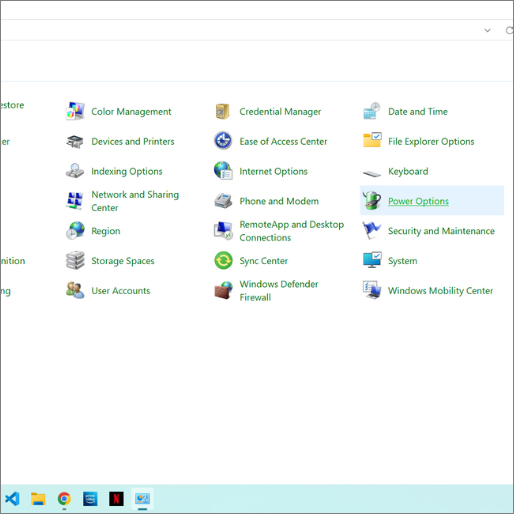
Step 3. Disable the "Turn on fast startup (recommended)"-> Save the changes.
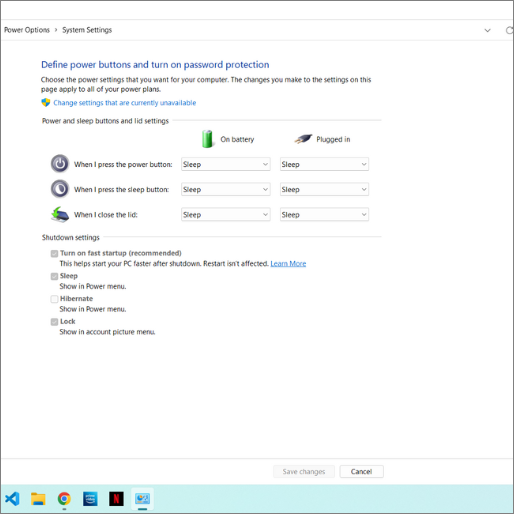
Solution 5. Malware and Virus Problems
There are instances of malware and viruses causing the breakdown of the PCs. You can run a system checkup using the TotalAV Protection App to check for security issues.
 TOTALAV
TOTALAVTotalAV is an Award Winning Antivirus and Security Software. It Provides Real-Time Protection from Viruses, Malware & Online Threats.
Antivirus Protection Enabled
You can detect malfunctions due to viruses and malware if the computer is acting weird, like abnormal commands or random shutdowns.
Step 1. Install the TotalAV antivirus app on your PC.
Step 2. Run the Virus and Threat Protection section.
Step 3. Select the Scan Options.
Step 4. Check the Full Scan Option and click "Scan now".
You can get a piece of detailed knowledge about the ways to protect your PC from malware and viruses beforehand.
Solution 6. Check for Battery, Charger, or Power Supply Issues
If your laptop is old, you are bound to experience battery issues. The nature of the apps and programs you run on your device might also play a role in causing your battery problems. Replace the old battery with a new one to fulfill your laptop's requirements.
Charger and Power Supply problems may also result in random breakdowns. A damaged surge protector or Power plug causes such abnormal behavior. Sometimes, if a charger is plugged into a less voltage source, it might cause a breakdown too.
Final Verdict
If you are a regular PC user facing the PC shuts down randomly, we hope this article answers your problems. We have listed 6 solutions for "How to fix Windows computer shutting down." If you follow these steps properly you can tackle the random PC shutdowns. Apart from these solutions, you can try methods like updating the Out-of-date BIOS, Software Issues, etc.
If the problem persists, contact customer services to resolve the issue.
If you found this article helpful, share it with your friends, and thanks for reading.
Was This Page Helpful?
Daisy is the Senior editor of the writing team for EaseUS. She has been working at EaseUS for over ten years, starting as a technical writer and moving on to being a team leader of the content group. As a professional author for over ten years, she writes a lot to help people overcome their tech troubles.
Related Articles
-
What Is the Best LG TV USB Format & How to Set It? [Step-by-Step Guide]
![author icon]() Cici/2025-03-28
Cici/2025-03-28 -
How to Fix Checking File System on C Error on Windows 7/8/10/11 Startup
![author icon]() Jaden/2025-01-24
Jaden/2025-01-24 -
Detailed Guides to Fix FIFA 23 Career Mode Not Saving
![author icon]() Rel/2025-01-24
Rel/2025-01-24 -
How to Fix Computer Turns on But No Display - Solutions Are Here!
![author icon]() Jerry/2025-01-24
Jerry/2025-01-24
EaseUS Data Recovery Services
EaseUS data recovery experts have uneaqualed expertise to repair disks/systems and salvage data from all devices like RAID, HDD, SSD, USB, etc.