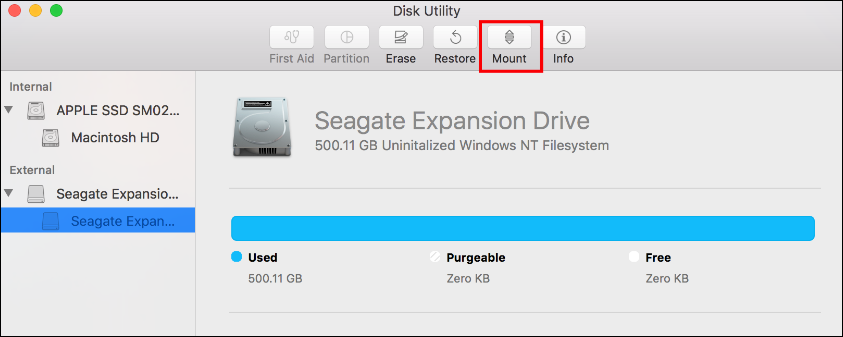
How to mount a disk on your Mac:
If you eject a disk, you can use the Disk Utility to mount the disk manually: click the 'Mount' button at the top menu, and the disk will be available.
In recent days, the usage of external storage devices has increased exponentially. Mac users use external disks to get more space and enhance the system's performance. However, you need to mount a disk on a Mac before using it.
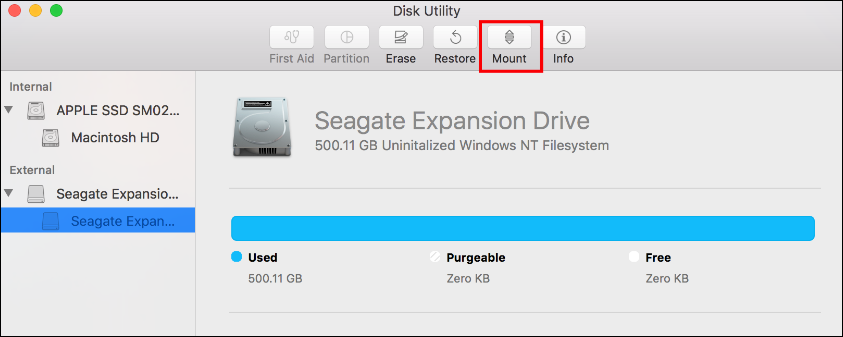
Mounting the external drive means the system offers a mount point to the drive to read and gain access to information. For example, If a SanDisk Extreme Portable SSD not mounting on Mac, you cannot use it. Mounting an external HDD or SSD is an essential step that allows the system to access it. Read on to learn how to mount a disk on a Mac.
Have you experienced a hard disk failure, such as "com.apple.DiskManagement.disenter error 119930868"? Are you anxious about data loss? We understand the fear and thus are eager to present the perfect solution.
EaseUS Data Recovery Wizard for Mac is a professional data recovery software. As a cost-effective way to add more space to your Mac, an external hard drive helps you to get more space for media libraries, backup files, documents, etc. The EaseUS data recovery tool can help you retrieve these stored data on an unmounted external disk quickly and safely.
You Can Trust EaseUS Data Recovery Software
EaseUS Data Recovery Wizard has acquired an extensive technical base in data recovery and trusted by billions of users since 2005. Check out reviews on Trustpilot.
Download this powerful and trusted data recovery software and follow only three steps to recover data from an unmounting disk on your Mac:
Step 1. Launch EaseUS Data Recovery Wizard for Mac and choose the unmounted disk.
Step 2. Scan all stored data on the unmounting disk with one click.
Step 3. Preview and recover the desired data by clicking the "Recover" button.
Preparation Before Mount a Disk on Mac
Several things need to be considered before you mount the disk on a Mac, including:
- Check the disk for errors: Firstly, you need to see if there are any errors within the disk. A corrupted disk can disrupt the whole system, so open Disk Utility to check the disk first.
- Eject the disk if it's already mounted: If the external hard drive is already mounted on a Mac, you need to eject it. Ejecting a successfully mounted disk in error may prevent it from being mounted the next time it is used, and you may get an error message like "Mount failed with 72".
- Connect the disk to the Mac: The last step involves connecting the external disk to your Mac and mounting it. Ensure the external disk can be detected normally on Mac.
How to Mount a Disk on Mac [3 Tested Mothods]
After checking and ensuring the disk works normally, you can follow the 3 tested methods to mount a disk on a Mac. Let's take a look:
1. Mount a Drive Using Disk Utility
One of the easiest ways is using Disk Utility to mount a disk on a Mac. Here are the steps to follow:
Step 1. Open "Disk Utility". You should follow "Applications>Utlities>Disk Utility" or boot your Mac into Disk Utility.

Step 2. Choose the volume you wish to mount.
Step 3. Select the "Mount" button.

When unmounting a disk on your Mac, many issues may occur, and one of the common problems is "com.apple.DiskManagement.disenter" errors.
Fix com.apple.DiskManagement.disenter error 49244 on macOS [6 Proven Ways]
This article will introduce 6 proven ways to fix error 49244. Before that, use EaseUS Data Recovery Wizard for Mac to recover your data. Read more >>
Share this article on social media to help others learn how to mount a disk on a Mac.
2. Force Mount an External Drive Using Terminal Command
Did you know you can use the Terminal command to force-mount a disk on a Mac? Check out these steps you can follow:
Step 1. Open Terminal. You need to follow "Applications>Utlities>Terminal".

Step 2. Locate the drive you want to mount.
Step 3. Enter diskutil mount /dev/disk1s2.

Step 4. Close "Terminal".
3. Using Finder to Mount a Disk on Mac
You can also use Mac Finder to mount a disk on Mac. Here are the steps to follow:
Step 1. Go to "Finder". Click on "Go" and choose "Applications" from the drop-down menu.

Step 2. Select "Utilities".

Step 3. Click on "Disk Utility".
Step 4. Opt for the external drive you want to mount.
Step 5. Select the "Mount" button.
If the hard drive you want to mount doesn't show up in Finder, you can refer to the proven ways in the article below, which works for internal/external hard drives.
[Solved] Internal Hard Drive Not Mounting on a Mac
This post will introduce how to fix an internal hard drive not mounting on a Mac issue. If your hard drive is unmounted, install EaseUS Data Recovery Wizard for Mac to recover stored data on the mounting hard drive! Read more >>
Can't Mount Disk on Mac: Possible Causes
Various causes can lead to hard drives not mounting on Mac. Check these out here:
🚫Fault USB cable: Sometimes, lost or damaged USB cables can interfere with mounting the disk on a Mac. In that case, you can use another cable to see if the issue is resolved.
⚠️Damaged USB port: In some cases, damage to the USB port can lead to issues with the disk mounting. As a result external HD not showing up on Mac. The ideal solution is to connect another external device and see if it mounts appropriately.
💽Corrupted disks: Viruses can corrupt disks, making it impossible for the system to gain access to it. In that case, repairing the disk or using another is the best solution.
😫Incompatible macOS version: It is essential to check if your macOS version doesn't support your disks. You must check and ensure the macOS version is compatible with external storage support.
⚙️Wrong settings: Disabling the settings or modification can make users unable to locate the external disk. You need to check the System Preferences/Settings and try to mount the disk again.
Can I Restore Data from the Unmounted Drive on a Mac
EaseUS Data Recovery Wizard for Mac is a reliable data recovery tool that helps users restore data. Irrespective of the data type, audio, video, image, documents, etc., can be retrieved. Besides, It supports data recovery from HDD, SSD, fusion drive, etc.
To use the EaseUS Mac data recovery software, here are the steps to follow:
Step 1. Search for lost files
Correctly connect your external hard drive to your Mac. Launch EaseUS Data Recovery Wizard for Mac, and select the external hard drive. Then, click "Search for lost files" to find lost/deleted files on your external devices.

Step 2. Filter and find lost files
After the scan, all file types will be presented in the left panel. Select the file type to find wanted files on your external devices.

Step 3. Preview and recover
Click the file and preview it. Then, select the files you want to recover and click the "Recover" button. You can save your data to local and cloud drives.

Conclusion
Are you finding it difficult to mount a disk on a Mac? There are three different ways you can do so. These include using Disk Utility, Finder, and the Terminal command.
However, data loss can also occur while mounting the Mac disk. Here, using professional data recovery software is an excellent idea. Check out the EaseUS Data Recovery Wizard for Mac. It is a reliable and user-friendly tool that aids users in hassle-free data restoration. You can use it to retrieve different types of data.
How to Mount a Disk on Mac FAQs
To learn more about mounting a disk on Mac, know more about these questions and answers:
1. Can Mac read the NTFS external drive?
Yes, NTFS external hard drives are read-only on Mac, which means you can read but can't write on NTFS hard drives on your Mac. Irrespective of the macOS version you use, you can read NTFS files.
2. How do I force a disk to mount on a Mac?
To force a disk to mount on a Mac, follow these steps below:
Step 1. Open "Terminal" and locate the drive you want to mount.
Step 2. Enter diskutil mount /dev/disk1s2 command in the Terminal app window.
3. Why can't I mount a disk on my Mac?
Various reasons can explain why the mounting is not possible on your Mac. These include faulty USB cables, damaged USB ports, wrong settings, damage to hard disks, etc.
4. What does it mean to mount a disk on a MacBook?
Mounting a disk on a MacBook means your Mac now has permission to read and gain access to information on the external disk. Now, you can use it as an extra storage device.
5. How do you mount a disk?
There are various ways you can mount a disk. The most popular method is to use Disk Utility. Launch the "Disk Utility" app and choose the volume you wish to mount. Select the "Mount" button.
Was This Page Helpful?
Brithny is a technology enthusiast, aiming to make readers' tech lives easy and enjoyable. She loves exploring new technologies and writing technical how-to tips. In her spare time, she loves sharing things about her game experience on Facebook or Twitter.
Related Articles
-
How to Open Dmg Files on Mac Ventura/Monterey/Big Sur/Catalina [4 Fixes]
![author icon]() Jaden/2024-10-25
Jaden/2024-10-25 -
How to Fix Hogwarts Legacy Not Saving [For Steam/PS5/Xbox/Switch]
![author icon]() Dany/2024-10-25
Dany/2024-10-25 -
Do You Have to Format A New SD Card? Latest Tips!
![author icon]() Tracy King/2024-10-25
Tracy King/2024-10-25 -
Fix CS:GO "VAC Was Unable to Verify Your Game Session"
![author icon]() Daisy/2024-01-11
Daisy/2024-01-11
EaseUS Data Recovery Services
EaseUS data recovery experts have uneaqualed expertise to repair disks/systems and salvage data from all devices like RAID, HDD, SSD, USB, etc.


