| Workable Solutions | Step-by-step Troubleshooting |
|---|---|
| Fix 1. Fix the Corruption to Solve Hogwarts Legacy Not Saving | Open the Run application by typing "Run" into the start search box. In the window that appears...Full steps |
| Fix 2. Disable Antivirus to Troubleshoot Hogwarts Legacy Not Saving | Type in Windows security settings in the search window. On the screen that appears. click "Virus...Full steps |
| Fix 3. Verify File Integrity to Fix Hogwarts Legacy Not Saving | Run Steam on the PC, and open the Library menu. Right-click Hogwarts Legacy and choose "Properties"...Full steps |
| Fix 4. Run Hogwarts Legacy as Administrator to Fix the Not Saving Issue | Firstly, you should run Steam as an administrator under the capability menu. Then, you should access...Full steps |
| Fix 5. Fix Hogwarts Legacy Not Saving on PS5 and Xbox | Open your PS5 and use the controller to open the settings menu. Then, you should click on System...Full steps |
While playing Hogwarts Legacy on PC, PS5, or Xbox, it is possible to encounter game issues like Hogwarts Legacy not saving. This kind of issue could be very annoying for the player who wants to explore every inch of this wonderful wizard world. Players may meet this problem because of game file corruption, virus, or internal file missing. We have many solutions to deal with this problem, and we will provide a method to recover Hogwarts Legacy missing save with EaseUS Data Recovery Wizard. Let us begin with the PC solutions, and you can click the buttons below to download the free trial of this recovery software.
1. Fix the Corruption to Solve Hogwarts Legacy Not Saving
The Hogwarts Legacy's save files may be corrupted and this will cause Hogwarts Legacy not saving issue or Hogwarts Legacy autosave not working problem on your PC. To troubleshoot this problem, you need to follow the guide and clear the corruption files.
Step 1. Open the Run application by typing "Run" into the start search box.
Step 2. In the window that appears, type in %localappdata% and hit enter.
Step 3. Then we need to open Hogwarts Legacy saved folder.
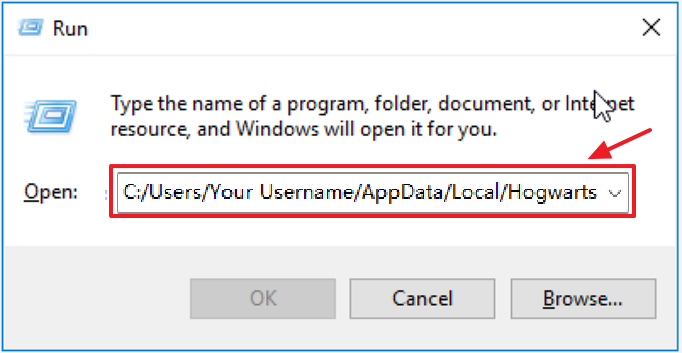
Step 4. You can use a backup program to back up the Config and SaveGames folder in case of any accidental data loss. After the backup is created, you can remove the two folders altogether.
Step 5. Restart the Hogwarts Legacy and try to save the progress again.
2. Disable Antivirus to Troubleshoot Hogwarts Legacy Not Saving
Sometimes using an antivirus program will cause Hogwarts Legacy not to save issues on Steam, if you don't want to face the Hogwarts Legacy lost progress issue, you can shut down the antivirus program you are using. We will show you how to disable Windows Defender Antivirus.
Step 1. Type in Windows security settings in the search window.
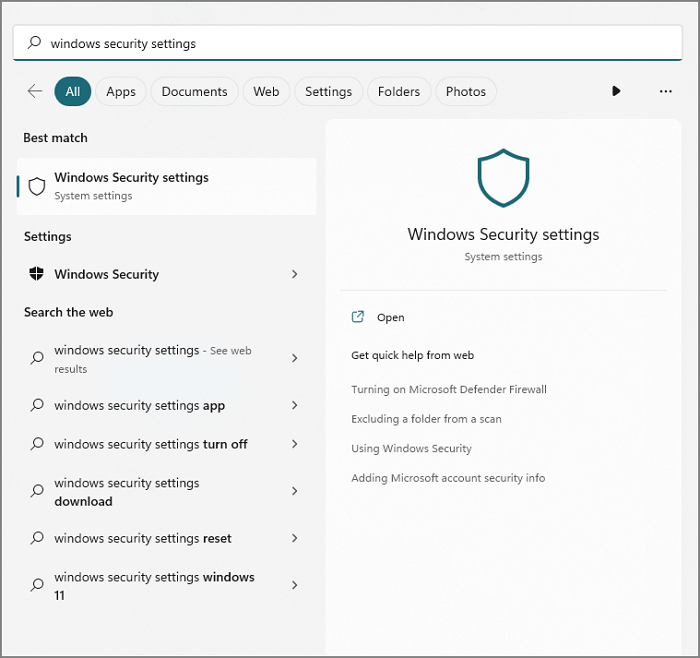
Step 2. On the screen that appears, click "Virus and Threat Prevention".
Step 3. From the menu, select "Ransomware Prevention".
Step 4. The screen that appears will have "Controlled Folder Access" disabled.
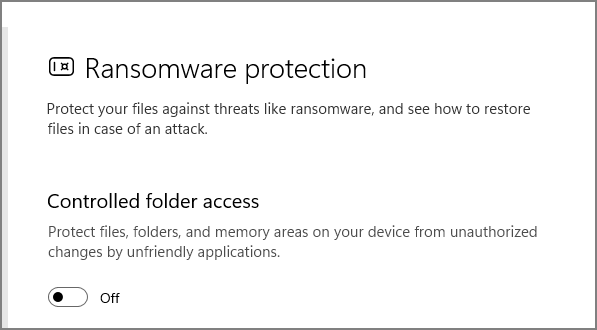
Step 5. Open the start search screen by typing "virus and threat protection".
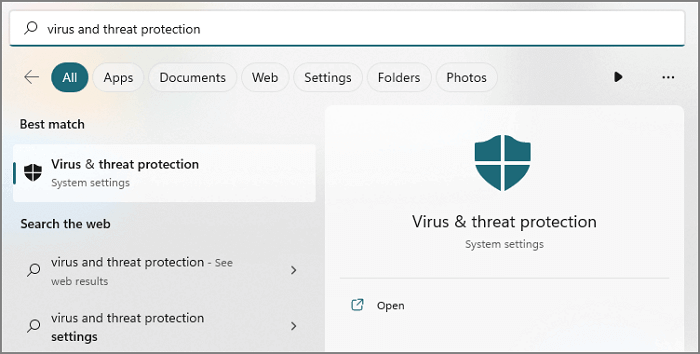
Step 6. Click on "Manage Settings" and turn off the Real-time Protection.

Step 7. Add Hogwarts Legacy and saved files as an exception in Virus and Threat Protection menu.
3. Verify File Integrity to Fix Hogwarts Legacy Not Saving
To fix Hogwarts Legacy not saving problem, players can use Steam's built-in verify option to verify file integrity, and here's the detailed tutorial for doing this checking.
Step 1. Run Steam on the PC, and open the Library menu.
Step 2. Right-click Hogwarts Legacy and choose "Properties".
Step 3. Click on Local Files, and select "Verify integrity of game files…".
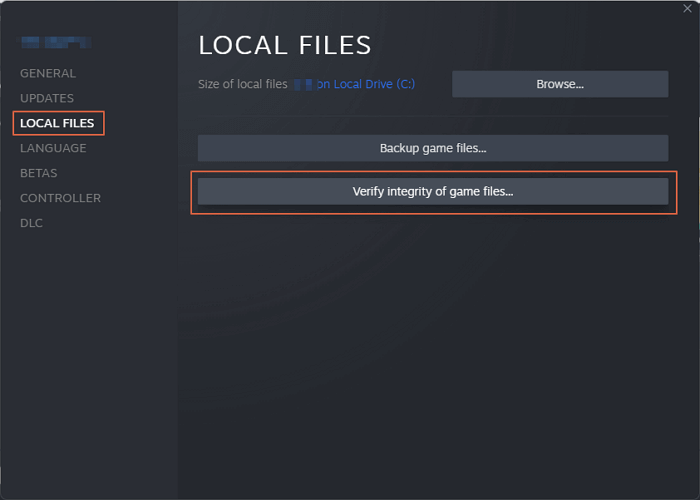
4. Run Hogwarts Legacy as Administrator to Fix the Not Saving Issue
When players cannot save the Hogwarts Legacy game progress on PC, it is better to check the authority right of this game. To fix this issue, you can try to run Hogwarts Legacy as Administrator.
Step 1. Firstly, you should run Steam as an administrator under the capability menu.
Step 2. Then, you should access Hogwarts Legacy's game folder.
Step 3. Find a file named "HogwartsLegacy.exe" and click "Properties".
Step 4. Open the Capability window and run Hogwarts Legacy as an administrator.
5. Fix Hogwarts Legacy Not Saving on PS5 and Xbox
Does Hogwarts Legacy save data gone on PS5 because Hogwarts Legacy not saving issue? Some players want to save game progress for more than 20 hours and find it is denied to save Hogwarts Legacy's game progress. That may be caused by a lack of storage space. To fix Hogwarts Legacy not saving on PS5 and Xbox, you can reset your PS5 or Xbox.
How to Reset a PS5:
Step 1. Open your PS5 and use the controller to open the settings menu.
Step 2. Then, you should click on System.
Step 3. Open the Reset Option under the System Software menu.
Step 4. You can see the button "Reset Your Console". Then, you just need to follow the guide and reset your PS5.
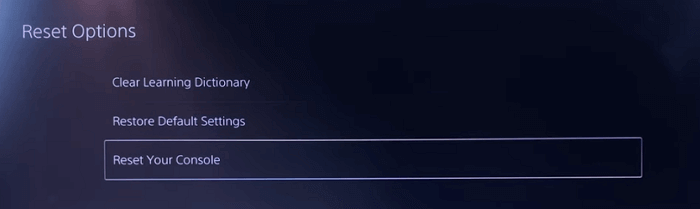
How to Reset an Xbox:
Step 1. Open the guide by pressing the Xbox button.
Step 2. Select Profile & System > Settings > System > Console info.
Step 3. Select Reset console. You can choose to remove everything or keep the games.
Note: Before factory reset the PS5 or Xbox, remember to back up the essential game data.
Recover the Lost Hogwarts Legacy Savings Files with Software
Lost important game progress while fixing Hogwarts Legacy not saving issue? Don't worry! We are here to help you recover lost save in Hogwarts Legacy. You may be wondering how to do that without any backups.
By downloading a trustworthy game recovery tool, you can recover lost game progress and screenshots easily. EaseUS Data Recovery Wizard will be your first and wisest choice.
This software can do many things for a game player:
- Support PS5 data recovery, and also support PS4, Steam, and Xbox recovery.
- Recover deleted Cyberpunk 2077 game saves and recovers data in other popular games such as Hogwarts Legacy and Civilization VI.
- Retrieve lost game files including account information files, screenshots, and game recordings.
Summary
Although we all don't want to encounter Hogwarts Legacy not saving issue, some players may meet this kind of problem anyway. It is not hard to fix this problem on Steam, PS5, and Xbox. If anything important is lost during the fixing period, you can use EaseUS Data Recovery Wizard to recover the lost game files.
Hogwarts Legacy Not Saving FAQs
Here are some additional questions about Hogwarts Legacy, you should keep reading and find useful information from the answers below:
How to Fix Hogwarts Legacy lost save on Xbox?
You have three ways to fix Hogwarts Legacy lost save on Xbox:
- 1. Recover Hogwarts Legacy lost savings from Xbox Cloud.
- 2. Recover Hogwarts Legacy lost savings with EaseUS Data Recovery Wizard.
- 3. Retrieve Hogwarts Legacy lost savings with recovery experts.
How long will it take to finish all the story line in Hogwarts Legacy?
Normally, if you concentrate mostly on the plot, Hogwarts Legacy should take you between 30 and 35 hours to complete. You might spend a lot more time playing it than that because it is an open-world game with lots of exploring and side tasks.
How to pause Hogwarts Legacy on PS5?
The PlayStation button on each controller can be used to pause games momentarily. Although only momentary, the technique is always effective, even during cutscenes. Since the controller for Xbox Series X/S consoles also contains a button that functions similarly, the process is comparable.
Is Hogwarts Legacy a cross-save game?
Will there be a cross-save in Hogwarts Legacy? No, cross-save functionality won't be accessible in Hogwarts Legacy on launch day.
Was This Page Helpful?
Dany is an editor of EaseUS who lives and works in Chengdu, China. She focuses on writing articles about data recovery on Mac devices and PCs. She is devoted to improving her writing skills and enriching her professional knowledge. Dany also enjoys reading detective novels in her spare time.
Related Articles
-
How to Erase All Content and Settings on Mac [macOS Ventura/Monterey]
![author icon]() Dany/2025-01-24
Dany/2025-01-24 -
Restore Disk Image on Mac with Disk Utility [Full Guide]
![author icon]() Dany/2025-01-24
Dany/2025-01-24 -
How to Fix User Profile Cannot Be Loaded in Windows?
![author icon]() Daisy/2025-01-24
Daisy/2025-01-24 -
5 Ways to Fix the 'Device Doesn't Support Miracast' Error in Windows 11
![author icon]() Daisy/2025-01-24
Daisy/2025-01-24
EaseUS Data Recovery Services
EaseUS data recovery experts have uneaqualed expertise to repair disks/systems and salvage data from all devices like RAID, HDD, SSD, USB, etc.