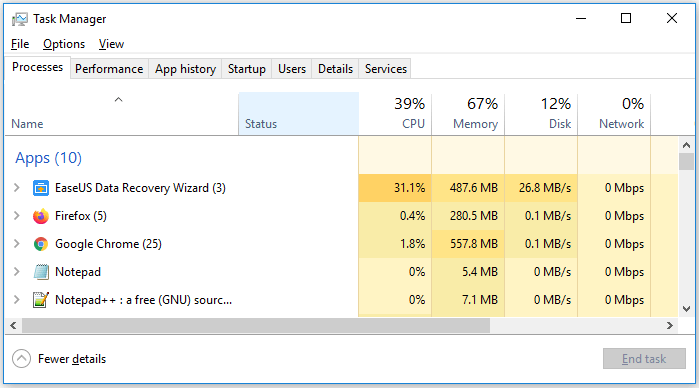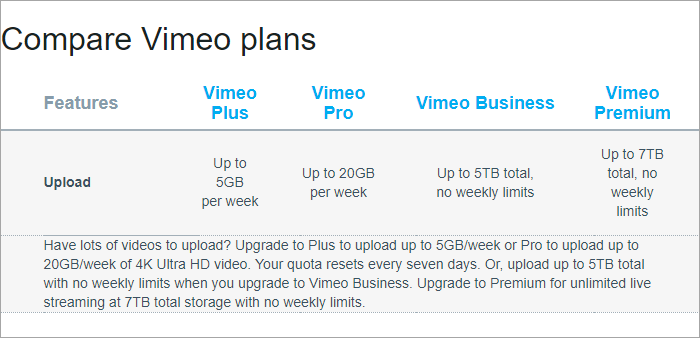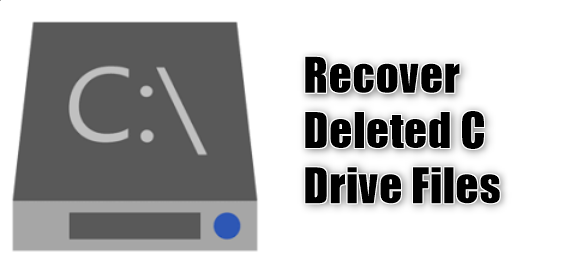-
![]() EaseUS Data Recovery Wizard Stuck Or You Recieve Error Messages? Fixes Here!
EaseUS Data Recovery Wizard Stuck Or You Recieve Error Messages? Fixes Here! November 14,2024
November 14,2024 6 min read
6 min read -
![]()
-
![]()
-
![]()
-
![]()
-
![]()
-
![]() Your PC Ran Into a Problem and Needs to Restart in Windows 10/11
Your PC Ran Into a Problem and Needs to Restart in Windows 10/11 October 21,2024
October 21,2024 6 min read
6 min read -
![]()
-
![]() How to Fix System_Service_Exception in Windows 10/11 Without Data Loss
How to Fix System_Service_Exception in Windows 10/11 Without Data Loss October 14,2024
October 14,2024 6 min read
6 min read -
![]() [Self-Check-and-Repair]: How to Repair External Hard Disk Not Detected in Windows 10
[Self-Check-and-Repair]: How to Repair External Hard Disk Not Detected in Windows 10 October 29,2024
October 29,2024 6 min read
6 min read
Page Table of Contents
While updating Windows, have you encountered the 0x8024002e error? In that case, installing the latest updates won't be permitted! It implies you will miss out on critical features & safety updates. Aren't you updating your OS regularly? If not, your Windows computer may become progressively unreliable and open to malware and spyware infestations. This issue has caused numerous Windows 10/11 customers to attempt to update their operating system.
Are you wondering what causes "fail to install system updates?" You must be highly concerned if this is what you're going through! Fortunately, this post highlighted the best 6 ways to resolve the Windows update error 0x8024002e, so relax! This problem is primarily caused by transitory faults in the latest Windows updates and corrupted Windows update cache.
| Workable Solutions | Step-by-step Troubleshooting |
|---|---|
| Method 1. Fix 0x8024002e with Windows Update Troubleshooter | On the Windows search text bar, type "settings" at the bottom left side of the screen...Full steps |
| Method 2. Solve 0x8024002e Error by Restarting Windows Update Services | Hit "Windows + R" > Type services.msc in the dialog box, and hit "Enter" in the "Services" panel...Full steps |
| Method 3. Fix 0x8024002e by Changing Turn off Access to all Windows Update Features | Press "Windows + R" to launch "Run" > Type gpedit.msc and tap "Enter." It launches...Full steps |
| Method 4. Fix Windows Update Error 0x8024002e in Registry Editor | Hit "Windows + R" to launch "Run." Now, type regedit and hit "OK" to proceed. Launch...Full steps |
| Method 5. Solve This Error by Resetting Windows Update Components with CMD | Use the "Windows + R" shortcut keys to open the "Run" tab. Type "cmd," then simultaneously...Full steps |
Method 1. Fix 0x8024002e with Windows Update Troubleshooter
A Windows troubleshooter that is built within the OS can be used to resolve bugs when a Windows update is not working. To solve this issue, follow the steps provided below:
Step 1. On the Windows search text bar, type "settings" at the bottom left side of the screen.
Step 2. Once "Settings" pops up, select "update & security."

Step 3. Opt for "troubleshoot" and hit "Windows Update."

Step 4. Hit "Run the troubleshooter" and check if the issue has been resolved.
Do you like the steps of Windows Update Troubleshooter here? Kindly spread the word with your friends on social media.
Method 2. Solve 0x8024002e Error by Restarting Windows Update Services
Go through the steps below to solve the 0x8024002e error by restarting Windows update services:
Step 1. Hit "Windows + R" > Type services.msc in the dialog box, and hit "Enter" in the "Services" panel.

Step 2. When the "Services" window emerges, spot and double-click on "Windows Update."

Step 3. The "Windows Update Properties" window will pop up. Now, "automatic" needs to be set as "startup type" and hit "OK."

Step 5. Reboot Windows 11 or 10 and check whether the error is fixed or not.
Method 3. Fix 0x8024002e by Changing Turn off Access to all Windows Update Features
A policy might prevent your hunt for Windows updates. Go through the steps below to restrict access to all Windows update features:
Step 1. Press "Windows + R" to launch "Run" > Type gpedit.msc and tap "Enter." It launches the "Local Group Policy Editor" page.
Step 2. Broaden nodes in this sequence: "Computer Configuration" > "Administrative templates" > "System" > "Internet Communication Management."

Step 3. Opt for the folder "Internet Communication" settings.

Step 4. Opt for "Turn off access to all Windows update features" > Hit "policy setting."

Step 5. Opt for "Not Configured" on this page, and shut it down.

Step 6. Reboot your PC and search for updates.
If you find this passage useful, share the steps with your friends on social media.
Method 4. Fix Windows Update Error 0x8024002e in Registry Editor
The steps to fixing the Windows update error 0x8024002e with Registry Editor are following if none of the previously demonstrated remedies resolve the issue:
Step 1. Hit "Windows + R" to launch "Run." Now, type regedit and hit "OK" to proceed.
Step 2. Launch "Registry Editor" and navigate to: HKEY_LOCAL_MACHINE\Software\Policies\Microsoft\Windows\WindowsUpdate
Step 3. Search for "DisableWindowsUpdateAccess" on the right side of the window, double-click it, and modify its value to 0.

Shut down the "Registry Editor" and reboot your PC.
Method 5. Solve This Error by Resetting Windows Update Components with CMD
Corrupted components are the biggest reason for Windows update errors to ensue. The temporary files, folders, and services linked with Windows updates are the components. Therefore, the components must be reset to see if the issue has been fixed. The steps are the following:
Step 1. Use the "Windows + R" shortcut keys to open the "Run" tab. Type "cmd," then simultaneously hold "ctrl + shift + Enter."
Step 2. In the command prompt, type the following commands:
- net stop bits
- net stop wuauserv
- net stop appidsvc
- net stop cryptsvc
Step 3. Type these commands again and hit "Enter:"
- ren %systemroot%\softwaredistribution softwaredistribution.old
- ren %systemroot%\system32\catroot2 catroot2.old
Step 4. Now, update your OS with Windows update and check if the issue has been resolved.
Method 6. Disable Antivirus to Resolve Windows Update Error 0x8024002e
Try turning down your antivirus software using these steps to solve the Windows update issue, this method is workable for most Windows update errors like 0x800f020b, 0x8007000d,etc.
Step 1. Launch "Settings" and hit "Update & Security."
Step 2. Opt for "Windows Security" now.
Step 3. Turn off the anti-virus program using "Virus & threat protection" and "Firewall & network protection."

Step 4. Reboot your system and check if it resolves the Windows update error.
Step 5. Allow the firewall and antivirus applications to launch.
How to Fix 0x8024002e Update Error Without Losing Data
Do you intend to safeguard against data loss while performing the previously defined actions? An extremely deadly Windows update issue that can occur at any time and result in losing information is the 0x8024002e bug. If you have lost data while conducting one of the steps mentioned above, you must install powerful data recovery software to retrieve data.
EaseUS Data Recovery Wizard is a leading tool for restoring deleted files from HDD, SSD, SD card, etc. This best-accessible data recovery software for Windows is renowned for providing quick scan services, free preview, and file filters.
With this software, you can easily retrieve lost data after encountering Windows system update errors like 0x80240034, 0x8024002e, 0x80080005, etc. If you have to reset Windows to solve the problem, it can also help you recover files after factory resetting Windows 11 or 10.
Check the following guide to fix the 0x8024002e update error without losing data:
Step 1. Run EaseUS Data Recovery Wizard. Choose the drive where you lost files and start scanning by clicking "Search for Lost Data". This software allows you to recover lost data from all devices, including HDD, SSD, USB drive, SD card, pen drive, camera, etc.

Step 2. Browse the full scan results. You can choose the file type you need by clicking on the file type filter. EaseUS data recovery software supports 1000+ file types like photos, videos, documents, emails, audio files, and many more.

Step 3. Select the files you want to preview. Click "Recover" and set a storage location or Cloud drive to save the recovered data.

Do you think this insight is advantageous? If so, consider using social media to spread these details to everyone.
Conclusion
We have illustrated different methods here to fix the 0x8024002e error efficiently that ensues while searching for a Windows update. Above are the top 6 methods demonstrated, and using one or two will let you fix this error. Once the error is resolved, you can download Windows updates. However, all you have to do before applying the latest updates is ensure that your computer has a reliable backup of your data or a restore point created. Alternatively, you may quickly retrieve the lost data using data recovery software, like EaseUS Data Recovery Wizard.
0x8024002e Fixes FAQs
Consider the FAQs below to comprehend the topic better:
1. Why do I encounter Windows Update code 0x8024002e?
The Windows update 0x8024002e error deters you from installing the Windows updates on your PC, which may happen due to a poor gateway. It may also occur because malware obstructs Windows update or Server Update service. Therefore, the OS can't be updated.
2. What's the best way to fix Windows 11's 0x8024002e installation error code?
In Windows 11, you may reset the Windows update parameters using CMD to eliminate this issue. Otherwise, you may consider disabling the antivirus software.
3. Can I fix 0x8024002e by resetting the Windows update tool?
Resetting Windows to its default settings to fix issues impacting the Windows update process. All you need to do is access the control panel > recovery > reset this PC > Get started > Keep or remove the files, and finally go through the instructions to reset Windows.
Was this page helpful?
-
Dany is an editor of EaseUS who lives and works in Chengdu, China. She focuses on writing articles about data recovery on Mac devices and PCs. She is devoted to improving her writing skills and enriching her professional knowledge. Dany also enjoys reading detective novels in her spare time. …

20+
Years of experience

160+
Countries and regions

72 Million+
Downloads

4.8 +
Trustpilot Score
Hot Recovery Topics
Search