What Is Windows Recycle Bin
The Recycle Bin in a Windows system like Windows 10, 11, or other Windows versions is a place where you can store files you no longer need. This allows you to restore the file if you accidentally delete it or if you change your mind about removing it. You can empty the Recycle Bin at any time to free up space on your computer. However, doing so will permanently delete any files that are in the Recycle Bin. Be sure to only empty the Recycle Bin when you're sure you don't need to restore any of the deleted files.
Where Is the Recycle Bin in Windows 10
Windows 11 or Windows 10 includes a Recycle Bin for recycling deleted files. The Recycle Bin is located in the same place as previous versions of Windows, but finding it can be a little tricky if you're unfamiliar with the operating system. Here's how to find the Recycle Bin in Windows 10.
If you can't find the Recycle Bin icon, it's likely because it has been turned off. To get it back, right-click on the desktop and select "Personalize". Then, choose "Themes" and "Desktop icon settings". Beneath desktop icons, check the box next to "Recycle Bin". Click "Apply" to save your changes. Finally, Recycle Bin will show on the desktop.
![]()
Once you have opened the Recycle Bin, you will see all of the files that have been deleted from your computer. To restore a file, select it and click "Restore". To permanently delete a file, select it and click "Delete."
Can't find Recycle Bin through the Desktop properties option? Don't worry. We have more efficient ways to help you locate Recycle Bin using the Run tool, PowerShell, or Settings.
Further Reading
Click here to learn where is the Recycle bin in Windows 10, and how to access it.
Now that you know where to find Recycle Bin in Windows 10, you can ensure that all your deleted files are appropriately recycled.
How to Manage Recycle Bin on Windows 10
Ordinary users need to display the Recycle Bin on the desktop for easy use. But some users want to hide or remove the Recycle Bin on the contrary. There are a few reasons why users might want to hide the Recycle Bin in Windows 10. Maybe they think it's unsightly, or they're trying to declutter their desktop. In any case, it's easy to do.
Hide/Remove Recycle Bin Step by Step
As with showing the Recycle Bin, you can hide it by unchecking it in the Desktop Icon Settings. You'll need to edit the Registry if you want to delete the Recycle Bin from Windows 10 completely. To do this:
Step 1. Open the Registry Editor on your computer and go to HKEY_LOCAL_MACHINE\SOFTWARE\Microsoft\Windows\CurrentVersion\Explorer.
Step 2. Right-click on the "Explorer" key and select "New > DWORD (32-bit) Value".
Step 3. Name this new value "NukeOnDelete", then double-click on it to open up its properties.
Step 4. In the "Value data" field, change the value from "0" to "1" and click "OK". Close the Registry Editor and restart your computer for the changes.
- Warning
- Keep in mind that editing the Registry can be dangerous, so be sure to back up your Registry before making any changes. You can do this by going to "File > Export" in the Registry Editor.
Click here to read the ultimate instructions on hiding/showing Recycle Bin in Windows 11/10.
Empty Recycle Bin in Windows 10 to Free Up Space
The Recycle Bin is like a safety net for your files. However, when there are times when you want to delete a file or folder permanently, that's where emptying the Recycle Bin comes in.
It's easy to empty Recycle Bin: open the Recycle Bin, and select a certain or all of the items in the Recycle Bin, then delete the items. You can empty the Recycle Bin at once by selecting "Empty Recycle Bin" from the toolbar at the top of the window.
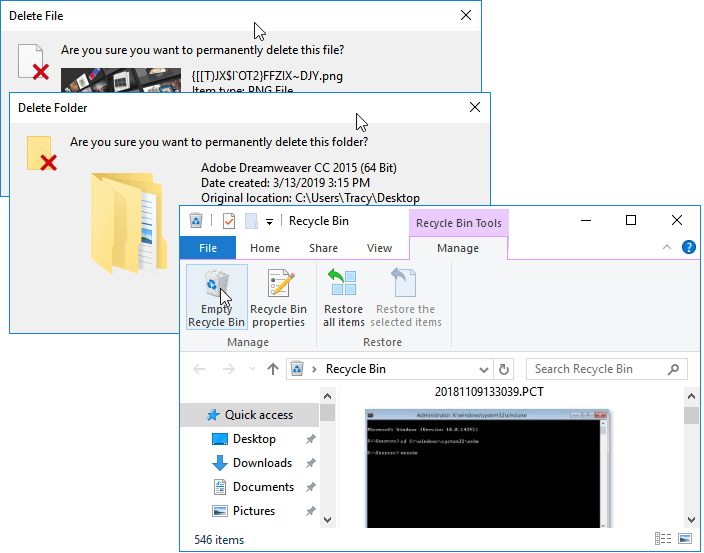
You will be asked to confirm that you want to delete the items in the Recycle Bin. Once you confirm, the items will be permanently deleted and cannot be restored. Remember that once you empty the Recycle Bin, there is no going back, so make sure you don't need those files before you delete them.
Recycle Bin Corrupted/Not Working, How to Fix
When we manage the Recycle Bin, it is not all smooth sailing, we may encounter many problems, such as the Recycle Bin cannot be emptied or is emptied by mistake, or the Recycle Bin crashes, and so on. If you encounter any of these problems, check this user manual to find solutions.
Case 1. "Empty Recycle Bin" Is Greyed Out
Some users reported that every time they right-click on Recycle Bin and press "Empty Recycle Bin", that option is greyed out, or there is no option to empty Recycle Bin. However, the Recycle Bin does have many files and is not emptied.
The causes of this issue might be that you haven't logged in with an administrator account, you have a corrupted Recycle Bin, or some third-party program prevents you from emptying the Recycle Bin. To solve this error, you can close or uninstall the running software, perform a clean restart on your computer, or empty the Recycle Bin by clearing the $recycle.bin folder.
The $recycle.bin folder is a hidden system file that stores all of the files that have been deleted from your computer. To show the $recycle.bin folder, you need to open File Explorer, go to the view options, choose "Select Show hidden files, folders, and drives" and uncheck the "Hide protected operating system files(Recommended)" options.
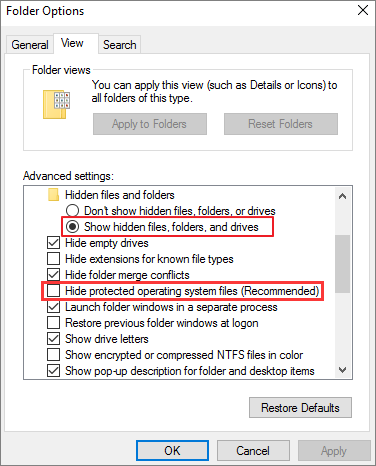
After completing these settings, you can find the $recycle.bin folder in the root directory of each volume. The $recycle.bin folder location path is C:\$RECYCLE.BIN or D:\$RECYCLE.BIN. Then, you can open that folder, highlight them all and press the Delete key on your keyboard to empty Recycle Bin. Confirm that you want to delete them when prompted, and they will be permanently deleted from your hard drive.
Case 2. Windows 10 Recycle Bin Corrupted
Recycle Bin acts as an indispensable tool for computer operation. However, sometimes the Recycle Bin can become corrupted, which can cause problems when trying to delete or restore files.
There are a few different ways that the Recycle Bin can become corrupted. One common way is if you delete a large number of files at once. This can cause the Recycle Bin to fill up and become corrupt. Another way is if you try to delete a protected file or folder. This can also cause the Recycle Bin to become corrupt.

If your Recycle Bin is corrupted, you may see an error message when trying to delete files or folders. The error message may say "The Recycle Bin is corrupted" or "Windows can't empty the Recycle Bin". Don't panic when running into this issue, fix the corrupted Recycle Bin with full-around solutions, including the following two ways.
Method 1. Fix Corrupted Recycle Bin with Command Prompt
You can fix a corrupted Recycle Bin with several approaches. One way is to use the Command Prompt. To do this, open the Command Prompt and type in the following command:
rd /s /q C:\$Recycle.Bin
This will delete all of the files in the Recycle Bin, including any corrupt files. This should fix the problem and allow you to delete files or folders normally.
Method 2. Fix Recycle Bin Not Working Using Registry Editor
Another way to fix a corrupted Recycle Bin is to use the Windows Registry Editor. To do this, open the Registry Editor and navigate to HKEY_LOCAL_MACHINE\SOFTWARE\Microsoft\Windows\CurrentVersion\Explorer\RecycleBinFlags.
Once you are at this key, find the "GlobalSettings" value and change it from 1 to 0. This will reset the Recycle Bin and should fix the problem.
You can also try emptying the Recycle Bin manually to repair the corrupted Recycle Bin. We have a topic article on how to solve this problem. You can check out for full information.
Case 3. Mistakenly Empty Recycle Bin and Permanently Lost Data
Have you ever emptied your recycle Bin and then realized that you needed one of the files you had just deleted? While it may be scary, there is no need to worry! You can go about recovering your deleted files in a few different ways.
Try using Recycle Bin recovery software, the Windows Previous Versions feature, the Windows backup and restore tool, or contacting a data recovery specialist if all else fails. With one of these methods, you should be able to get your deleted files back in no time, and even the Recycle Bin is emptied.
Read More
Read the in-depth tutorial for Recycle Bin recovery Windows 10 to get full information.
Tips for Making Good Use of Recycle Bin
Recycle Bin can be a helpful way to clean data and undelete mistakenly deleted files. By following the tips below, you can make good use of your Recycle Bin and keep data safe.
- Enable deletion confirmation to avoid accidentally removing needed files.
- Expanding the capacity of the Recycle Bin allows it to store more temporarily deleted data, providing you with greater opportunities for data recovery.
- The Recycle Bin saves temporarily deleted files for up to 30 days acquiescently. You can adjust the expiration date to store deleted data last longer.
- Create full backups for your computer regularly to minimize the risk of data loss.
Conclusion
The Recycle Bin in Windows 10 is a folder that stores all the files you have deleted from your computer. You can access the Recycle Bin by double-clicking on the icon on your desktop. You can empty the Recycle Bin at any time to remove all the files stored in it. However, restoring individual files from the Recycle Bin is easy to make if you need to.
If you accidentally delete a file from Recycle Bin, don't worry! You can use a secure Recycle Bin recovery software - EaseUS Data Recovery Wizard to help you recover your files.
Was This Page Helpful?
Cedric Grantham is a senior editor and data recovery specialist of EaseUS. He mainly writes articles and how-to tips about data recovery on PC and Mac. He has handled 10,000+ data recovery cases and is good at data recovery of NTFS, FAT (FAT32 and ExFAT) file systems, and RAID structure reorganization.
Related Articles
-
Chrome History: How to View, Delete, and Recover
![author icon]() Brithny/Jul 24, 2024
Brithny/Jul 24, 2024 -
Flash Drive Data Recovery Software: Recover Files from a USB or Pen Drive
![author icon]() Cedric/Jul 24, 2024
Cedric/Jul 24, 2024 -
How to Recover Deleted Videos on Any Device
![author icon]() Brithny/Jul 24, 2024
Brithny/Jul 24, 2024 -
File Repair| How to Repair Corrupted File (PST, PDF, Photo, etc.)
![author icon]() Brithny/Jul 24, 2024
Brithny/Jul 24, 2024