- Video Recovery
- SD Card Recovery
- Recycle Bin Recovery
- Recover Data from USB
- Recover Deleted Emails
- Hard Drive Not Showing Up in Windows
- Recover Unsaved Word Documents
- Recover Deleted Files in Windows 10
- Recover Files from Virus Infected Hard Drive
- Best Free Photo Recovery Software
- Recover Files from Formatted Hard Drive
Don't worry if you deleted a document from Google Docs by accident. This post will introduce how to recover deleted Google Docs after 30 days with 5 effective methods:
- Method 1. Recover Permanently Deleted Google Docs Using Software
- Method 2. Use Google Vault to Recover Deleted Google Docs After 30 Days
- Method 3. Recover Deleted Google Docs from Google Drive Backup
- Method 4. Recover Deleted Google Docs After 30 Days via Time Machine
- Method 5. Recover Deleted Google Docs After 30 Days with Official Support
Read on to find the detailed steps and recover deleted Google Docs after 30 days on a Mac!
Method 1. Recover Permanently Deleted Google Docs Using Software
Once you mistakenly deleted your Google Docs, consider using a professional document recovery tool to recover deleted files on a Mac. This method is the most effective one for file recovery, especially when you permanently delete documents on your Mac; data recovery software can maximize the opportunity for recovering lost data. EaseUS Data Recovery Wizard for Mac is one of the best file recovery software on macOS, and it can recover deleted Google Docs in clicks!
Install the EaseUS document recovery tool on your Mac and follow the steps below to recover your permanently deleted Google Docs:
Step 1. Scan for lost documents
Select the location where your important Word/Excel/PPT/Numbers/Pages documents were lost and click "Search for lost files".

Step 2. Find lost documents on Mac
EaseUS Data Recovery Wizard for Mac will immediately start a scan on your selected disk volume. Meanwhile, the scanning results will be presented in the left pane. Select "Documents" and you can quickly filter the DOC/PDF/PPT/XLS files you've lost earlier.

Step 3. Recover lost/deleted documents
Select the target files and preview them by double-clicking them. Then, click "Recover" to get lost documents back at once.

Share this article on social media to help others learn how to recover deleted Google Docs after 30 days.
Method 2. Use Google Vault to Recover Deleted Google Docs After 30 Days
You can recover deleted Google Docs from the "Trash" tab. However, files in the Trash bin will be removed after 30 days.
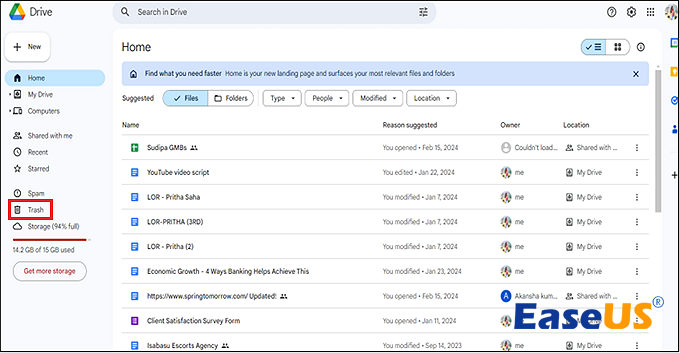
If you subscribe to Google Vault, you can recover your deleted Google Docs by following the steps below:
Step 1. Visit Google Vault and sign in.
Step 2. Go to "Matters > Sales Drive Retention > Search" and choose "Drive" from the Service list.

Step 3. Fill in the information to search for deleted Google Docs on your Google Drive, and click "Search".

Step 4. Browse the found files and download them to restore your deleted Google Docs.
Method 3. Recover Deleted Google Docs from Google Drive Backup
Once you have uploaded your Google Docs to Google Drive, you can restore backup from Google Drive. Check out the steps here:
Step 1. Open Google Chrome on your Mac and log into your Google Drive account.
Step 2. Select the folders you need to restore, right-click on them, and select "Download".
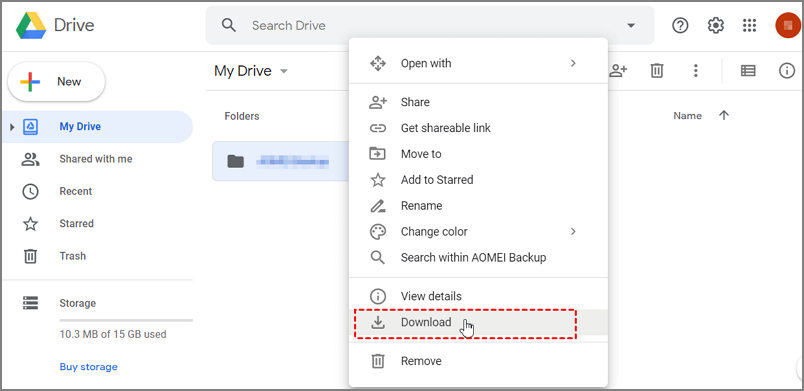
Google Drive will compress the folders we selected into ZIP files and complete the download task. After that, we only need to unzip these folders to continue using the data inside, including your backup documents. If your Google Drive disappears on your Mac, find effective solutions in this article!
Google Drive Files Not Showing Up on PC/Phone/Mac [Fixed]
Read this article to learn about the major factors that led to the Google Drive files not showing up the problem. Several methods have been suggested to solve this issue. Read more >>
Method 4. Recover Deleted Google Docs After 30 Days via Time Machine
Restoring deleted files from Time Machine backups works when you have advanced back up your Google Docs before deleting them. Check out the following steps to access Time Machine backups and restore your deleted Google Docs:
Step 1. Open the Time Machine program on your Mac and click "Browse Time Machine Backups".

Step 2. Find the deleted Google Docs in your Time Machine backups, and click "Restore" to get them back.
How to Restore Individual Files from Time Machine to New Mac
This post will discuss how to restore individual files from a Time Machine to a new Mac with a step-by-step guide. Read more >>
Method 5. Recover Deleted Google Docs After 30 Days with Official Support
The last method to recover deleted Google Docs after 30 days is contacting the official support team for help.
Step 1. Go to Google Help and type delete and restore files in the search box.
Step 2. Click "Learn more" and there should be a link to send an email asking for all the files deleted in the past 25 days at the bottom of the first article.
Conclusion
This post discusses 5 effective ways to recover deleted Google Docs after 30 days. The most effective method is to use the professional and trusted data recovery software EaseUS Data Recovery Wizard for Mac. You can also recover deleted Google Docs with Google Vault from a Google Drive or Time Machine backup and contact Google official support for help.
How to Recover Deleted Google Docs After 30 Days FAQs
Here are questions people frequently ask when they search for how to recover deleted Google Docs after 30 days:
1. How do I recover permanently deleted files from Google Drive after 30 days?
You can recover permanently deleted files from Google Drive after 30 days by using third-party file recovery software, like EaseUS Data Recovery Wizard. It can recover permanently deleted files without advanced backups.
2. How do you recover deleted sheets in Google Sheets after 30 days?
Here are effective solutions to recover deleted sheets in Google Sheets:
- 1. Using EaseUS Data Recovery Wizard (both on Windows and Mac).
- 2. Restoring from backups, such as Time Machine, iCloud, Google Drive, etc.
- 3. Contact Data Recovery Services for help.
- 4. Ask the Google support team for help.
Was This Page Helpful?
Brithny is a technology enthusiast, aiming to make readers' tech lives easy and enjoyable. She loves exploring new technologies and writing technical how-to tips. In her spare time, she loves sharing things about her game experience on Facebook or Twitter.
-
EaseUS Data Recovery Wizard is a powerful system recovery software, designed to enable you to recover files you’ve deleted accidentally, potentially lost to malware or an entire hard drive partition.
Read More -
EaseUS Data Recovery Wizard is the best we have seen. It's far from perfect, partly because today's advanced disk technology makes data-recovery more difficult than it was with the simpler technology of the past.
Read More -
EaseUS Data Recovery Wizard Pro has a reputation as one of the best data recovery software programs on the market. It comes with a selection of advanced features, including partition recovery, formatted drive restoration, and corrupted file repair.
Read More
Related Articles
-
Downgrade macOS/Mac OS X without Losing Data 2025 (Big Sur/Catalina Applicable)
![author icon]() Tracy King/Jan 09, 2025
Tracy King/Jan 09, 2025 -
iCloud Recovery on a Mac: How to Recover iCloud Data on your Mac [Full Guide]
![author icon]() Brithny/Feb 14, 2025
Brithny/Feb 14, 2025 -
How to Access Time Machine Backups on a Mac and Restore Your Data
![author icon]() Brithny/Nov 27, 2024
Brithny/Nov 27, 2024 -
Recover Formatted Mac Hard Drive Without Data Loss
![author icon]() Daisy/Nov 27, 2024
Daisy/Nov 27, 2024
