- Video Recovery
- SD Card Recovery
- Recycle Bin Recovery
- Recover Data from USB
- Recover Deleted Emails
- Hard Drive Not Showing Up in Windows
- Recover Unsaved Word Documents
- Recover Deleted Files in Windows 10
- Recover Files from Virus Infected Hard Drive
- Best Free Photo Recovery Software
- Recover Files from Formatted Hard Drive
Quick Navigation:
| Workable Solutions | Step-by-step Troubleshooting |
|---|---|
| Fix 1. Check the Fusion Drive Label |
Select help from the Apple menu; if there is a Fusion Drive labeled drive present, click OK...Full steps |
| Fix 2. Fuse The Split Drives into One |
Hold Ctrl+ R; select and then exit the terminal, uninstall the macOS and press Continue...Full steps |
| Fix 3. Repair Fusion Drive Corruption |
Press Command + S; enter fsck –fy into the command line and press Enter, do not interrupt until...Full steps |
| Fix 4. Format Fusion Drive | Take backups; choose the FAT32 data file; the backed-up data should be restored to the storage media...Full steps |
| Fix 5. Access Fusion Drive Data | Install Mac OS X on a non-booting Mac through USB or Thunderbolt, then switch on the Mac...Full steps |
| Recover data from Mac Fusion Drive | Use EaseUS Recovery Wizard for Mac Free; locate the Fusion Drive disk that contained ...Full steps |
Fusion Drives were first released by Apple in 2012 and are often seen in models such as the iMac and Mac Mini, among others.
Any storage device, including the Fusion Drive, could sometimes display problems. And like any other drive, data loss is a possibility for fusion drives. In the event of a data loss, this makes it extremely hard to retrieve data from a fusion hard disc. In addition, Apple Fusion Hard Drives can be complicated to use.
Hence, to help you out, this article explains what to do if you face Mac Fusion Drive Not Showing Up problem and how to fix it. Let's get this party started, shall we?

Apple Fusion Drive Problems
A Fusion Drive is a combination of two separate hard drives. They are a mix of SSDs and Hard Disk Drives in terms of storage capacity. They can produce systems with both excellent performance and large storage capacities.
Battle of Hard Drives: Fusion Drive vs. SSD vs. HDD. Which Is Better?
It would be easy to think that a hard drive is just a hard drive, but this would be a long way from the truth. There are, in fact, several different types of hard drives...

Storage on the SSD is prioritized, whereas storage on the HDD is prioritized based on how often the data is utilized. The Mac OS is capable of concurrently operating both halves of the drive. As a result, it may be used as a single storage piece. Data can be accessed fast, and it has a large storage capacity. Apple fusion drives provide up to 1 terabyte of storage for this reason.
Mac fusion drive not showing up is one of the typical Apple fusion drive problems; this article will further review methods to overcome these problems!
Why Is Fusion Drive Not Showing up on Mac?
A Fusion Drive-powered iMac and Mac mini are available now. They offer the advantages of an SSD that is fast at loading macOS and an HDD with a lot of room for your files.
However, sometimes in Files, the fusion drive may appear as two independent drives. An unreadable file system or drive failure might also cause the fusion drive's two storage units to become unavailable.
It's possible that the hard drive won't show up in Disk Utility or Storage under System Information if the SSD is in satisfactory working condition. Your Mac won't boot if the SSD isn't accessible. Following are some other common reasons why Fusion Drive is Not Showing up on Mac:
- Corrupted or formatted with an incompatible file system.
- You have not formatted the Disk Fusion Drive.
- You have an older version of the desk utility.
* Related: What's the best format for an external hard drive for Mac?
How to Fix Fusion Drive Not Visible Issue on Mac?
The fusion drive is responsible for storing the operating file system and user data in your Mac device, allowing the computer to function normally.
You can't access your data if the fusion drive doesn't show up on Mac, which might even cause your Mac not to start.
The following solutions can help you recover data from your Mac fusion drive.
1. Check Whether the Fusion Drive Label is Available or Not
People can acquire a fusion drive-equipped computer or other items without their awareness. Your drive is a fusion if any of the following are true:
- More storage capacity will be available compared to a single disc.
- You'll see two discs in the System Information window if you have a SATA interface.
To test whether your computer has a fusion drive, complete these procedures without opening it up:
Step 1: Select Help from the Apple menu. Go to the Storage section by clicking on it.
Step 2: If there is a Fusion Drive labeled drive present, click OK and Close the window.
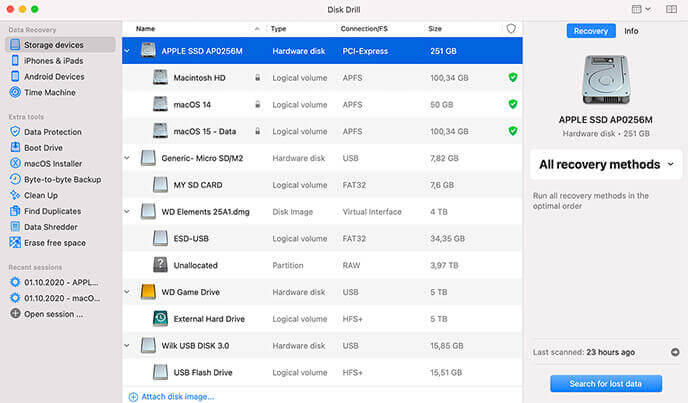
2. Fuse The Split Drives into A Single Drive
To restore the split Fusion Drive, you may either continue to use the two separate drives, or you can follow these procedures to merge them as one:
Step 1: Refresh your computer and hold Ctrl + R. Lift them when you see the Apple logo. Your computer enters macOS Recovery.
Step 2: Select Terminal > Utilities. Then Enter "Diskutil Reset Fusion" in the Command window and click Enter. Respond with "Yes" and hit Enter.

Step 3: Exit the Terminal. Uninstall the macOS and press Continue. Then re-install macOS as directed. Your computer restarts the fusion drive as a single drive.
3. Repair Fusion Drive Corruption with First Aid
Use the First Aid option to resolve problems with your hard disc drive. The storage drive’s fundamental structure may be reviewed and repaired by following these easy steps:
Step 1: Start by turning on your Mac and pressing Command + S until white writing shows on the computer. Single-User Mode will be activated upon startup.
Step 2: Enter "fsck –fy" into the command line and press Enter. To prevent data loss, do not interrupt until the instruction is complete.
Step 3: Repeat the same command if you get the notice "The volume Macintosh HD could not be repaired."

Step 4: Repeat the procedure until "The volume Macintosh HD seems to be OK" displays. Then restart your Mac by typing exit.
4. Format Fusion Drive to A Compatible File System
Windows File Explorer won't see a Mac-based storage disc connected to a Windows PC. The incompatibility of data files is the root cause of this problem's occurrence. Only Mac OS X may access the hard drive's APFS or HFS+ file systems. Follow these steps to resolve the issue:
Step 1: Make a complete backup of the storage drive’s contents using an operating system suitable for the drive.
Step 2: Choose the FAT32 data file format to format the disc. (Alternatively, you may format a USB device in FAT32, which has a maximum file size of 4 GB.)

Step 3: The backed-up data should be restored to the storage media.
5. Use bootable data recovery software to access fusion drive data
There are times the Mac Fusion drive fails to boot. Incorrect file systems, faulty disks, or electrical component failure might cause this problem. Use the steps below to recover files from a non-booting Mac.
Step 1: Install Mac OS X on a non-booting Mac through USB or Thunderbolt. Switch on the Mac device. Next, switch on the non-booting Mac and hold the T key. When a connected symbol displays, let go.

Step 2: First from the macOS windows, choose Restore Backup, then Proceed. Delete all files from the fusion drive, restore macOS, then recover them from the hard disk.
6. EaseUS Data Recovery Wizard for Mac Free- Best Alternative
Can I recover data from Mac Fusion Drive? Well, now you can work with the EaseUS Mac data recovery program! This DIY approach is useful when there is no backup. Documents, images, movies, and audio files are all supported. EaseUS Data Recovery Wizard for Mac can restore lost Fusion Drive data. Download this program to recover data. Follow the simple steps below:
Step 1. Scan for lost data on the fusion drive
Select the Fusion Drive partition where you lost data and files. Click the "Search for lost files" button. If you don't know which partition is the fusion drive, click the "search from your disk" anchor text to check the partition name.

Step 2. Find lost files after the scan
EaseUS Data Recovery Wizard for Mac will immediately scan your Fusion disk partition and display the scanning results. You can filter the files through the file type and path.

Step 3. Recover files on the fusion drive
In the scan results, select the file(s) to preview. Then, click the "Recover" button to get them back.

Conclusion
Are you wondering how to solve the issue of "Mac fusion drive not showing up"? We know that Apple Fusion Drives are large, complicated storage systems with multiple moving parts. However, using EaseUS Data Recovery Wizard for Mac might be of great assistance if you have attempted to correct the mistakes with the ways listed above but have been unsuccessful in recovering fusion drive data. Good luck!
Was This Page Helpful?
Dany is an editor of EaseUS who lives and works in Chengdu, China. She focuses on writing articles about data recovery on Mac devices and PCs. She is devoted to improving her writing skills and enriching her professional knowledge. Dany also enjoys reading detective novels in her spare time.
Jean is recognized as one of the most professional writers in EaseUS. She has kept improving her writing skills over the past 10 years and helped millions of her readers solve their tech problems on PC, Mac, and iOS devices.
-
EaseUS Data Recovery Wizard is a powerful system recovery software, designed to enable you to recover files you’ve deleted accidentally, potentially lost to malware or an entire hard drive partition.
Read More -
EaseUS Data Recovery Wizard is the best we have seen. It's far from perfect, partly because today's advanced disk technology makes data-recovery more difficult than it was with the simpler technology of the past.
Read More -
EaseUS Data Recovery Wizard Pro has a reputation as one of the best data recovery software programs on the market. It comes with a selection of advanced features, including partition recovery, formatted drive restoration, and corrupted file repair.
Read More
Related Articles
-
Quick Fix: Why Do Deleted Files Still Appear Mac
![author icon]() Jean/Nov 14, 2024
Jean/Nov 14, 2024 -
How to Recover Deleted iWork Files on Mac
![author icon]() Jean/Nov 14, 2024
Jean/Nov 14, 2024 -
Delete Files Mac But Still No Space: 4 Fixes
![author icon]() Jean/Nov 14, 2024
Jean/Nov 14, 2024 -
Solved: Restore Data from Unmounted External Hard Drive on Mac
![author icon]() Tracy King/Nov 14, 2024
Tracy King/Nov 14, 2024