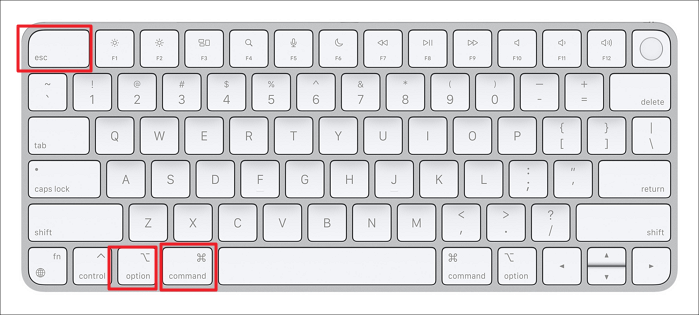In some situations, like having difficulty ejecting a disk or closing several Finder windows simultaneously, you might want to stop Finder action on Mac completely. On the other hand, the Finder does not have a Quit option by default. So how to stop Finder action on Mac? Here are the quick leading to the fixes.
| Workable Solutions | Step-by-step Troubleshooting |
|---|---|
| Fix 1. Quit in Apple Menu | After clicking Finder, an error message reads, "You can't open the Finder because it is not...Full steps |
| Fix 2. Shortcuts Restart Finder | There are also helpful shortcuts for you to force quit the Finder and restart it...Full steps |
| Fix 3. Stop Action in Terminal | You can use the Terminal to execute this Command if the Force Quit option from Apple...Full steps |
| Fix 4. Close in Activity Monitor | A built-in Mac program called Activity Monitor keeps track of all of your running processes...Full steps |
| Fix 5. Relaunch from Dock | Some users tried to quit using keyboard shortcuts, only to discover that force quit...Full steps |
What does stop the finder action mean? If Finder is functioning correctly, it is no need to quit or close. However, because Finder stays open on Mac, completing Finder and letting macOS relaunch Finder will fix it if it becomes slow, unresponsive, or keeps crashing in the circumstance of the MacBook frozen.
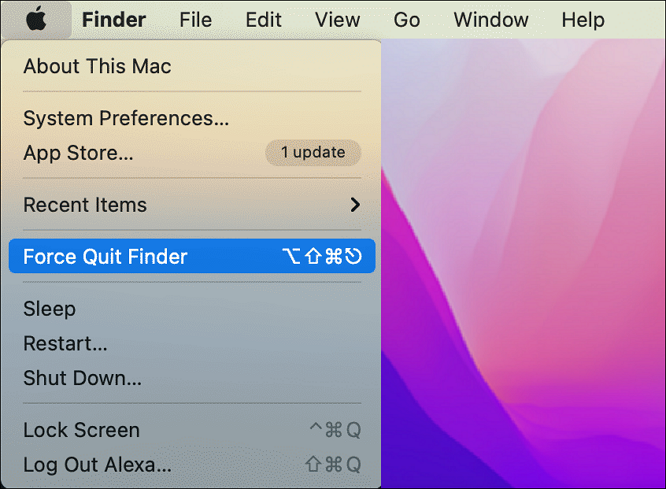
Why Finder Is Not Responding and Why It Needs to Be Stopped
Finder is the built-in file manager by default for macOS. In essence, it serves as the hub of your Mac, so you typically don't need to close Finder. But like any other program, Finder occasionally loses responsiveness or gets frozen. Here are the reasons why Finder keeps freezing:
Mac Memory or Space Shortage
It's advised to keep 20% of your Mac's storage free for active applications at all times. So when your Mac's RAM is too total, the Finder would get slow and become irresponsive more frequently.
Corrupt System Preferences and Apps Hanging in the Background
It's also possible that frozen applications and corrupt system preferences are to blame for Mac's Finder not responding. Multiple app procedures may also make the Finder Action sluggish.
Spotlight Indexing Impedes Finder Action
It frequently happens following a macOS reinstalling or a large file transfer to the Mac.

How to Stop Finder Action on MacBook
Unlike other Mac programs or applications you don't want, Finder cannot uninstall or be deleted with a single click. The Force Quit option in the Finder is obscure unless you know where to locate and how to use it. Let's solve it with five effective methods to stop Finder action on Mac.
Fix 1. Force Quit Finder with the Apple Menu
You may occasionally get an error message after clicking Finder that reads, "You can't open the application Finder because it is not responding." You can use the Apple menu on Mac to force quit Finder if that occurs and try to restart the Finder to see if the error message disappears.
- First, click the Apple logo in the upper menu bar.
- Next, select Force Quit.
- Finally, select Finder - Relaunch.

Even though this is the most straightforward approach, you may need other methods if the fix doesn't work.
Fix 2. Use a Shortcut to Restart Finder
Keyboard shortcut, just like Command + C means copy and Command + V means paste, there are also helpful shortcuts for you to force quit the Finder and restart it.
- Press Option, Command, and Esc at the same time.
- Click Finder - Relaunch.
- Use the keyboard shortcut Command + Shift + Option + Esc to force Finder to shut down without asking for confirmation if it isn't responding and the cursor isn't moving.
Fix 3. Stop Finder Action in Terminal
You can use the Terminal command line to execute this Command if the Force Quit option from the Apple menu does not function for you for whatever reason. For future convenience, you can directly use Terminal to add the Quit option to the Finder menu.
- Launch the app for Terminal. It is located in the Utility subfolder of the Applications folder.
- Enter the following Command, killall Finder. Here you can directly paste it.
- Type the key.
- The Finder will restart.
Fix 4. Force Close Finder Using Activity Monitor
A built-in Mac program called Activity Monitor keeps track of your running processes and can help you kill some of them if necessary. How to quit the Finder operation is shown below.
- Open Activity Monitor from the Tools menu.
- Select Finder, and you can use the search bar in the upper right corner to find it.
- To close Finder, click the Close button (X).
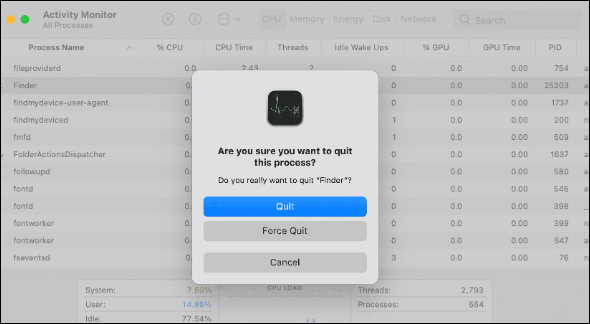
Fix 5. Relaunch Finder from the Dock
Some users tried to quit using keyboard shortcuts and from the Apple menu, only to discover that force quit is not working on Mac. If that's also your case, try to restart Finder through the Dock panel.
- Hold Option while right-clicking on the Finder icon on the Dock.
- Choose Relaunch.

How to Recover Lost Data on Mac with Crashed Finder
Regardless of what is causing your Mac Finder to keep crashing, if you try those fixes to stop the Finder action on your Mac, you may notice your data security! This is due to the risk of possible data loss or harm when your MacBook meets problems. If you force a restart, you might accidentally delete files and data. When you try to turn on your MacBook again, think about recovering deleted Mac files.
To help you recover the lost files after macOS updating, we provide EaseUS Data Recovery Wizard for Mac, which is designed to recover almost all types of data lost due to system updates, factory resets on MacBook, deletion, virus attacks, etc.
EaseUS Data Recovery Wizard for Mac
- Recover lost or deleted files on a Mac from an external or internal hard drive, whether the industry is usually used.
- Recover data from dead MacBook and macOS that keeps crashing; applications and programs like Finder are freezing.
- Support data recovery for sudden deletion, and make a bootable USB on Mac and use it to complete the recovery process.
If your Mac Finder keeps crashing or gets frozen, there is an excellent possibility that you can lose your data after rebooting your Mac. So, check here to learn how to recover your data on your Mac.
Step 1. Select the location to scan
Launch EaseUS Data Recovery Wizard for Mac and choose the hard drive, SSD, SD card, USB flash drive, or TF card where you lost data. Click "Search for lost files" to start scanning.

Step 2. Filter lost Mac data
The software will automatically scan for lost data on MacBook/iMac. When the scan completes, filter wanted data through the "Type" and "Path" buttons.

Step 3. Recover lost data or files
Double-click a file to preview it. Then, click the "Recover" button to restore the lost data to another place.

Conclusion
We have included five ways conceivable to quit Finder on a Mac. Please be aware that if your system's apps frequently freeze, you probably have the risk of data loss. To make your Mac safer, try the EaseUS data recovery software to restore your data and files.
How to Stop the Finder Action on Mac FAQs
For even more questions about how to force stop finder on Mac, we've compiled 4questions we think you will be interested in.
1. How to force quit finder won't relaunch?
- If none of the above fixes worked, try restarting your Mac.
- For a few seconds, keep the power button depressed. If that doesn't work, press the Power button after pressing the Control + Command keys simultaneously.
- Try rebooting your Mac Safe Mode if that doesn't solve the problem.
2. How to stop the Finder from showing recent files?
Step 1. Open the "General" tab of the "New Finder windows show" Option in Finder Preferences.
Step 2. When you start a new Finder window, you can select any location you'd like to display instead of "Recents."
Step 3. It'll eliminate the "Recents" shortcut, usually found in the Finder sidebar.
Step 4. If the "Recent" still shows, go to System Preferences - Spotlight - Privacy and add external drives to the exclusion list.
3. How do I stop the finder action to eject a disk?
If the Finder stops responding, you can force it to close. In the Force Quit window, select Finder, then click Relaunch. Then attempt to remove the external HD.
4. Why can't I force quit Finder on Mac?
It may be a keyboard issue or a problem with the Apple menu if you cannot force quit Finder on a Mac using the shortcut or Apple menu. Try different approaches, like closing the Activity Monitor or Terminal.
Was This Page Helpful?
Jaden is one of the editors of EaseUS, who focuses on topics concerning PCs and Mac data recovery. Jaden is committed to enhancing professional IT knowledge and writing abilities. She is always keen on new and intelligent products.
Related Articles
-
Guide on Best Allocation Unit Size for Gaming [2025 New]
![author icon]() Sherly/2025-01-24
Sherly/2025-01-24 -
Access Denied When Copying Files Windows 10/8/7
![author icon]() Brithny/2025-01-24
Brithny/2025-01-24 -
HP Laptop Slow Startup Fixes for HP Laptop Taking Forever to Restart
![author icon]() Jean/2025-01-24
Jean/2025-01-24 -
How to Remove Active Flag From Partition [Efficient Solution]
![author icon]() Sherly/2025-01-24
Sherly/2025-01-24
EaseUS Data Recovery Services
EaseUS data recovery experts have uneaqualed expertise to repair disks/systems and salvage data from all devices like RAID, HDD, SSD, USB, etc.