Table of Contents
![]() About the Author
About the Author
![]() Related Posts
Related Posts
AI-Enhanced

- Fix videos with different issues, such as broken, unplayable, no sound, etc.
- Repair corrupted images and enhance their quality with advanced AI algorithms.
- Fix documents in various formats, including PDF, Word, Excel, and PowerPoint files.
100% Safe Download

Use the Open and Repair word tool to recover corrupted Word file:
- 1. In Word, select "File" on the "Ribbon", and then select "Open"
- 2. In the "Open" dialog box, click once to highlight your Word document
- 3. Select the arrow on the "Open" button, and then choose "Open" and "Repair"
Corruption issues in Microsoft Word are not strange at all. However, the more severely the File gets damaged, the more complex the file content can be restored. However, some fixable ways are still available for a corrupted Word .doc/.docx file. To help you fully understand how to recover corrupted Word files, we offer 8 practical fixes:
| 1. Repair Word with Software | Using dedicated software to repair DOCX files can be highly effective. These programs are designed to fix common issues that can lead to corruption. |
| 2. Open the File in Draft mode | This method works when the corruption is minor and related to the page layout. The downside is that it might not work for more severe file corruption. |
| 3. Open the text from Any File | This option helps when the Word is unable to read this document. However, this method may not address deeper corruption issues. |
| 4. Open the File in a new file | This simple approach can help bypass minor issues, though it might not solve substantial corruption problems. |
| 5. Use the Open and Repair | It's a convenient and effective method, but as with other methods, its success depends on the severity of the corruption. |
| 6. Copy to a new word document | You can try copying everything into a new file. This fix is easy but may not work if the corruption affects the text content itself. |
| 7. Start from the default settings | Resetting Word to its default settings can resolve issues caused by problematic settings. However, this method won't help if the file itself is corrupted. |
| 8. Adopt the document view | This will only work for minor display-related issues and won't help if the file data itself is corrupted. |
How to Recover Corrupted Word File with 8 Simple Tricks
When you receive a file error report stating that a file in Word has been corrupted, you should take the necessary action to repair the corruption as soon as possible.
| 🔎Scenario - The Word File Does Not Open from the Start |
The file error followed by a Word file you cannot open is usually "The file is corrupted and cannot be opened." The four solutions are generally helpful in fixing this kind of not-opening issue.
Fix 1. Repair Word with Software
This method is based on manual operations and Microsoft Office support without using third-party Word repair tools. If you wish to repair Word documents that won't, use EaseUS Fixo Document Repair on your PC. It works with the ability to repair corrupted Word documents after recovery or that seemingly cannot open.
Here are the steps to utilize this EaseUS file repair tool:
Step 1. Install EaseUS Fixo on your computer or laptop. Choose "File Repair" to restore corrupted Microsoft Word Office documents. To pick corrupted Words, click "Add Files".

Step 2. Select the "Repair All" button to fix numerous files at once. To fix a single Word document, move your pointer to the target file and select "Repair". You may also view the papers by clicking the eye symbol.

Step 3. Click the "Save" button to save the selected Word document. Choose "Save All" to save all of the fixed files. Select "View Repaired" to find the repaired folder.

Let us learn 7 more different ways to repair corrupted Word documents. Before that, don't forget to mark this passage by sharing it on Facebook, Twitter, or SNS.
If you don't want to use software, that's okay. You can watch this video and refer to the fixes. However, if your Word document is severely corrupted, only professional software can repair and save it.
- 00:00 Introduction
- 00:14 Method 1. Insert to a new Word document
- 00:38 Method 2. Use open and repair
- 00:55 Method 3. Default settings
- 01:30 Method 4. EaseUS Fixo Document Repair
Fix 2. Open the File in Draft Mode
- Open Word and navigate to "View" and then "Draft"
- Select "File" > "Options" > "Advanced"
- First, find the "Show document content section", check the box in front of "Use draft font in Draft and Outline views", and "Show" picture placeholders.

- Go on scrolling down to the section of "General", uncheck the options of "Update automatic links at open" and select "OK," and then close Word.
- Restart Word and select the damaged document to open.
How to Open a Corrupt Word File on Mac and Recover It
When the Word document is deleted or corrupted on your Mac, you may see the wrong hint 'This document is either deleted or not currently accessible'.
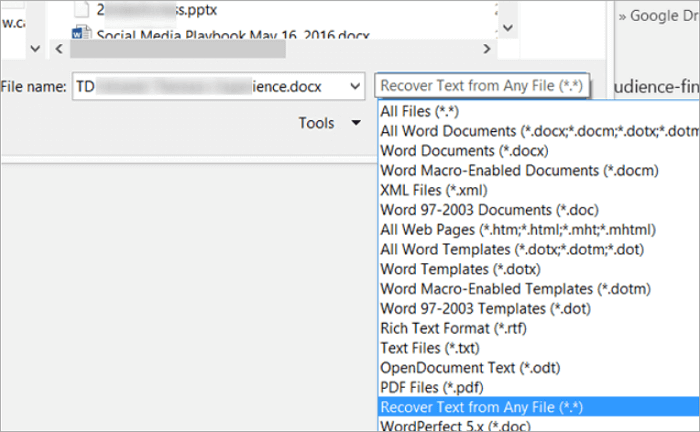
Fix 3. Open the File with "Recover Text from Any File"
Do does not use the double-click method to open the File because it will prevent you from opening it correctly in Word. Instead, use the available feature in Word like this.
- Open Word and go to "File"> "Open" > "Browse".

- Select the problematic Word document by navigating to its file location and select "Recover Text from Any File (*.*)" from the dropdown menu
- Click "Open"
Fix 4. Insert the File in a New Document
This method takes two procedures creating a new Word file and fixing the Word found unreadable content.
- Select the "File" menu, and then select "New"
- Select "Blank document", and then select "Create"
- On the "Insert" tab, select Insert Object, and then choose "Text From File".

- In the Insert File dialog box, locate and select the damaged document. Then, choose "Insert".

| 🔎Scenario - Able to Open the Word File but Data Corrupt |
The other case is that you can open the File in the usual way in Word but stop by some unspecified errors. The content may consist of unreadable characters and the formatting and layout are in a mass. You must use different methods to tackle this kind of issue.
Fix 5. Use the Open and Repair Word Tool
- In Word, select "File" on the "Ribbon", and then select "Open"
- In the "Open" dialog box, click once to highlight your Word document
- Select the arrow on the "Open" button, and then choose "Open" and "Repair"


Top 10 Best Word Repair Tools [FREE DOWNLOAD]
Feel helpless when accidentally deleted your repaired files? Can you recover deleted word files? The answer is yes. Read more >>
Fix 6. Copy Content Except for the Last Paragraph to a New Document
Copy only the plain text between the section breaks if your document contains section breaks. Do not copy the section breaks.
- In Word, select "File" and then choose "New"
- Select "Blank document", and then select "Create"
- Next, choose "File" and then select "Open"
- Select the damaged paper, and then select "Open"
- Copy the contents of the document, and then paste the contents into the new Microsoft Word
Besides, when a system problem causes Word document damage or other file corruption, you can use Text Recovery Converter Word to repair as much information as possible.
Fix 7. Start Word from Default Settings
Run Word using the default settings can exclude the factors of some add-in and NOrmal.dotm template issues that cause your Word repaired file to constantly corrupt.
- Close all the Word documents on your PC
- Press the Windows+R keys to open "Run"
- Type winword.exe /a and click "OK"
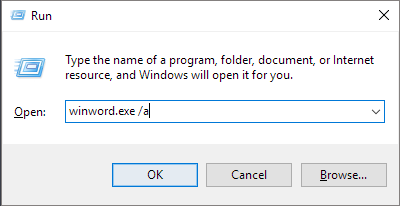
- Once Word opens up, go to "File" and click on "Open"
- Browse to the damaged Word file and click on "Open"
Fix 8. Adopt the Document View to Remove Damaged Data
If the pages of a document are truncated, it may help remove the damaged content by switching the document view. First of all, open the corrupted document and scroll down page by page to check "which page number" (try to write it down on a notebook) has damaged content that is causing the document to be truncated. Then, switch views to remove the damaged content as follows.
- Select "Web Layout" or "Draft view" on the "View" tab in the Document Views group.
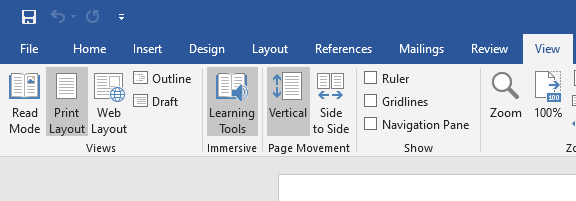
- Scroll to view the content that was displayed before the document appeared to be truncated
- Select and delete the next paragraph, table, or object in the File
- On the "View" tab in the Document Views group, select "Print Layout". If the document continues to appear to be truncated, continue to switch views and delete content until the File no longer seems to be truncated in the Print Layout view
- Save the document
Are you having more issues not mentioned on this page? Check the links for further help.
What Makes A Word Document Corrupt - Badly?
Anytime you cannot open a file normally, you should suspect file corruption. In addition, even if you can open the File, the data shows a weird character or Word document turns to gibberish, indicating that the file data has been partially or entirely damaged. How did you note the file problem? Have you ever done the following things before the event? If yes, that's probably the reason.
- 🔌Abrupt Power failure or system shutdown while editing, downloading, or transferring the File.
- ↔️Change the Word file format too frequently from one format to the other
- 💽Read/write the Word file on a hard drive with too many bad sectors
- 🦠The computer has been infected by malware and viruses
- 📃The Microsoft Word application crashes froze, or the Word document becomes blank.
Tips for Preventing the Word Documents from Corruption
- Before using Fixo to fix Word documents, please shut any open Word windows to prevent conflict between the apps that make up this Word file repair utility;
- Always remove the cord safely while attempting to unplug external devices from computers if you are utilizing them to save your papers;
- Keep a USB in place at all times when transferring Word documents to or from a computer. Data corruption could result from this.
Conclusion
Choose one of the alternatives to open and recover corrupted Word documents. Install the EaseUS Fixo on your PC, and you'll finish the work properly in no time if you're looking for the most expedient way to fix the mistake. The Word files will be repaired expertly by this robust and simple tool.
Was This Page Helpful?
About the Author
Jean is recognized as one of the most professional writers in EaseUS. She has kept improving her writing skills over the past 10 years and helped millions of her readers solve their tech problems on PC, Mac, and iOS devices.