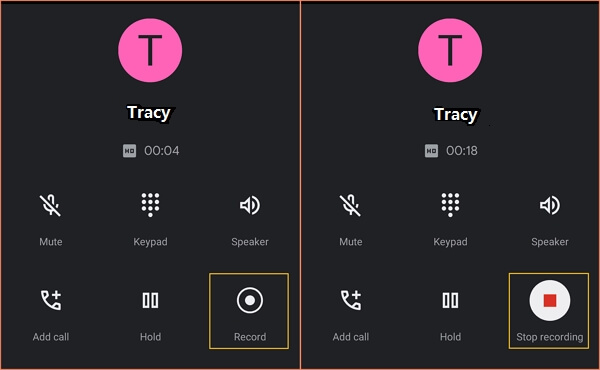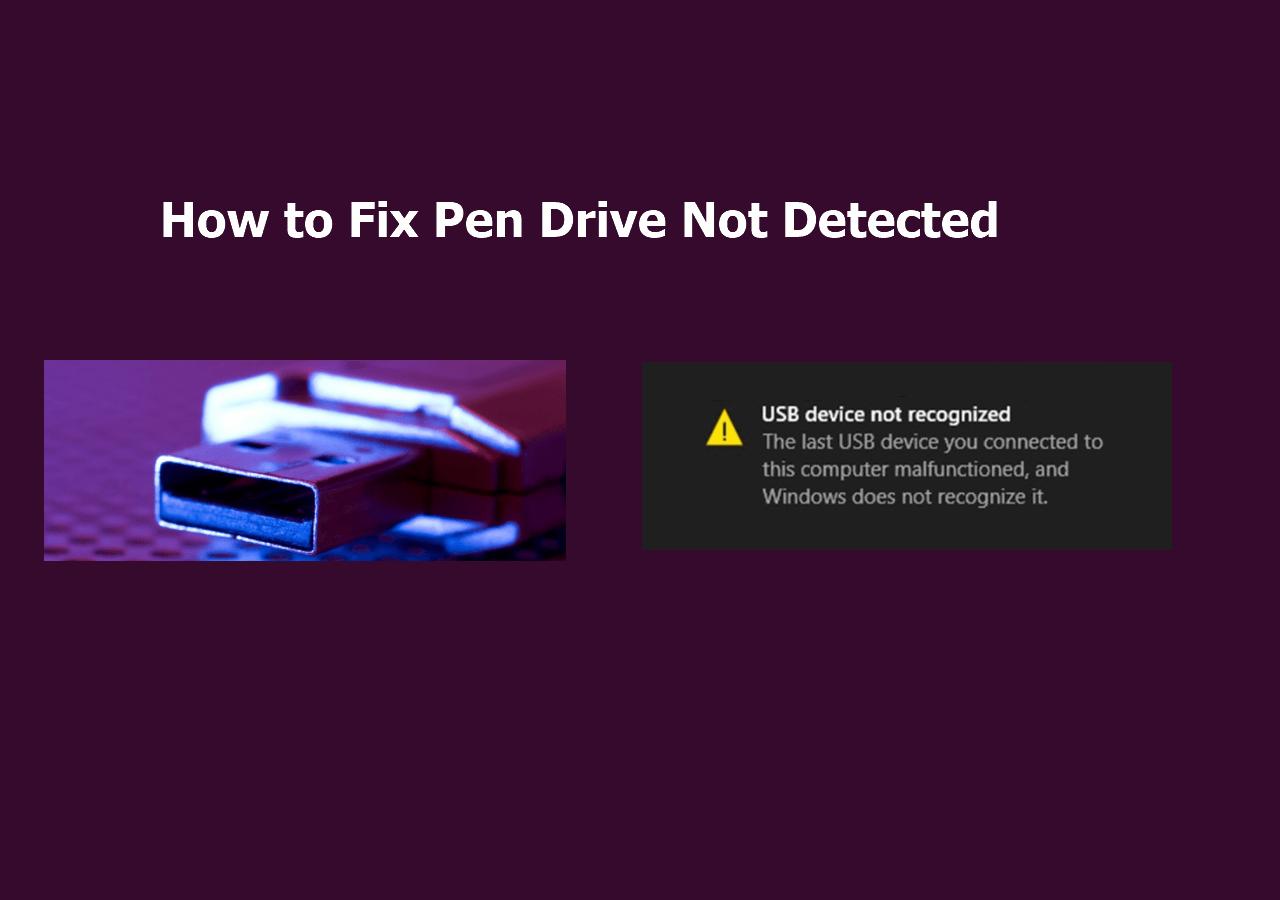-
![]() Locked Out of Windows 11 | How to Unlock the Account in Windows 11
Locked Out of Windows 11 | How to Unlock the Account in Windows 11 February 11,2025
February 11,2025 6 min read
6 min read -
![]() How to Fix Windows Keeps Booting into Recovery Mode
How to Fix Windows Keeps Booting into Recovery Mode January 23,2025
January 23,2025 6 min read
6 min read -
![]() How to Recover Deleted Call Recordings on Android [2025 Guide]
How to Recover Deleted Call Recordings on Android [2025 Guide] January 16,2025
January 16,2025 6 min read
6 min read -
![]()
-
![]()
-
![]() Warning! Pen Drive Not Detected/Recognized, How to Fix?
Warning! Pen Drive Not Detected/Recognized, How to Fix? January 16,2025
January 16,2025 6 min read
6 min read -
![]()
-
![]() How to Fix System_Service_Exception in Windows 10/11 Without Data Loss
How to Fix System_Service_Exception in Windows 10/11 Without Data Loss January 23,2025
January 23,2025 6 min read
6 min read -
![]() Windows Resource Protection Could Not Perform the Requested Operation [Solved]
Windows Resource Protection Could Not Perform the Requested Operation [Solved] January 23,2025
January 23,2025 6 min read
6 min read -
![]() Does Formatting Laptop Make It Faster? Full Answers Here
Does Formatting Laptop Make It Faster? Full Answers Here January 23,2025
January 23,2025 6 min read
6 min read
Page Table of Contents
PAGE CONTENT:
Your Windows 11 PC restarting randomly means you will have disrupted productivity. Using Windows 11 to write documents, play games, or participate in Teams meetings can affect your productivity during work hours.
Are you worried about Windows 11 randomly restarts? You should not worry! Numerous Windows 11 users have been grappling with this issue, which can be eliminated with some fixes.
How to Solve the Windows 11 Restarts Randomly
Another issue raised by many was Windows 11 restarting while playing games. There could be other causes for the "Windows 11 randomly restarts" problem.
The primary cause of the issue may be an excessively high CPU temperature, out-of-date graphics drivers, faulty system documents, or improper power parameters. So, here are the top 10 fixes to solve this error.
- Fix 1. Turn Off Automatically Restart on Windows 11
- Fix 2. Scan Windows 11 for Malware
- Fix 3. Check the CPU Temperatures
- Fix 4. Check for Memory Problems
- Fix 5. Disable Windows 11's Fast Startup
- Fix 6. Run a CHKDSK Scan on Windows 11
- Fix 7. Update Graphics Card Driver
- Fix 8. Update the Drivers of Your Windows 11
- Fix 9. Change Windows 11 Update Settings
- Fix 10. Start Windows 11 into Safe Mode
Fix 1. Turn Off Automatically Restart on Windows 11
You might have built an auto-restart task to function at the scheduled time when the PC randomly restarts. Therefore, to fix this error, you need to disable auto restart on Windows 11 with the steps below:
Step 1. Launch the "Settings" app by hitting the "Win + I" keys.
Step 2. Select "About"> "Advanced system settings" under the "System" tab.
Step 3. Hit the "Advanced" button in the "System Properties" window, and opt for "Settings" from the "Startup and Recovery" section.
Step 4. Untick the "Automatically restart" box under "System failure" in the fresh window.

Step 5. Hit the "OK" button to save the change.
Step 6. Restart your Windows PC, and confirm the changes.
Windows 10 Keeps Restarting or Continuously Reboots? Fix It Now!
Does your computer keep restarting after Windows 10 update? This article will guide you to fix the Windows 10 reboot loop and make Windows 10 startup properly.

Fix 2. Scan Windows 11 for Malware
Viruses or malware in your PC might be the ultimate cause for Windows 11 to restart automatically. Hence, you must conduct a deep system scan and eliminate the threats from your PC. Now, you may run the built-in antivirus software in Windows 11.
Step 1. Navigate to "Settings"> "Privacy & Security."
Step 2. Hit "Windows Security"> "Open Windows Security" to launch the antivirus software.
Step 3. Hit "Virus & Threat protection," hit "Scan options," and opt for "Full scan" to conduct a deep scan.
Step 4. Hit "Scan now," which will take a few moments, and search for every file and program on your HDD.

Fix 3. Check the CPU Temperatures
It's easier to check the CPU temperature in your Windows 11 using BIOS. It quickly demonstrates the temperature by analyzing the temperature sensors on your socket and processor. The steps are the following:
Step 1. Relaunch your Windows PC, and wait for a while to notice the first screen.
Step 2. Hit the displayed key to enter the "BIOS," or "System," or "Setup," based on your PC's model.
Step 3. Search for a reading like "CPU Core Temperature" to know the actual temp.
If you find this information helpful, please share it with others on social media to assist them in overcoming this common challenge.
Fix 4. Check for Memory Problems
In case your PC's RAM has conked out, it might lead to uncommon reboots out of the blue. MS provides a built-in diagnostic tool to find out and fix memory issues on Windows. These are the steps to follow:
Step 1. Hit the "Windows" key, look for the "Windows Memory Diagnostic" tool, and hit the "Enter" button.
Step 2. Reboot your PC now, and search for issues or check later when you start the PC.

Hitting the first option will help fix the system's memory issues.
Fix 5. Disable Windows 11's Fast Startup
Fast startup is one of the best features of letting your Windows 11 PC startup quickly after a shutdown. When you switch off your PC, this fast startup feature keeps your PC in a hibernation state instead of a complete shutdown. But it may go haywire sometimes, which requires you to follow the steps to disable fast startup Windows 11:
Step 1. Hit the keys "Windows + R"> Type powercfg.cpl> Select "OK" to launch the "Power Options" window.
Step 2. Opt for "Choose what the power button does" from the left-side panel.

Step 3. Select "Change settings that are currently unavailable."
Step 4. Untick the box "Turn on fast startup (recommended)" and hit the "Save changes" button.
Fix 6. Run a CHKDSK Scan on Windows 11
In case your system's HDD goes wrong, maybe Windows 11 keeps restarting; you may consider performing a CHKDSK scan for troubleshooting. Go through the steps below:
Step 1. Launch "Command Prompt" with admin rights.
Step 2. Type chkdsk /f /r, and hit the "Enter" button.
Step 3. When the computer reboots in the future, you will be prompted to arrange for the diagnostic procedure to be executed. Press "Enter" after typing "Y" to verify this.
Fix 7. Update Graphics Card Driver
Outdated or damaged graphic drivers might cause errors, and "PC randomly restarts on Windows 11" is one of the most challenging errors to eliminate. This issue might be more severe if you are using graphics-intensive programs or games or if there is excessive video processing going on. To resolve this issue, consider upgrading the graphics card drivers. These are the steps to follow:
Step 1. Launch the "Run" dialog box, and type "devmgmt.msc" to launch "Device Manager" on Windows 11.
Step 2. Select the "Display adapters" option to verify every driver. Now, right-click the "Display Device" and opt for the "Update Driver" option.

Step 3. Then, opt for the "Search automatically for drivers" option and wait until the wizard searches for any novel drivers. In case it discovers any new drivers, it will quickly install them.
Fix 8. Update the Drivers of Your Windows 11
The easier way to update the drivers of your Windows 11 is via Windows Update. It not only installs the latest safety updates but also installs the newest drivers to ensure effective operation. Go through the steps below to update the drivers:
Step 1. Hit "Windows + I" to directly open the "Settings" application.
Step 2. Select "check for updates" on the "Windows update" page. Now, finish the process by going through the on-screen prompts.
Fix 9. Change Windows 11 Update Settings
Follow the steps below to change Windows 11 update settings:
Step 1. Hit the "Windows + R" to launch the Run box > Type "regedit,"> hit "OK" to open "Registry editor."
Step 2. Hit the "Yes" button to allow admin access.
Step 3. Navigate to the path:
“Computer\HKEY_LOCAL_MACHINE\SOFTWARE\Microsoft\Windows.”
Step 4. Right-click on the "Windows" folder, and opt for "New"> "Key." Now, type the name as "Windows update."
Step 5. Now, right-click on "Windows update" and opt for "New"> "Key." Name the novel key as "AU."
Step 6. Select the freshly generated key > right-click on the vacant space > opt for "New"> "DWORD (32-bit Value)." Name this as "NoAutoRebootWithLoggedOnUser."
Step 7. Double-click the newly added object, select "Hexadecimal" for the "Base" and "1" for the Value data, and finally hit "OK" to confirm the changes. Once done, reboot your PC.

Fix 10. Start Windows 11 into Safe Mode
A malfunctioning app on your Windows 11 PC might be another probable reason for it to reboot randomly. Hence, you can start it in safe mode, as it will boot your PC without running unnecessary apps and drivers. Follow the steps below:
Step 1. Keep pressing the "Shift" key while selecting "Power"> "Restart" from the Start menu.
Step 2. Once your PC reboots to the "Choose an option screen," opt for "Troubleshoot"> "Advanced options"> "startup settings." After that, hit the "Restart" button.

Step 3. Once your Windows 11 PC reboots, you will notice a list of options. Now, opt for "4" or "F4" to boot your PC in safe mode.

Step 4. Type "control panel" in the search bar and hit the best match to operate this tool.
Step 5. Search for the program section and select "Uninstall a program."

Step 6. Look for your recently installed app, and right-click on it to hit the "Uninstall" button.
Bonus Tip: Recover Data When Your Windows 11 Keeps Restarting
When the Windows 11 rebooting problem arises, specific data might be deleted. Additionally, the likelihood of losing information is very high. As a result, consumers should prioritize safeguarding their data. Users may find employing an advanced data recovery helpful at this stage.
EaseUS Data Recovery Wizard Pro is the one-stop data recovery tool for Windows. It was developed to assist in retrieving data lost due to unintentional deletion of files, computer failures, and file system abnormalities. Using EaseUS Data Recovery Wizard, one can create a WinPE bootable USB if the computer refuses to boot up and retrieve the broken hard disk.
The main highlights of this data recovery software are the following:
- Retrieve limitless data with a 99.7% success rate.
- Restore over 1000 types of files, including video files, graphics, emails, audio, documents, and more, from 2000+ storage devices, including cameras, PCs, external HDD, memory cards, USB flash drives, etc.
- A versatile data retrieval software is well-known for formatted recovery, deleted file recovery, and corrupted HDD recovery.
Download this professional data recovery tool today!
Note: To guarantee a high data recovery chance, install EaseUS data recovery software on another disk instead of the original disk where you lost files.
Step 1. Launch EaseUS Data Recovery Wizard on your Windows 11, Windows 10, Windows 8, or Windows 7 computer. Select the disk partition or storage location where you lost data and click "Search for Lost Data".

Step 2. This recovery software will start scanning the disk to find all lost and deleted files. When the scan process completes, click "Filter" > "Type" to specify lost file types. If you remember the file name, you can also search in the search box, which is the fastest way to find the target file.

Step 3. Preview and restore lost Windows files. You can double-click to preview the scanned files. Then, select the target data and click the "Recover" button to save them to another safe spot in the PC or Cloud drive.

If you find this tool helpful, please share it with others on social media to assist them in overcoming this common challenge.
Causes: Why Your Computer Restarts Randomly
Windows 11 possesses the maximum MS Windows software architecture level, but it's not ideal! Windows 11 randomly restarts without any prior warning for various reasons, which are shown below:
😈Malware infestation
If you notice that your Windows 11 randomly restarts without warning, a malware intrusion might be used in the 21st century's cyberattacks.
🌡️Overheating
When your Windows 11 PC's internal temperature reaches maximum, it might power down randomly to prevent the components from being corrupted.
❌Malfunctioning storage
If your RAM or power supply isn't working correctly, your computer will automatically shut down immediately to prevent more damage.
🦠Third-party antivirus
Compatibility problems have also been reported to be caused by third-party antivirus software. As a result, you will have to take yours off temporarily.
LEARN MORE
Still curious? Click here to learn about How to Fix Corrupted External Hard Drive Without Losing Data
Final Thoughts
Does Windows 11 keep crashing on your computer? Consider the above alternatives if experiencing this widespread problem to eliminate Windows 11's unexpected restart behavior quickly. If you have lost data while fixing this, installing EaseUS Data Recovery Wizard would be better now!
Windows 11 Randomly Restarts FAQs
These are the FAQs to consider:
1. How do I stop Windows 11 from automatically restarting?
Follow the detailed steps in the fix-1 to deter Windows 11 from automatically restarting.
2. Why does my computer keep restarting randomly?
The significant reasons for your computer to keep restarting randomly are third-party antiviruses, overclocking, misconfigured power settings, and imprecise group policy.
3. Can GPU cause random restarts?
A malfunctioning GPU can indeed make your computer reboot randomly. This can be caused by excessive heat, problems with the driver, or even electricity consumption.
4. Why is Windows restarting automatically?
Frequent or scheduled restarts on Windows may also be caused by hardware problems with the hard drive, RAM, or newly installed hardware.
Was this page helpful?
-
Jaden is one of the editors of EaseUS, who focuses on topics concerning PCs and Mac data recovery. Jaden is committed to enhancing professional IT knowledge and writing abilities. She is always keen on new and intelligent products.…

20+
Years of experience

160+
Countries and regions

72 Million+
Downloads

4.8 +
Trustpilot Score
Hot Recovery Topics
Search