As an everyday Windows user, you may have noticed that your PC restarts randomly without warning. Usually, Windows is built to restart to resolve some Blue Screen of Death (BSOD) faults, which benefits Windows.
However, your computer may randomly restart with no error message. This is a frustrating issue because it can occur anytime between a vital work or meeting. Some people have even complained about losing their data after restarting their PC. So, in this article, we will discuss how to fix the issue: PC randomly restarts and how to recover lost data.
| Workable Solutions | Step-by-step Troubleshooting |
|---|---|
| Fix 1. Turn Off the Automatic Feature | If your Windows PC restarts randomly without notice, you should first disable...Full steps |
| Fix 2. Disable Fast Startup | This is how you disable the fast startup feature on your Windows PC...Full steps |
| Fix 3. Check Power Connection | If none of the preceding methods work to resolve the issue of the computer randomly...Full steps |
| Fix 4. Update the Drivers | The driver accessible through Windows may not be the most recent...Full steps |
| More Fixes | The other 4 fixes are available to follow and fix the computer randomly restart...Full steps |
Causes: Why Your Computer Restarts Randomly
Why does my PC randomly restart Windows, or why does my PC restart by itself?
In general, a random PC restart can be caused by various factors, including a malfunctioning automatic restarting feature, overheating or a broken power supply, faulty RAM, a virus or malware issue, driver difficulties, Windows updates, etc.
So, given below are the four main reasons why the Windows 11 PC restarts randomly:
- 🌡️Overheating Issues: The most typical cause of a computer overheating is dust accumulation on the fans or air vents. Reduce the heat within the computer to increase system performance and prevent internal component damage, which can cause your PC to restart randomly.
- 🔒Overclocking the PC: Overclocking is a method of exceeding the manufacturer's intended parameters for computer hardware. Overclocking hardware such as the CPU, GPU, and RAM allows enthusiasts to get more performance out of their computer systems. Overclocking can sometimes harm components, which may result in your PC restarting randomly.
- 😈Malware intrusion: Malware is any software code or computer program purposely created to harm a computer system or its users. Malware is used in almost every modern cyberattack, and it may harm and cause your PC to restart randomly without warning.
- ⏱️Drivers out of Date: Outdated drivers can cause compatibility and stability issues and a decrease in computer performance and cause your PC to restart randomly.
Solutions: How to Solve the PC Restarts Randomly
Now that you have read and understood the causes behind your computer restarting randomly let us move on to the eight solutions given below to fix the issue of PC restarts randomly:
Fix 1. Turn Off Automatically Restart Feature
If your Windows PC restarts randomly without notice, you should first disable the automatic restart feature. In most circumstances, this option will allow your computer to restart without displaying the error notice. So, you can disable this feature and determine whether an error causes the random restart.
This is how you turn off the automatic restart feature:
Step 1. Open File Explorer, right-click on "This PC" and choose "Properties" from the context menu.
Step 2. In the next window, the "Advanced system settings" option next to "Related links".
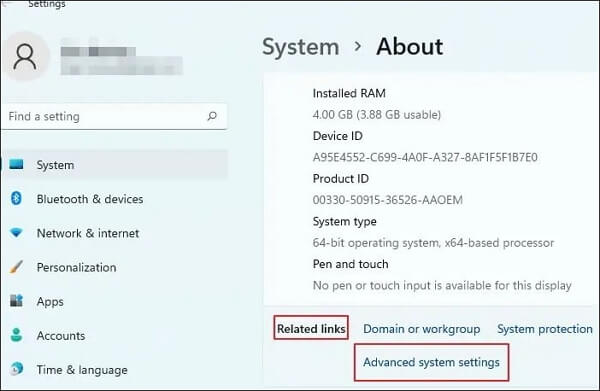
Step 3. In the "System Properties" window, click on the "Advanced" tab. Next, click on the "Settings" button under the "Startup and Recovery" section.
Step 4. In the "Startup and Recovery" window, uncheck the box next to "Restart" under the "System Failure" section Automatically. Click "OK" to save the changes.
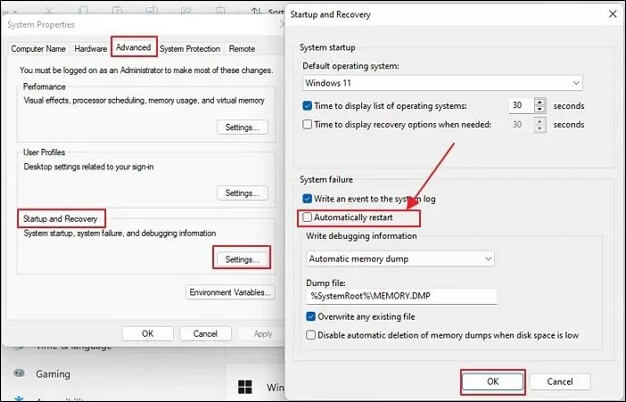
Fix 2. Disable the Fast Startup Feature
The fast startup feature is enabled on your PC by default. If you disable it, it might help your PC to restart randomly. This is how you disable the fast startup feature on your Windows PC:
Step 1. Open "Windows Terminal" (Admin).
Step 2. Copy and paste the command given below to disable the fast startup feature:
powercfg /h off

Fix 3. Check the Power Connection
If none of the preceding methods work to resolve the issue of the computer randomly restarting, you might investigate whether a power issue is causing the random restart on your Windows PC. If so, replace the old power cords or Power Supply Unit (PSU) and check if your system restarts.
If one of the methods is helpful in resolving the PC randomly restarts issue, share it on Facebook, Twitter, Instagram, and other social media platforms!
Fix 4. Update the Drivers of Your PC
Updating the latest drivers for your PC can help you solve the issue of the PC randomly restarting. The driver accessible through Windows may not be the most recent because it must pass compatibility checks. We recommend that you get the driver directly from the OEM website.
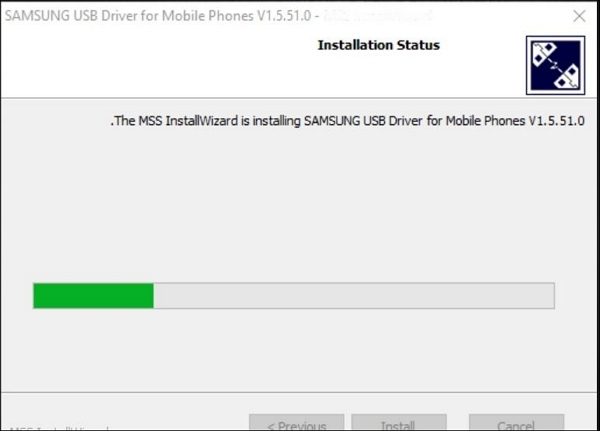
How to Update Drivers on Windows 11
Are you wondering how to update drivers on Windows 11? This article will guide you on how to use and fix your drivers. Read more >>
Fix 5. Scan PC for Malware
When your computer restarts randomly, it could be due to a virus or malware. A virus scan might help you figure out if this is the case. There are several methods for running a virus scan. You can use a free online scanner, download and install an antivirus program, or utilize the built-in scanner on your Windows PC.
- Use a free online scanner: To run a virus scan using a free online scanner, go to an antivirus provider's website and use their online scanner.
- Install an antivirus program: To download and install an antivirus program, go to an antivirus provider's website and follow their instructions. You can download TotalAV to scan the malware and block unlimited ADs. With this software, you can get a real-time protection and eliminate the computer viruses.
 TOTALAV
TOTALAVTotalAV is an Award Winning Antivirus and Security Software. It Provides Real-Time Protection from Viruses, Malware & Online Threats.
Antivirus Protection Enabled
- Use the built-in scanner: To use a built-in scanner on Windows, navigate to the "Start" menu, type Windows Defender, and click on "Windows Security". In the Windows Security window, press the "Scan Now" button to begin the scan to check for any malware on your PC.
Fix 6. Install the Latest Windows Updates
Update Windows 10 might help resolve your PC's randomly restarting issue. The Settings app is the simplest and most recommended way to get any available Windows update. This is how to upgrade your computer to the latest OS release using the Settings app:
Step 1. Open "Settings".
Step 2. Select "Windows Update" from the left panel of the "Settings" app.
Step 3. Check for updates by clicking the "Check for updates" icon.
Step 4. Windows will now search for and install any available updates.
Step 5. Click "Download" now to begin downloading the updates. You may need to restart your computer to finish installing the update.

Fix 7. Update Group Policies
If your PC is restarting randomly, you might be able to solve the problem by making a few changes to your Group Policies. This is especially true if group policies were incorrectly moved. So, let us move on to how to update group policies:
Step 1. Open Windows Terminal (Admin).
Step 2. Copy and paste the command given below and press Enter:

Wait for the command to complete changing your Group Policy before checking to see whether you are still experiencing random or unexpected reboots.
Fix 8. Check RAM Errors
Your PC will most likely reboot randomly if there are some RAM issues. As a result, you should check your RAM for errors. Furthermore, the System Memory Diagnostics tool will assist you in resolving the issue of your Windows PC randomly restarting.
Here is how you check for RAM errors:
Step 1. Copy and paste mdsched.exe in the "Windows Start Search" box and click on the result.
Step 2. Then a little box will appear, prompting you to select one of the two options for checking your computer for memory problems. The first option is usually suggested.

Step 3. The Windows Memory Diagnostics Tool screen will appear, displaying the progress and status of the check.
Windows will restart automatically once the test is completed. After you log in, you can view the test results.
- Notice:
- Please go to Event Viewer > Windows Logs > System > Find if the results do not display. To view the results, type MemoryDiagnostic into the find box and click Find Next.
If there are any issues, replace the defective RAM.
Bonus Tip: Recover Data When Your PC Keeps Restarting
Some files may get lost when the PC restarting issue occurs. And there is a great possibility of data loss. So users should protect their data safety first. A specialized data recovery tool can be helpful for users.
So, users can install EaseUS Data Recovery Wizard, a powerful data recovery program. It was created to aid in the recovery of data lost as a result of a file system malfunction, system crashes, and unintended file deletion. When the computer fails to boot up, they can create a WinPE bootable USB using EaseUS Data Recovery Wizard to recover the corrupted hard drive.
Given below are the highlights and the main functions of EaseUS Data Recovery Wizard:
- ✅Simple and convenient: EaseUS Data Recovery Wizard is intended to be simple and quick. In just three clicks, the software provides total data recovery.
- ✅Dynamic scanning mode: The utility effortlessly searches for deleted files and folders using fundamental logic and returns instant results.
- ✅Preview: The EaseUS Data Recovery application makes it simple to obtain a quick preview of the data saved there.
- ✅Total Data Recovery: It ensures file recovery for formatted files and assists you in retrieving data from an empty recycle bin. It also offers crash recovery, and RAW partition recovery.
- ✅Hard disk failure: EaseUS Data Recovery Wizard is the best approach to regain access to a corrupted hard disk drive. The tool works great even if you have roughly 2 GB of storage space.
Note: To guarantee a high data recovery chance, install EaseUS data recovery software on another disk instead of the original disk where you lost files.
Step 1. Launch EaseUS Data Recovery Wizard on your Windows 11, Windows 10, Windows 8, or Windows 7 computer. Select the disk partition or storage location where you lost data and click "Search for Lost Data".

Step 2. This recovery software will start scanning the disk to find all lost and deleted files. When the scan process completes, click "Filter" > "Type" to specify lost file types. If you remember the file name, you can also search in the search box, which is the fastest way to find the target file.

Step 3. Preview and restore lost Windows files. You can double-click to preview the scanned files. Then, select the target data and click the "Recover" button to save them to another safe spot in the PC or Cloud drive.

Final Thoughts
The issue of your PC randomly restarting while working is certainly inconvenient. It is frustrating to restart your PC again, especially when your work is not saved. Also, it is pretty unpleasant to continue with work while expecting a random restart.
As mentioned in the article, you can try remedies like turning off the Automatically Restart feature and Fast Startup feature, checking the power connection, updating the drivers of your PC, scanning your PC for malware, installing the latest Windows Updates, etc. to prevent you Windows PC from randomly restarting. It is also essential to download and use data recovery software EaseUS Data Recovery Wizard to restore files you lost when your PC was randomly restarted.
PC Randomly Restarts FAQs
Do you have more questions about your Windows PC randomly restarting? Check out the frequently asked questions and their answers given below:
1. How do I fix random restarts in Windows 10?
Here are a few solutions you could consider to resolve this issue. You may not need to try them all; work your way down the list until you discover one that works for you: disable the automatic restart feature, modify the advanced power settings, reinstall your graphics card driver, and double-check the power supply.
2. Can bad RAM cause restarts?
Yes, bad RAM can cause restarts. Blue screens of death, freezes, restarts, and corrupted files are all causes of insufficient RAM. You may also notice that your computer is running slower than usual or that specific programs or suddenly restarts when playing games.
3. Why did your PC restart the loop?
Your PC may reboot endlessly due to hardware failure or system instability. The RAM, Hard Drive, Power Supply, Graphics Card, or External devices could all be at fault. It could also be an overheating or BIOS problem.
4. How to fix the PC keeps crashing to a black screen?
A Black Screen of Death is more difficult to resolve because it does not display an error message. It is a black screen with a moveable mouse pointer and no additional Windows functionality. You can fix the PC from crashing to a black screen in the following ways:
- Unplug all unnecessary devices
- Check the boot order and try a BIOS/UEFI reset
- Start a Windows repair
- Activate Safe Mode
Was This Page Helpful?
Dany is an editor of EaseUS who lives and works in Chengdu, China. She focuses on writing articles about data recovery on Mac devices and PCs. She is devoted to improving her writing skills and enriching her professional knowledge. Dany also enjoys reading detective novels in her spare time.
Jaden is one of the editors of EaseUS, who focuses on topics concerning PCs and Mac data recovery. Jaden is committed to enhancing professional IT knowledge and writing abilities. She is always keen on new and intelligent products.
Related Articles
-
What Happens When You Format an SD Card? [2024 Ultimate Answer]
![author icon]() Cici/2024-10-25
Cici/2024-10-25 -
How to Run First Aid from Recovery Mac | Detailed Tutorial for macOS
![author icon]() Dany/2024-09-26
Dany/2024-09-26 -
How to Set Separate Wallpapers on Dual Monitors in Windows 10/11
![author icon]() Daisy/2024-01-11
Daisy/2024-01-11 -
How to Format SD Card in Canon Camera [Step-by-Step Guide]
![author icon]() Cici/2024-07-08
Cici/2024-07-08
EaseUS Data Recovery Services
EaseUS data recovery experts have uneaqualed expertise to repair disks/systems and salvage data from all devices like RAID, HDD, SSD, USB, etc.
