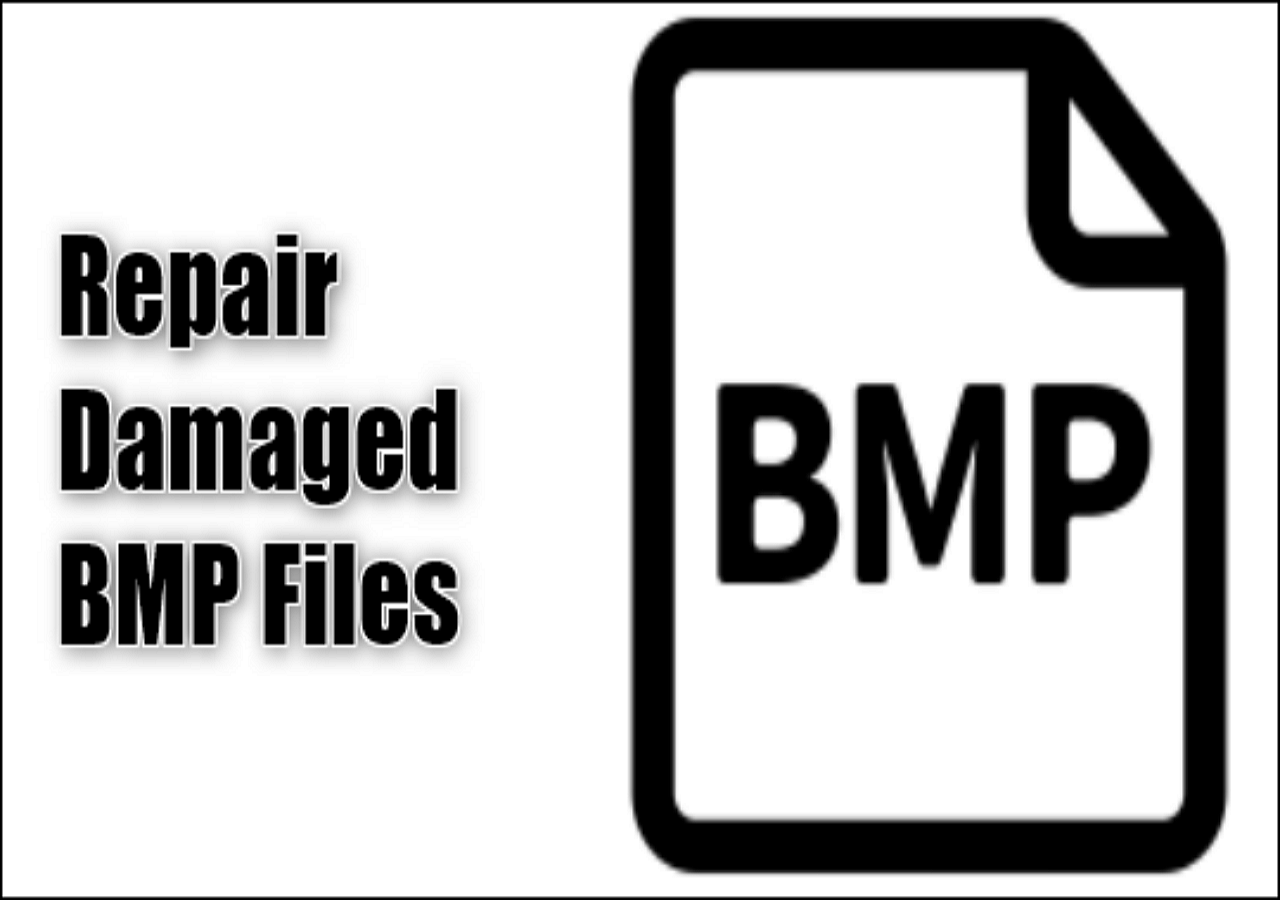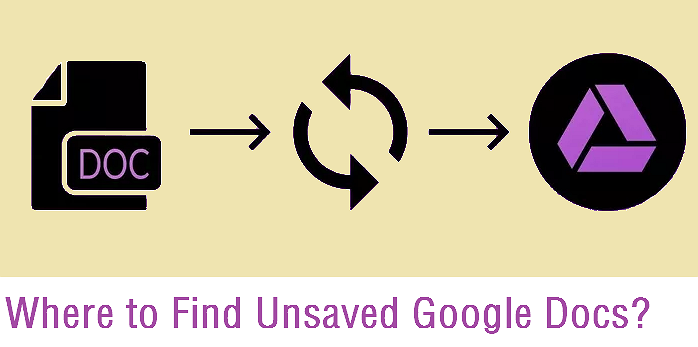-
![]()
-
![]()
-
![]() Fix Error Code 0xc000001d on Windows [Quick & Safe]
Fix Error Code 0xc000001d on Windows [Quick & Safe] October 09,2024
October 09,2024 6 min read
6 min read -
![]() How to Fix Windows Update Error 0x800f0831 [5 Methods]
How to Fix Windows Update Error 0x800f0831 [5 Methods] October 25,2024
October 25,2024 6 min read
6 min read -
![]() Error: Google Docs Didn't Save My Work | How to Recover Unsaved Changes to Google Docs
Error: Google Docs Didn't Save My Work | How to Recover Unsaved Changes to Google Docs November 07,2024
November 07,2024 6 min read
6 min read -
![]()
-
![]() Fixed: Restart to Repair Drive Errors on Windows 10
Fixed: Restart to Repair Drive Errors on Windows 10 October 14,2024
October 14,2024 6 min read
6 min read -
![]() RAW to NTFS Converter Software Free Download (for Windows Only. 100% FREE)
RAW to NTFS Converter Software Free Download (for Windows Only. 100% FREE) September 19,2024
September 19,2024 6 min read
6 min read -
![]()
-
![]() How to Fix Media Creation Tool Error Code 0x80072f8f - 0x20000
How to Fix Media Creation Tool Error Code 0x80072f8f - 0x20000 October 28,2024
October 28,2024 6 min read
6 min read
Page Table of Contents
Windows 11 has a lot of exciting features which make it shine. In a technological era, most of our tasks depend on the PC. With a friendly UI and enhanced security, it always provides convenience. However, you sometimes encounter issues such as an incorrect password, an unresponsive login screen, or any other lockout scenario. Finding practical solutions to regain access to your system is essential in such a situation. So if you have been locked out of Windows 11, we have covered you all with help!
We have seen cases where lockouts were impossible to break and needed formatting of the drive resulting in data loss. Hence in this post, we have shared everything. From understanding the causes of lockouts to recommending reliable data recovery software, the guide has everything for your rescue.
| Workable Solutions | Step-by-step Troubleshooting |
|---|---|
| Fix 1. Log in with Another Account | If you have multiple user accounts in your Windows 11, logging in with another account...Full steps |
| Fix 2. Boot Win 11 Safe Mode | Booting into Safe Mode helps you diagnose and resolve login issue...Full steps |
| Fix 3. Reset Windows Password | If you sign in to Windows 11 using a Microsoft account, you can reset your password...Full steps |
| Fix 4. Unlock Account by Terminal | The Command Prompt or Terminal is handy as it lets you easily bypass a locked-out...Full steps |
| Fix 5. Bypass Win 11 Installation | If you are still locked out of your Windows 11 account and other methods...Full steps |
Why Are You Locked Out of Windows 11
Various factors can cause the problem of being locked out of Windows 11. It's essential to understand the potential reasons for it so you can avoid it in the future and fix it accordingly!
- 🔑Forgotten or Incorrect Password: One of the most common causes is entering an incorrect password or forgetting the password. If you repeatedly enter the wrong password, Windows locks your account as a security measure.
- 🔏Account Lockout Policies: Windows has account lockout policies that administrators can configure to enhance security. Your account also gets locked if you exceed the allowed number of failed login attempts.
- 😈Malware or Virus Attacks: Malware may attempt to gain unauthorized access to user accounts, causing them to be locked out as a security measure.
- 🖥️System Updates or Changes: Sometimes, system updates or changes to the Windows configuration inadvertently trigger account lockouts. For instance, if an update alters the security settings or Windows 11 installation has failed, it can lead to unexpected login issues and account lockouts.
- ♒Inactive Accounts: If an account has been inactive for an extended period, it may get locked as a security measure. This typically occurs when a policy is in place to lock dormant accounts automatically.
- ⚔️Synchronization Issues: In the case of Microsoft accounts linked to online services, synchronization issues between the local system and the Microsoft servers also result in account lockouts.
- 🎚️Credential Manager Issues: Problems with the Credential Manager, which stores and manages user credentials, can also contribute to account lockouts.
- 💡Hardware or Software Glitches: Hardware or software glitches can occasionally trigger login issues and account lockouts.
Now that we understand the general causes of a locked-out account, it's time to address another critical aspect: protecting your valuable data.
First Aid: Before Unlocking, Recover Your Data
When facing a lockout situation, the potential loss of important files is a significant concern, especially if it's due to malware or antivirus. Before attempting any account unlocking methods, it's noteworthy that you might lose your data. Hence, recover deleted files before proceeding.
Doing so manually has several limitations as it needs advanced features and becomes inconvenient. Here's where third-party data recovery software comes into the picture. But a lot of them could be more effective and compromise security. Therefore, we recommend using EaseUS Data Recovery Wizard, the ideal solution for safeguarding your data as per our testing method!
- Formatted file recovery: It can recover many formatted files, including photos, videos, music, documents, etc. With just a few simple clicks, you can retrieve your precious files, regardless of their format or size.
- It provides comprehensive support for different devices, ensuring you can recover data from any source, like USB recovery.
- EaseUS Data Recovery Wizard boasts a user-friendly interface that makes the file recovery process accessible to users of all skill levels.
- The software utilizes deep scanning technology and advanced algorithms to thoroughly search for lost or deleted files. It delves deep into your internal and external hard drive, leaving no stone unturned to ensure maximum data recovery success.
To experience the power and convenience of the EaseUS Data Recovery Wizard, click the button and download it. Take advantage of its remarkable features and unlock the potential of easily recovering your valuable data.
Note: To guarantee a high data recovery chance, install EaseUS data recovery software on another disk instead of the original disk where you lost files.
Step 1. Launch EaseUS Data Recovery Wizard on your Windows 11, Windows 10, Windows 8, or Windows 7 computer. Select the disk partition or storage location where you lost data and click "Search for Lost Data".

Step 2. This recovery software will start scanning the disk to find all lost and deleted files. When the scan process completes, click "Filter" > "Type" to specify lost file types. If you remember the file name, you can also search in the search box, which is the fastest way to find the target file.

Step 3. Preview and restore lost Windows files. You can double-click to preview the scanned files. Then, select the target data and click the "Recover" button to save them to another safe spot in the PC or Cloud drive.

How to Unlock a Locked Account in Windows 11?
Now that we have addressed the importance of data recovery. Let's move on to you can fix it!
Fix 1. Log in with Another Account in Windows 11
If you have multiple user accounts in your Windows 11 system, logging in with another account helps you regain access. This method bypasses the locked account and allows you to troubleshoot the issue effectively.
Step 1. Click the "Sign-in" options link beneath the password field on the Windows login screen.
Step 2. Select the "Other user" option. Press Ctrl + Alt + Del simultaneously, then click "Switch User".
Step 3. Enter the alternate account's credentials (username and password) with administrative privileges.
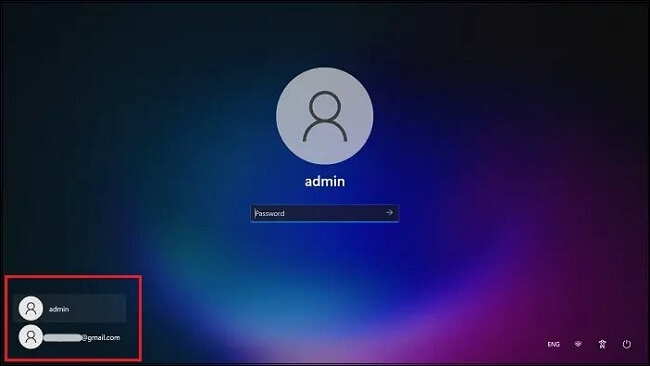
Step 4. Click on the "arrow" or press Enter to log in with the alternate account. Once you successfully log in, you should troubleshoot the locked-out account. You can do this by:
Step 5. Access the "Control Panel" and proceed with "User Accounts".

Step 6. Choose the "Manage Accounts" option.
Step 7. Locate the locked-out account and reset its password.

Step 8. Log out of your current account, and access your locked account with the new password.
This method allows you to log in with another account and regain access to your Windows 11.
However, it is crucial to consider the suitability of this method for individual users and ensure that it aligns with the specific account setup on your computer.
Let us learn other 4 different ways and repair "locked out of Windows 11". Before that, don't forget to mark this passage by sharing it on Facebook, Twitter, or SNS.
Fix 2. Reboot the Windows 11 in Safe Mode
Booting into Safe Mode helps you diagnose and resolve login issues by starting the system with minimal drivers and services.
Step 1. Restart your Windows 11 system.
Step 2. As the system restarts, press the Shift + down key.
Step 3. On the boot menu, select "Troubleshoot" > "Advanced options" > "Startup Settings".

Step 4. Press the "Restart" button, and when the Startup Settings menu appears.
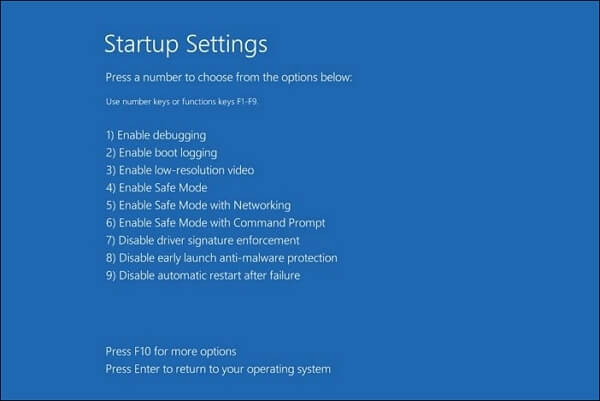
Step 5. Hold the F4 + down key to boot into Safe Mode.
Once in Safe Mode, you can troubleshoot the log in issue, such as uninstalling recent updates or scanning for malware.
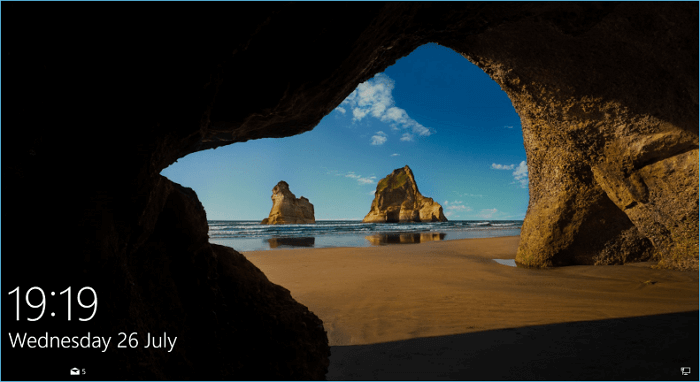
[Quick Fixed] No Login Screen on Windows 10/11 Issue
No login screen on startup may sometimes occur when you boot into your computer, resulting in you can't enter your account. Read more >>
Fix 3. Reset Your Windows 11 Account Password
If you sign in to Windows 11 using a Microsoft account, you can reset your password online through Microsoft's account recovery process.
Step 1. On another device, visit the Microsoft Account Recovery page.
Step 2. Click the "I forgot my password option" and proceed to the next screen.
Step 3. Input the email address linked with your locked account and complete the security verification process.

Proceed by following the provided prompts to reset your password. Once finished, utilize the new password to log in to your Windows 11 account.
Fix 4. Unlock Locked Out Account by Terminal
The Command Prompt or Terminal is handy as it lets you easily bypass a locked-out account in Windows 10/11. Using this method, you can regain access without needing third-party tools and maintain complete control over password management.
Step 1. Boot into Safe Mode.
Step 2. Select "Command Prompt" from the Advanced options.
Step 3. In the "Command Prompt" window, type the following command
net user /active:yes (replace account_name with the locked-out account's username).

Step 4. Press the Enter key to execute the command and enable the locked-out account.
As for the final step, restart your computer and try logging in with the previously locked-out account.
Additionally, note that the Terminal method may not be effective for Microsoft accounts linked to online services, as it mainly applies to local user accounts.
Fix 5. Bypass with Windows 11 Installation Media
If you are still locked out of your Windows 11 account, and other methods have proven unsuccessful, bypassing the account using Windows 11 Installation Media can provide a solution.
To follow this method, create a bootable USB drive or DVD containing Windows 11 installation files. Thus, you can gain access to your PC!
Step 1. Create a bootable Windows 11 Installation USB drive using another computer.
Step 2. Boot your locked-out Windows 11 system from the USB drive.
Step 3. On the installation screen, click "Next" and select "Repair your computer" > "Troubleshoot" > "Command Prompt".

Step 4. Enter the following command:
| move |
| c:\windows\system32\utilman.exe |
| c:\copy |
| c:\windows\system32\cmd.exe c:\windows\system32\utilman.exe |
Step 5. Within the command prompt window, enter the command
"net user [username] *" (while replacing [username] with the actual name of the locked-out account.)
Step 6. Press Enter and then follow the prompts to reset the password for the locked-out account.
Step 7. Now, restart the PC.
Step 8. Log in to the locked-out account using the new password when the computer starts.
To successfully bypass the locked-out account using Windows 11 Installation Media, proceeding responsibly and with proper authorization is crucial.
The Bottom Line
Being locked out of your Windows 11 system can be frustrating, but with these five reliable methods, you can regain access and resolve the issue effectively.
Whether logging in with another account, rebooting in Safe Mode, resetting your account password, unlocking via the Terminal, or bypassing Windows 11 Installation Media, each method provides a pathway to access your system.
Follow the instructions and adjust the methods to fit your specific situation. Combining the solutions provided in this guide with EaseUS Data Recovery Wizard can effectively overcome the locked-out scenario and safeguard your important data.
Frequently Asked Questions?
In this section, we'll answer common questions about being locked out of Windows 10/11!
1. How to unlock Windows 11 without the password?
To unlock Windows 11 without the password, you can reboot in Safe Mode, reset your account password, unlock the Account using the command line, or bypass with installation Media.
2. How to unlock an administrator account in Windows 11?
To unlock an administrator account in Windows 11, you can use the Command prompt to create a new user account with administrator privileges.
3. How long is Microsoft temporarily locked?
Microsoft typically temporarily locks accounts for 30 minutes to an hour after multiple failed login attempts. This measure ensures that your account remains secure and inaccessible to unauthorized users. After the lockout period, you should be able to attempt login again.
4. How long does Windows 11 lock you out for the wrong password?
Depending on your security settings, Windows 11 would lock you out for the wrong password after multiple failed login attempts. By default, Windows 11 will lock you out for 30 seconds after five failed login attempts and then increase the lockout time for each subsequent failed attempt. However, you can change these settings in the Local Security Policy Editor if necessary. After the lockout period expires, you can attempt to log in again.
Was this page helpful?
-
Jaden is one of the editors of EaseUS, who focuses on topics concerning PCs and Mac data recovery. Jaden is committed to enhancing professional IT knowledge and writing abilities. She is always keen on new and intelligent products.…

20+
Years of experience

160+
Countries and regions

72 Million+
Downloads

4.8 +
Trustpilot Score
Hot Recovery Topics
Search