- ?User Case
-
"Today, as I turned on my laptop, it wasn't showing a login screen, I can't log in right now. It does show only the wallpaper and the buttons below ... And then it always does when I have stuff to do ... Restart wasn't working, get into troubleshooting, and I tried, but so far, not been successful so far. Do you have any other ideas? By the way, I am using a Windows 10 Lenovo laptop. Thanks in advance for your time."
-post from Reddit
Windows 10 login screen is a page that requires you to enter your Windows username and password after booting the computer. You can get access to your account only when you input the correct username and account.
However, the No login screen problem on Windows 10 may sometimes occur when you boot into your PC, and the computer doesn't respond in any other way. It must be very frustrating if you are in the same situation.
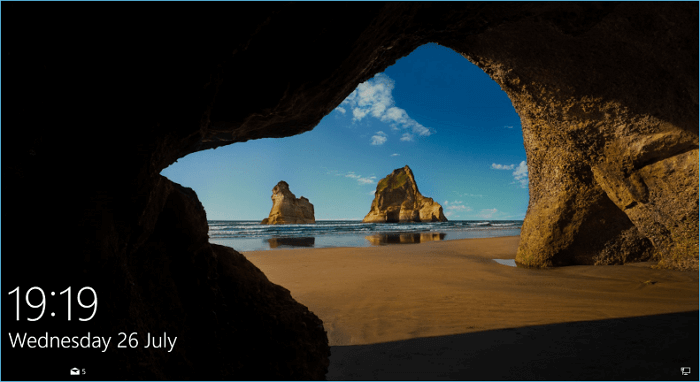
But don't worry, This guide will provide six quick solutions to fix the No Login Screen on Windows 10 issue.
- ?Kind Tip
- The following six methods are available for everyone, whether you are a beginner or a specialist. Try them one by one, and get your problem fixed.
A Quick Navigation:
- Press Ctrl + Alt + Delete Shortcut
- Boot in Safe Mode
- Disable Fast Startup
- Run Startup Repair
- Create a New User Account
- Rebuild MBR
Method 1. Press Ctrl + Alt + Delete Shortcut
According to some users' feedback, they have tried to press the "Ctrl + Alt + Delete" keys simultaneously when their computer shows no login screen, and it turns out the login screen is shown back.

You can try this method, and if your login screen is back, enter your Windows username and password to log in to your account. If it doesn't work, go on and try the next one.
Method 2. Boot in Safe Mode
You can't access your Windows 10 computer without the login screen, but you can boot it in Safe Mode and get access to your core OS. Here are the steps:
Step 1. Power off your computer, and press the power button continuously until you see a Windows 10 starting icon. Then hold the power button until the computer is shut down again and enter into the winPE.
Step 2. Then follow the path: Choose an option > Troubleshoot > Advanced options > Startup Settings > Restart.
Step 3. Then your PC will restart automatically, then choose "Enter Safe Mode".
Step 4. Press the "Windows + R" keys together to execute the Run task, enter "netplwiz", and click "OK".
Step 5. Under the "User Account" window, uncheck the "Users must enter a username and password to use this computer" option, and click OK.

Step 6. Reboot your computer, and you can get access to your Windows account now.
If you found the Windows Safe Mode is crashing, you can refer to the effective and safe guide below:
Method 3. Disable Fast Startup
Fast startup is an excellent feature on Windows 10 to help you start your PC after being shut down. Fast Startup is enabled by default but may cause no login screen issue. To fix the problem, you can try to disable the Fast startup feature in Safe Mode with the steps:
Step 1. Boot into Safe Mode on your Windows 10 computer with the steps mentioned in Method 2.
Step 2. Click the Windows Start button > Setting > System > Power & sleep >Additional power settings.

Step 3. Tab on "Choose what the power button does(do)", click on "Change settings that are currently unavailable", then uncheck the "Turn on fast start-up(recommended)" option, and finally click the "Save Changes" button.

Method 4. Run Startup Repair
Another working solution is to run a Startup Repair, which can solve the no login screen on Windows 10 problem effectively.
Step 1. Press the power to power off the computer, then hold the power button(about 5-8 seconds) until your computer shuts down automatically. Repeat the process two times, and you can see an "Automatica Repair" window.
Step 2. Follow the path: Advanced options > Startup Repair.

Then the Startup Repair will fix the issue automatically.
Read this article if your Windows Startup Repair not working, it provides four working solutions to help solve the problem effectively.
Method 5. Create a New User Account
If the Windows account you are using now is corrupted, you need to create a new user account to boot into your computer.
Step 1. Enter Safe Mode with the steps in Method 2.
Step 2. Windows Start button > Settings > Account > Family & Other people > Add someone else to this PC.

Step 3. Follow the instructions to create a new user account, and then log in with the new one.
Method 6. Rebuild MBR
If you can't enter the Safe Mode when the No Login Screen on Windows 10 issue occurs, you need to rebuild MBR with the Command Prompt. Now follow the steps below:
Step 1. Enter WinPE by turning off your PC, then press the power button to turn it back on. When you see that Windows 10 is starting, hold the power button until your computer shuts down again. Repeat this process until you enter WinPE.
Step 2. Follow the path to open Command Prompt: Troubleshoot > Advanced options > Command Prompt.
Step 3. Execute the following three command lines one by one, and press Enter key after each one.
- bootrec /fixmbr
- bootrec /fixboot
- bootrec /rebuildbcd
Bonus: Perform System Restore
The above six methods can solve most no-login screen problems on Windows 10, but there is still an unexpected situation when you still can't get access to the login screen. If this is the case, and the six solutions can't fix the issue effectively, you can perform a System Restore when necessary, which will bring your system to the previous state. You can use the Command Prompt and run a system restore on your Windows 10 computer:
- ?Notice
- To use this method, you must make sure you have created a system image previously and use it to restore.
Step 1. Enter Safe Mode with Command Prompt by following the steps in Method 2.
Step 2. Search "recovery" in Windows 10 search box, and open the Recovery utility.
Step 3. Click on "Open System Restore", and click Next.

Step 4. Select one of the restore points, and click Next.
Step 5. Confirm the restore point, and click the "Finish" button to start the recovery process.

No Login Screen on Windows 10 FAQs
1. How do I fix Windows 10 no login screen?
To fix the Windows 10 login screen, you can try the six methods we mentioned in the post, which include:
- Press Ctrl + Alt + Delete Shortcut
- Restart Your Windows 10 PC
- Boot in Safe Mode
- Run Startup Repair
- Create a New User Account
- Rebuilt MBR
If all of them are not working, you can perform a system restore to retrieve your PC to a previous state.
2. Why won't my computer show the login screen?
Many reasons may cause the login screen to be missing. It may be because your Windows account is corrupted, the Fast Startup feature is enabled, your system files are corrupted, or the login screen is hidden, etc. Try the solutions in the post one by one to fix them effectively.
3. How do I force a Windows login screen?
To force a Windows login screen, you can try to perform the Startup Repair, boot it in Safe Mode, etc.
Was This Page Helpful?
Roxanne is one of the main contributors to EaseUS and has created over 200 posts that help users solve multiple issues and failures on digital devices like PCs, Mobile phones, tablets, and Macs. She loves to share ideas with people of the same interests.
Written by Larissa
Larissa has rich experience in writing technical articles and is now a professional editor at EaseUS. She is good at writing articles about data recovery, disk cloning, disk partitioning, data backup, and other related knowledge. Her detailed and ultimate guides help users find effective solutions to their problems. She is fond of traveling, reading, and riding in her spare time.
Related Articles
-
Low Level Format VS Standard Format, What's the Differences and Which to Use?
![author icon]() Tracy King/2024-08-26
Tracy King/2024-08-26 -
How to Factory Reset Mac Without Keyboard? Keyboard Not Working
![author icon]() Dany/2024-10-10
Dany/2024-10-10 -
How to Factory Reset an Acer Laptop on Windows 10/8/7
![author icon]() Brithny/2024-09-27
Brithny/2024-09-27 -
Reset Mac Password if You Forgot the Password [with Four Simple Methods]
![author icon]() Dany/2024-10-10
Dany/2024-10-10
EaseUS Data Recovery Services
EaseUS data recovery experts have uneaqualed expertise to repair disks/systems and salvage data from all devices like RAID, HDD, SSD, USB, etc.
