What Is Windows 7 Startup Repair
Startup Repair is one of the Windows recovery tools in the System Recovery Options. It is an integrated troubleshooting feature in Windows and is designed to fix the common issues that may prevent your computer from booting into the operating system.
Startup Repair repairs Windows 7 by replacing essential operating system files that may be damaged. Startup Repair is a diagnostic and repair tool. It automatically starts up and scans your PC for issues, then tries to fix the problem when Windows 7 fails to boot properly, and you cannot use Safe Mode. However, it cannot detect or solve hardware failures nor help defend against computer virus attacks and their damage.
Why Does Windows 7 Startup Repair Fail
Startup Repair is a practical and easy-to-use feature on your computer, but you sometimes may encounter the Startup Repair not working issue on Windows 7 when you use it. In general, not working here involves two scenarios: Startup Repair cannot repair this computer automatically, and Startup Repair stuck. Windows 7 Startup Repair failure is a common issue, and several factors could trigger this problem.
- Disk write errors.
- Corrupted BCD.
- Problematic update.
- Power outages
- Virus or malware attack.
Now that we know the potential causes of System Repair not working on your Windows 7 PC, it is time to discuss the troubleshooting methods. Keeping reading!
4 Ways to Solve Windows 7 Startup Repair Not Working
If the Windows 7 Startup Repair fails and can't repair boot problems automatically, you can try the following solutions. Here, we will introduce 4 commonly used ways to help you solve Windows 7 Startup Repair not working issue. But some of the methods require a Windows 7 installation disk. You could create a Windows 7 recovery disk if you do not have one. Let's see how they work in detail.
- Method 1. Run CHKDSK on Boot Volume
- Method 2. Run sfc/scannow Command
- Method 3. Run Bootrec Command to Rebuild Corrupted BCD
- Method 4. Disable Automatic Restart
Method 1. Run CHKDSK on Boot Volume
CHKDSK (check disk) is a utility on Windows systems that can help scan hard drive for file system errors and repair hard drive errors. Bad sectors and file system errors on the hard drive may be why your Windows 7 Startup Repair fails. The detailed steps are as follows:
Step 1. Insert the Windows 7 installation disc into your computer, and boot it from the disc.
Step 2. Press the "F8" key to enter Safe Mode when your computer boots.
Step 3. Select "Repair Your Computer" among the advanced boot options.
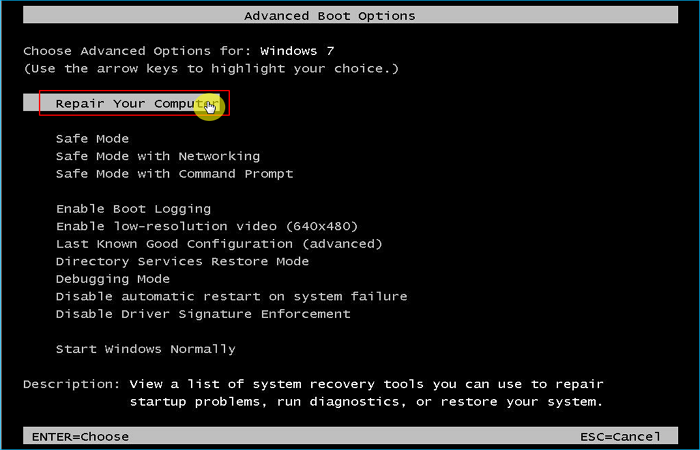
Step 4. Select "Command Prompt" under the System Recovery Options menu.
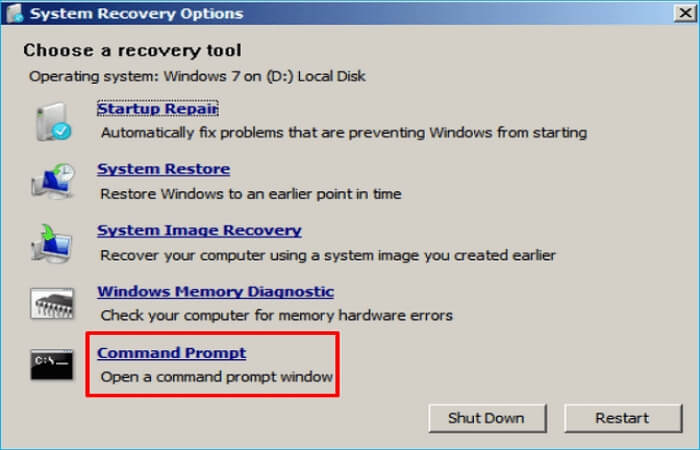
Step 5. Input the following command and press "Enter" to check the hard drive for file system corruption.
chkdsk C: /f /r
("c" is the letter of your Windows installation drive)
Method 2. Run sfc/scannow Command
The SFC Scannow command can also check and fix corrupted system files. Additionally, it can be used without the Windows installation CD. You only need to start your computer in Safe Mode with Command Prompt. The following are the detailed steps:
Step 1. Restart your computer.
Step 2. Press the "F8" key to bring up the "Advanced Startup Options" screen.
Step 3. Select "Safe Mode with Command Prompt".
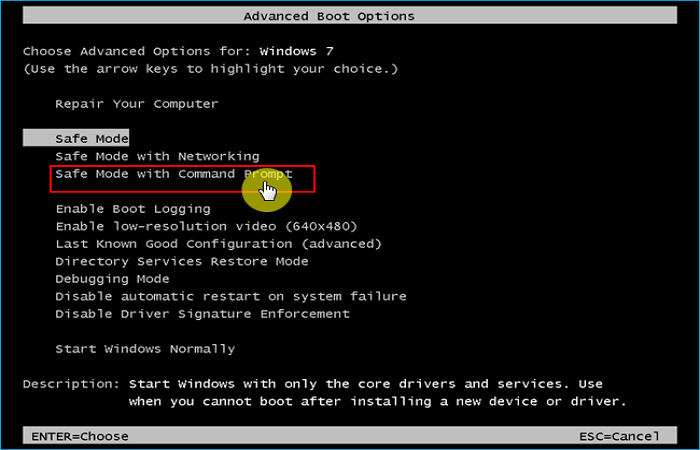
Step 4. Type the following command when Command Prompt appears, and press "Enter".
sfc /scannow /offbootdir=d:\ /offwindir=d:\windows
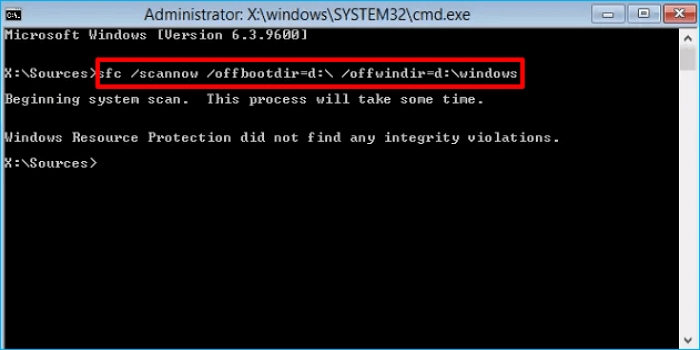
Step 5. Restart your PC when the process is done.
Method 3. Run Bootrec Command to Rebuild Corrupted BCD
Bootrec is also known as bootrec.exe, a tool used in the Windows Recovery Environment. Bootrec can help fix the Master Boot Record (MBR), Boot Configuration Data (BCD), and Boot Sector. By the way, it also requires a recovery disk. Perform the following steps:
Step 1. Insert the Windows 7 installation disc into your computer, and boot it from the disc.
Step 2. Press the "F8" key to enter Safe Mode when your computer boots.
Step 3. Select "Repair your computer" among the advanced boot options.
Step 4. Select "Command Prompt" under the System Recovery Options menu.
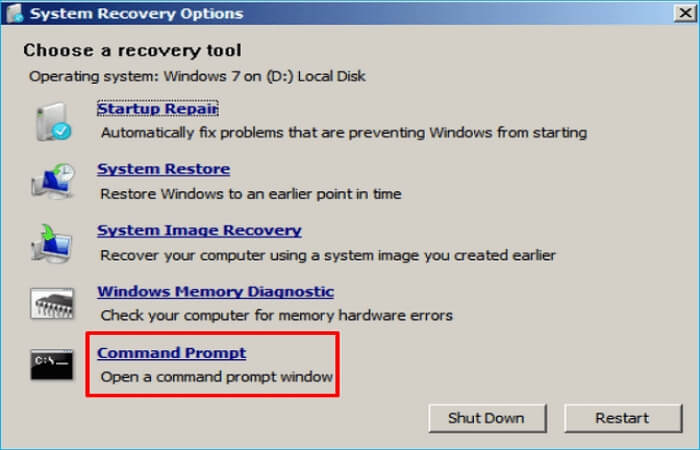
Step 5. Execute the commands below one by one and press "Enter".
bootrec /fixmbr
bootrec /fixboot
bootrec /rebuildbcd
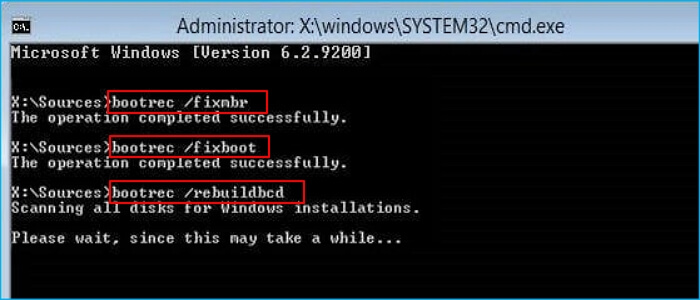
Method 4. Disable Automatic Restart
Another way to fix Windows 7 Startup Repair not working is to disable automatic restart. Disabling Automatic Restart can allow you to get a complete error message, which is quite helpful in solving the boot error. Take the following instructions to do so.
Step 1. Restart your computer.
Step 2. Press the "F8" key until the Advanced Boot Options menu appears.
Step 3. Select "Disable automatic restart on system failure". Then press "Enter".
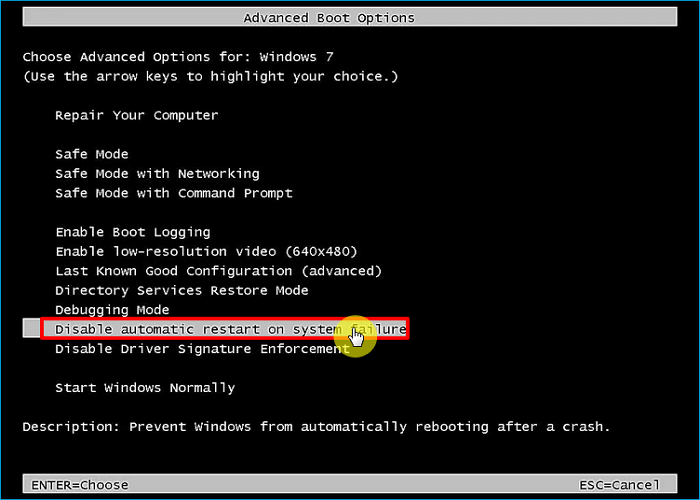
Step 4. Wait for your computer to boot.

Step 5. Record the STOP Code from the Blue Screen of Death.
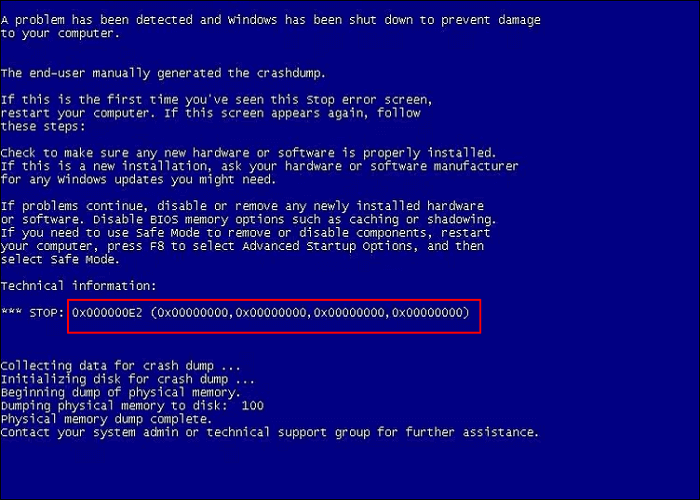
Note: Document the hexadecimal number that follows STOP and the four sets of hexadecimal integers enclosed in parentheses.
Bonus Tip: How to Backup Your PC to Prevent Data Loss
As you can see, corrupted, invalid, or deleted system files can be the root of the Windows 7 Startup Repair not working issue. As a result, it is critical that you make a system image so that you can restore the system to a working condition when problems arise. In that case, a professional backup utility - EaseUS Todo Backup, comes to help. EaseUS Todo Backup is a remarkable presence in the backup and recovery niche.
Secure Download
EaseUS Todo Backup Home can run smoothly on Windows 11/10/8/7 and is an excellent helper for computer users to perform backup or recovery tasks. It can help you to back up your files, disk, partitions, systems, etc. And it also allows you to create a recovery partition and repair Windows 7 without a CD. There are some other valuable features:
- Creates different backup modes, such as full, incremental, and differential backups.
- Create an iso image from the existing operating system.
- Clone a hard drive.
- Provide Security Zone to store your backups.
- Install Windows on the new SSD without a USB.
- Create a Windows 7 recovery disc.
- 250G free cloud storage.
You can perform the instructions below to create a system backup.
Step 1. Launch EaseUS Todo Backup on your computer, and click Create Backup on the home screen and then hit the big question mark to select backup contents.

Step 2. To back up your Windows operating system, click "OS" to begin the backup task.

Step 3. Your Windows operating system information and all system related files and partitions will be automatically selected so you don't need to do any manual selection at this step. Next, you'll need to choose a location to save the system image backup by clicking the illustrated area.

Step 4. The backup location can be another local drive on your computer, an external hard drive, network, cloud or NAS. Generally, we recommend you use an external physical drive or cloud to preserve the system backup files.

Step 5. Customiztion settings like enabling an automatic backup schedule in daily, weekly, monthly, or upon an event, and making a differential and incremental backup are available in the Options button if you're interested. Click "Backup Now", and the Windows system backup process will begin. The completed backup task will display on the left side in a card style.

The Bottom Line
That is all about how to fix Windows 7 startup repair not working issue. If you are in such a situation, don't worry. You can try any solution in this article to help solve the Windows 7 startup repair failure error.
It is worth noting that it would be best if you regularly create a backup of your computer. EaseUS Todo Backup is a second-to-none choice for you. It is suitable for free, home, and business users. Have a try; you will not regret!
Secure Download
FAQs
1. What kind of problems can startup repair not fix?
Startup Repair may fail to fix problems due to bad sectors and file system issues. Therefore, you can run CHKDSK to fix this issue. Windows has a system utility called CHKDSK that can check a volume's integrity and correct logical system faults.
2. Is there a Windows 7 repair tool?
You can use the Windows 7 installation disc or USB flash drive to access Startup Repair and other options in the System Recovery Options menu if your computer cannot start. You can use these tools to make Windows 7 start up again.
Was This Page Helpful?
Daisy is the Senior editor of the writing team for EaseUS. She has been working at EaseUS for over ten years, starting as a technical writer and moving on to being a team leader of the content group. As a professional author for over ten years, she writes a lot to help people overcome their tech troubles.
Written by Jerry
"I hope my articles can help solve your technical problems. If you are interested in other articles, you can check the articles at the bottom of this page, and you can also check my Facebook to get additional help."
Related Articles
-
4 Ways to Fix Mac Won't Start in Safe Mode [Support macOS Ventura/Big Sur/Mojave]
![author icon]() Brithny/2025-01-24
Brithny/2025-01-24 -
How to Fix 403 Forbidden Error on Google Chrome [10 Ways]
![author icon]() Brithny/2025-01-24
Brithny/2025-01-24 -
How to Solve There Is No Partition Selected in Diskpart [Best Ways]
![author icon]() Cici/2025-01-24
Cici/2025-01-24 -
PS4 Internal Hard Drive Format: What Is the Best & How to Format [Full Guide]
![author icon]() Cici/2025-01-24
Cici/2025-01-24
EaseUS Data Recovery Services
EaseUS data recovery experts have uneaqualed expertise to repair disks/systems and salvage data from all devices like RAID, HDD, SSD, USB, etc.