Featured Articles
Why is My Samsung SSD Not Showing Up in BIOS
Check real case from tom's hardware: "So I was having issues with my SSD not showing up in the boot priority list. I was doing some troubleshooting to fix it when it just dropped from existence entirely......but now it won't even show up on the boot override list. It's the only one that can boot Windows 10 correctly so I really need it working again if possible......Can anybody give me some ideas to try?”
Have you encountered the same situation as the above case? If your Samsung SSD not showing up in BIOS, the four common reasons are:
- 1. Existing BIOS does not support Samsung SSD, which means you need to update to the latest version.
- 2. Your computer is not connected to SSD correctly, which causes the system to fail to detect Samsung SSD.
- 3. There is a problem with the SATA port connecting to Samsung EVO SSD, which leads to the "Samsung SSD not showing up in BIOS" issue.
- 4. Do not configure the BIOS setting.
Given the above four reasons, we listed three solutions in detail to solve Samsung SSD not recognized in BIOS.
| Workable Solutions | Step-by-step Troubleshooting |
|---|---|
| 1. Apply BIOS Update | Failure to update the BIOS can damage the motherboard. Make sure your computer doesn't...Full steps |
| 2. Disconnect the Cable | Disconnect the power supply of your computer. Using the screwdrivers to open...Full steps |
| 3. Connect to a Different Port | SATA ports can go bad due to a bad connection point. So, indeed, you can try another SATA...Full steps |
How to Fix Samsung SSD Not Detected In BIOS (4 Ways)
Before you are going to fix Samsung ssd not showing up in bios, watch this video first. It provides you with more details on it.
- 00:15 Method 1. Assign Drive Letter
- 01:05 Method 2. Initialize Disk
- 01:35 Method 3. Corrupted File System
- 02:38 Method 4. Windows Driver Issue

Start to use four ways here to fix hard disk can not be recognized in BIOS.
Fix 1 - Apply BIOS Update
Generally, BIOS update can correct hardware problems that drivers and operating system update can not fix. It has the capability of fixing some bugs to stable the computer. However, update BIOS is an advanced option with the incorrect operation that will damage your PC.
Step 1. Before you start.
1 - Check your power outlet.
Failure to update the BIOS can damage the motherboard. Make sure your computer doesn't accidentally shut down or disconnect.
2 - Check your BIOS version via System Information.
Input System Information in the search box > Click System Information > Check the BIOS Version/Date in the right panel
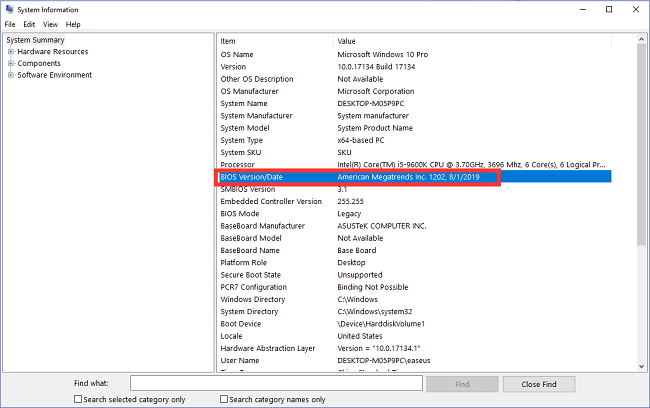
After checking the BIOS version, you need to download the new version from the website. Unzip the new BIOS version file. (If you are using the American Megatrends BIOS, you can download the AMI Firmware Update tool to update BIOS. No need to view step 2.)
Step 2. Access "Advanced startup" page.
Click Settings > Update & Security > Recovery > Restart now

Step 3. Choose options.
Click Troubleshoot > Select Advanced options > Choose UEFI Firmware Settings > Click Restart button to boot BIOS.
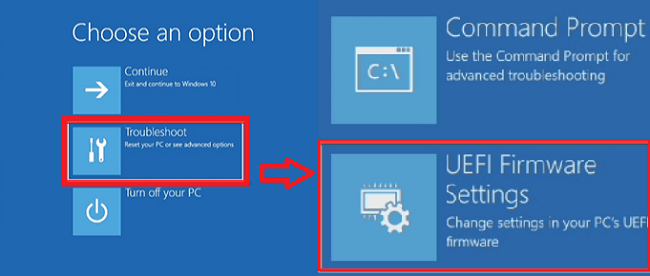
Fix 2 - Disconnect the Cable and Re-connect Samsung SSD
Step 1. Disconnect the power supply of your computer.
Step 2. Using the screwdrivers to open the case. (See the tutorial on YouTube.)You can see the hard disk.
Step 3. Disconnect the cable connected to SSD, then reconnect the hard disk.
Fix 3 - Connect Samsung SSD to a Different SATA Port
If your computer can't see SSD in BIOS with the above two methods, you can try to connect the hard disk to a different SATA port.
SATA ports can go bad due to a bad connection point. So, indeed, you can try another SATA port and then restart your computer.

Note: If some steps are too complicated for a novice, you can seek out a local computer service.
Fix 4 - Configure BIOS Setting
Step 1. Restart your computer and press F2 after seeing the first screen.
Step 2. Enter Config by press the Enter button.
Step 3. Choose Serial ATA and press Enter. Check the SATA Controller Mode Option.
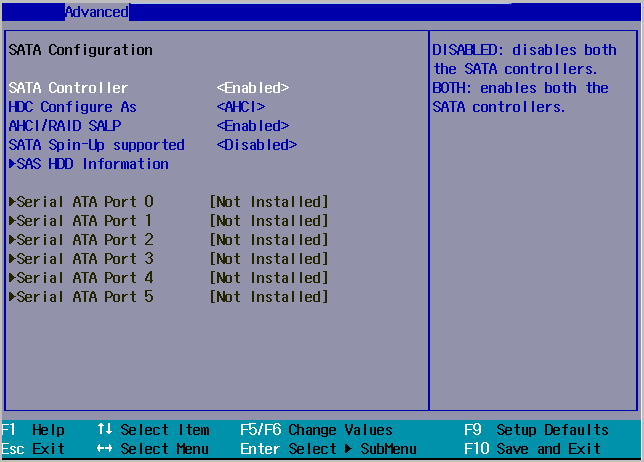
Step 4. Save your changes.
Step 5. Restart your computer to access BIOS.
We have written another article about SSD not showing up in Windows 10:
Easy fix to SSD not showing up in Windows 10
This tutorial describes four cases of Windows 10 not detecting a new (old) SSD, and you can try to fix the issue accordingly. Download EaseUS Data Recovery Wizard when it's necessary to recover data from an inaccessible/formatted Solid State Drive.

Do These Methods Work
The following solutions we mentioned step-by-step are available to handle Samsung SSD not showing up in BIOS. To apply simple operations, the second, third, and fourth methods are used by uses frequently, but they may fail and your hard disk still can not be detected by BIOS.
The first solution is more complex, but you can try. If you are worried about the failure of the BIOS update, you can contact us for help (Send email to [email protected]).
More Info about Samsung EVO SSD Not Showing Up
1. Samsung Magician Not Recognized Samsung 860 EVO SSD?
Fix 1 - Check the brand of SSD.
Only Samsung brand SSDs are compatible with the Samsung Magician. If your hard drive is made by Samsung but sold under another brand, then Samsung Magician can not recognize the SSD.
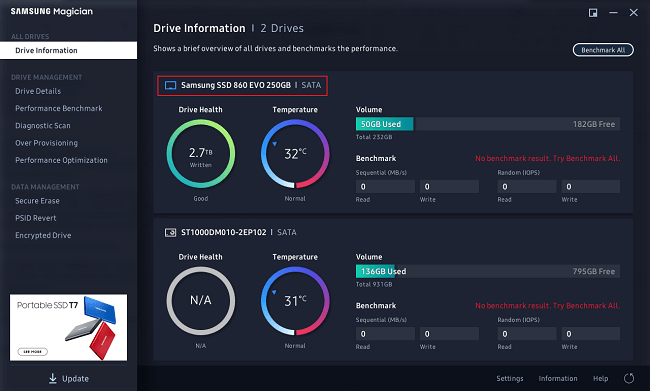
Fix 2 - Update driver (Incompatibility problem)
Step 1. Press Windows + X and click Device Manager to start.
Step 2. Right-click Samsung SSD 860 EVO and choose Update driver.
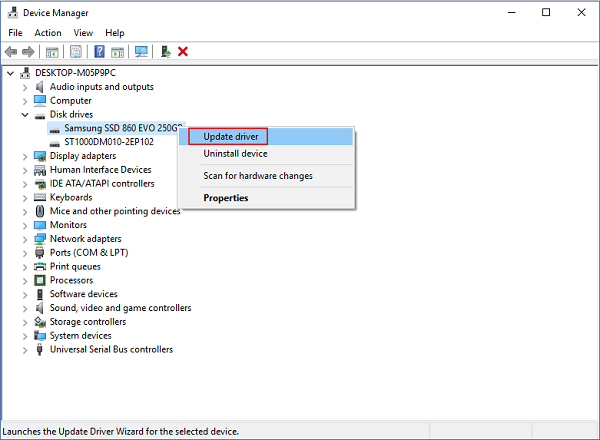
Step 3. Restart your system.
2. Samsung SSD Not Showing Up in Disk Management
If the Samsung SSD is not showing up in disk management, you can restart your computer first and then access BIOS. Check your boot priority. Or you can follow the second and third methods to correct the SSD connection.
If you lose data when you fix Samsung SSD, you can run EaseUS data recovery software to restore data on your SSD, HDD, SD card, USB, and more.
Step 1. Scan the SSD
Open EaseUS Data Recovery Wizard, select the SSD where you lost data, and click the "Search for Lost Data" button.

Step 2. View the results
When the scanning finishes, find lost SSD data by using the "Filter" and "Search" options after checking the "Deleted Files" and "Other Lost Files" folders.

Step 3. Recover SSD files
Select desired data and click the "Recover" button to get back lost SSD files.
💡Tip: You can restore data on the local disks, external hard drives, and also the cloud storage.

Was This Page Helpful?
Brithny is a technology enthusiast, aiming to make readers' tech lives easy and enjoyable. She loves exploring new technologies and writing technical how-to tips. In her spare time, she loves sharing things about her game experience on Facebook or Twitter.
Written by Tracy King
Tracy became a member of the EaseUS content team in 2013. Being a technical writer for over 10 years, she is enthusiastic about sharing tips to assist readers in resolving complex issues in disk management, file transfer, PC & Mac performance optimization, etc., like an expert.
Related Articles
-
Top 10 Best PDF Repair Tool on Windows 10 and Mac | Ultimate Guide
![author icon]() Cedric/Aug 28, 2024
Cedric/Aug 28, 2024 -
[DIY Guide] Where Do I Find My Scanned Documents on Windows/Mac
![author icon]() Brithny/Oct 10, 2024
Brithny/Oct 10, 2024 -
4K Video Recovery: How to Recover 4K Video in 4 Ways
![author icon]() Jaden/Jul 24, 2024
Jaden/Jul 24, 2024 -
Free Undelete Software for Windows 10/11
![author icon]() Tracy King/Sep 19, 2024
Tracy King/Sep 19, 2024