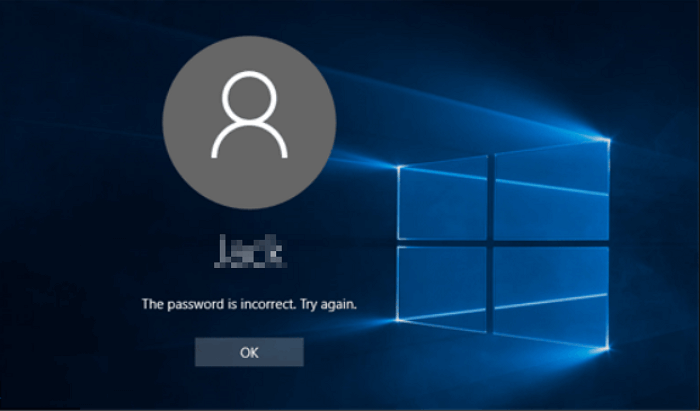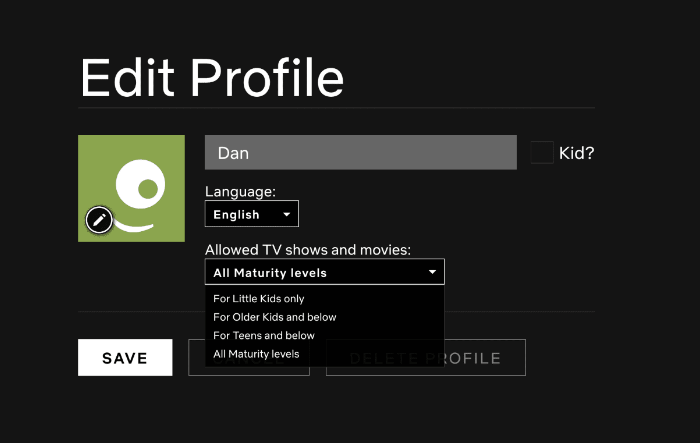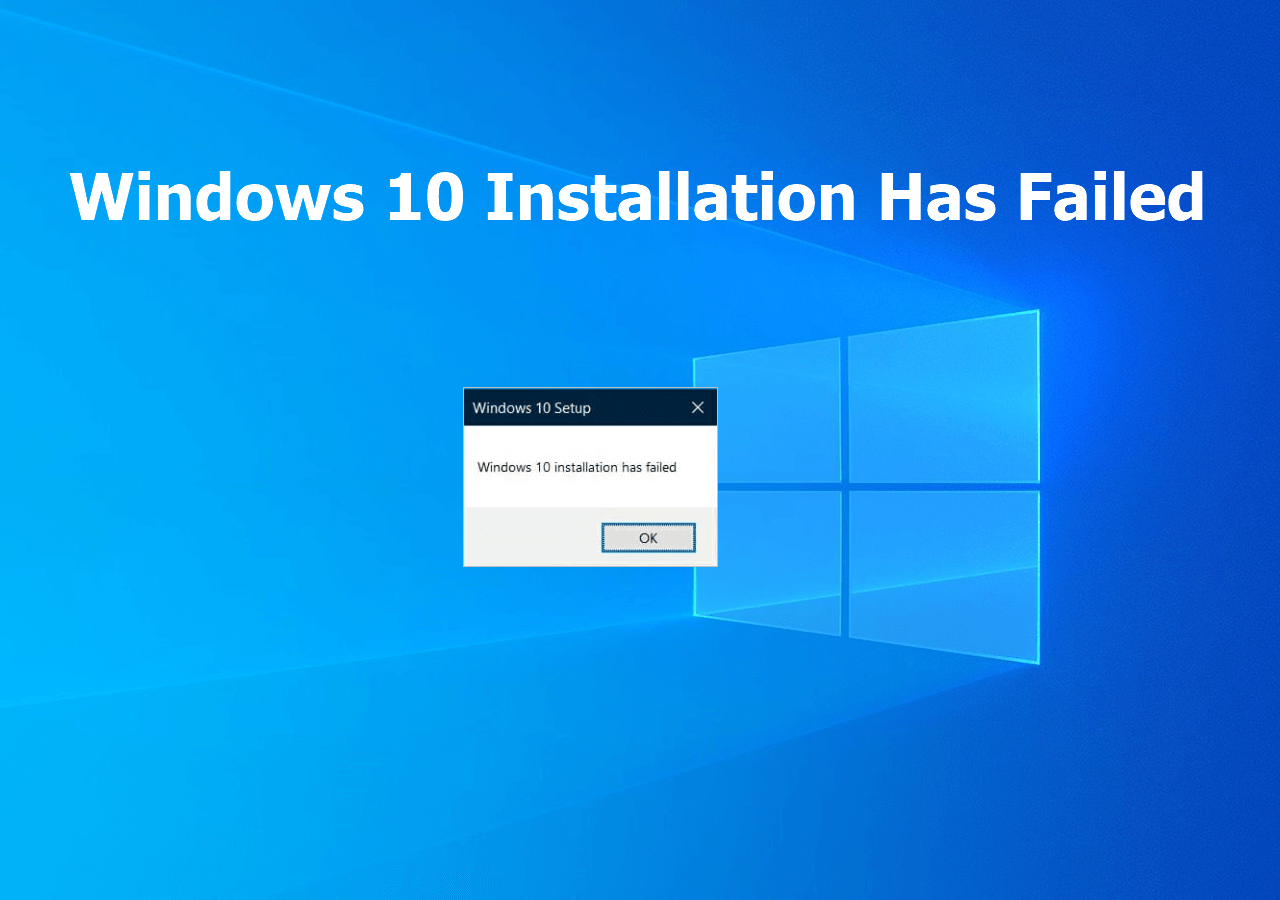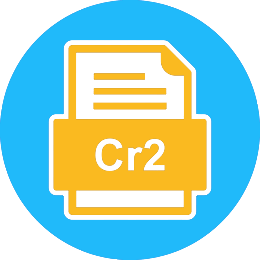-
![]()
-
![]() Solved: Windows 11 Safe Mode Not Working | 5 Solutions
Solved: Windows 11 Safe Mode Not Working | 5 Solutions January 23,2025
January 23,2025 6 min read
6 min read -
![]() Does SSD Need the Power to Retain Data? The Answers Are Here!
Does SSD Need the Power to Retain Data? The Answers Are Here! January 16,2025
January 16,2025 6 min read
6 min read -
![]()
-
![]()
-
![]()
-
![]()
-
![]() [2025] How to Fix Windows 10 Installation Has Failed
[2025] How to Fix Windows 10 Installation Has Failed February 11,2025
February 11,2025 6 min read
6 min read -
![]()
-
![]() CR2 Files Not Opening, How Do I Open Canon RAW Photos
CR2 Files Not Opening, How Do I Open Canon RAW Photos January 23,2025
January 23,2025 6 min read
6 min read
Page Table of Contents
Users often encounter difficulties while handling folders in a Linux system. For example, when trying to remove directories that still include files or subdirectories, they see an error message such as "rmdir: Directory not empty." This message indicates that the directory cannot be deleted because it is not empty, upsetting users who want to organize their file systems effectively.
In this article, we will address this common problem by offering practical ways to resolve the "rmdir directory not empty" error on Linux.
Let's look at these ways to adequately address the "rmdir: Directory not empty" problem and improve directory management in Linux.
| Workable Solutions | Step-by-step Troubleshooting |
|---|---|
| Fix 1. Solve Rmdir: Directory Not Empty by Repeating Command | Open the Terminal and go to the directory containing the non-empty directory you want to delete...Full steps |
| Fix 2. Fix Rmdir Directory Not Empty by Manually Deleting Files | Launch the File Browser and look for the directory to remove manually. Once you find the directory...Full steps |
| Fix 3. Apply Rm Command to Solve Rmdir Directory Not Empty | To remove a non-empty directory with its contents, use "rm -r directory." Use "rm -rf directory...Full steps |
| Fix 4. Try to Force Delete the Directory with -F/-Force Command | Open the Terminal and go to the directory that you want to remove. To destroy the directory...Full steps |
| More Solutions | Use the "df -h" command to identify the file system in concern. xecute the command "sudo...Full steps |
Fix 1. Solve Rmdir: Directory Not Empty by Repeating Command
When facing the "rmdir: Directory not empty" problem on Linux, a straightforward solution is to repeatedly run the easy "rmdir" prompt until the directory is empty. This iterative strategy enables users to progressively delete files and subdirectories from the target directory, hence enabling its eradication.
Step 1. Open the Terminal and go to the directory containing the non-empty directory you want to delete.
Step 2. Type "rmdir" accompanied by the directory's name into the command prompt.
Step 3. If the issue continues, use the "rmdir" command until the directory is empty and may be safely deleted.

Step 4. To avoid unintended data loss, proceed with care and check the directory's contents before each attempt.
Step 5. Once the directory is empty, use the "rmdir" command to remove it permanently.
Fix 2. Fix Rmdir Directory Not Empty by Manually Deleting Files
When usual approaches fail, manually removing files using the File Browser may fix the "rmdir: Directory not empty" problem in Linux. Follow the steps below:
Step 1. Launch the File Browser and look for the directory to remove manually.
Step 2. Once you find the directory, right-click on it and choose "Move to rubbish bin" from the context menu that appears.

You can easily restore deleted files from the Rubbish Bin in Linux, or you can download EaseUS data recovery for Linux and recover deleted data. The following download button can also work for Linux.
Fix 3. Apply Rm Command to Solve Rmdir Directory Not Empty
In Linux or Windows, you can also run the rm command to resolve the "rmdir: Directory not empty" trouble. Unlike "rmdir," which only works for empty directories, "rm" may handle directories that contain files. The syntax of the "rm" command is simple. To delete a non-empty directory, including its contents, use the "-r" parameter for recursive removal.
Step 1. To remove a non-empty directory with its contents, use "rm -r directory."

Step 2. Use "rm -rf directory" to forcibly delete a directory, ensuring that all contents are erased.
Step 3. If the directory path includes spaces, surround it with quotes such as "rm -rf "directory."
Step 4. To resolve permission difficulties, prefix the command with sudo: "sudo rm -rf directory."
Step 5. Be cautious when avoiding unintentional deletions, mainly when using sudo commands.
If this method works, don't forget to share it on social media and help more Linux and Windows users.
Fix 4. Try to Force Delete the Directory with -F/-Force Command
In Linux, users may use the "-f" or "-Force" command arguments to remove a directory rather than utilizing traditional deletion procedures forcibly. This option permits the deletion of folders that are not empty.
Step 1. Open the Terminal and go to the directory that you want to remove.
Step 2. To destroy the directory and everything in it, type "rm -rf directory name" into the command prompt.

Step 3. If permission is requested to delete, type "y" or "yes."
Step 4. When using the "-f" or "-Force" option, be cautious since it can potentially remove folders without notice.
Step 5. Use "sudo rm -rf" only when required, particularly for system folders, and understand the ramifications of removing them as root.
Fix 5. Solve Rmdir: Directory Not Empty with FSCK Command
Instead of using traditional deletion techniques, users may fix the "rmdir: Directory not empty" problem in Linux by using the FSCK (File System Consistency Check) software. File system failures often lead to directory deletion difficulties, making FSCK a helpful tool for fixing them.
Step 1. Use the "df -h" command to identify the file system in concern.
Step 2. Execute the command "sudo umount /dev/sda4" to unmount the specified file system. To unmount a root filesystem, boot from a live CD.
Step 3. To begin the restoration process, type "sudo fsck /dev/sda4" into the terminal and follow the on-screen prompts.
Step 4. After repairing the device, remount it with the proper command and check to see whether the issue is addressed.
Fix 6. Apply File Browser to Delete Directory Instead of Rmdir
Moving away from command-line techniques, another way to deal with the "rmdir: Directory not empty" problem on Linux is to delete files using the File Browser. When conventional techniques fail, trying to delete files using the GUI may provide effective results.
Step 1. Open the File Browser and find the directory you want to remove. Navigate to the directory by right-clicking on it and then choosing "Delete" from the context menu.

Step 2. Confirm the directory's disappearance from the file system to ensure that it was effectively erased.
Users may be able to avoid the "rmdir: Directory not empty" problem on Linux by manually deleting files using the File Browser. This technique provides a more user-friendly alternative to command-line procedures and may be beneficial in some situations.
Please share all these methods on social media to help others fix the rmdir directory not empty error.
Restore Rmdir Command Deleted Data with Software
The EaseUS Data Recovery Wizard is a reliable tool for restoring data lost when running the rmdir command. This robust tool offers a consistent solution aimed explicitly at restoring deleted data files and directories.
This data loss could be accidental or due to an unexpected error. In either case, the EaseUS data recovery tool for Linux can restore the files to their original form like other open-source data recovery software.
Users will find this tool very helpful in cases where data files get lost or deleted using the rmdir command or any other reason. Additionally, you can also use this tool to recover files that get corrupted during crashes, virus attacks, or format errors in Linux or Windows.
Unlock the full capability of EaseUS Data Recovery Wizard to recover lost data with ease. Do not allow unintentional data loss to impede your productivity. Check the following guide to learn detailed steps of data recovery.
Step 1. Install and Launch EaseUS Data Recovery Wizard on your Windows PC. Choose "NAS & Linux" on the left panel and click "Linux Recovery". This software will detect your IP and Port automatically. You need to input the user name and password. If the IP address or Port is not right, you can correct it manually.
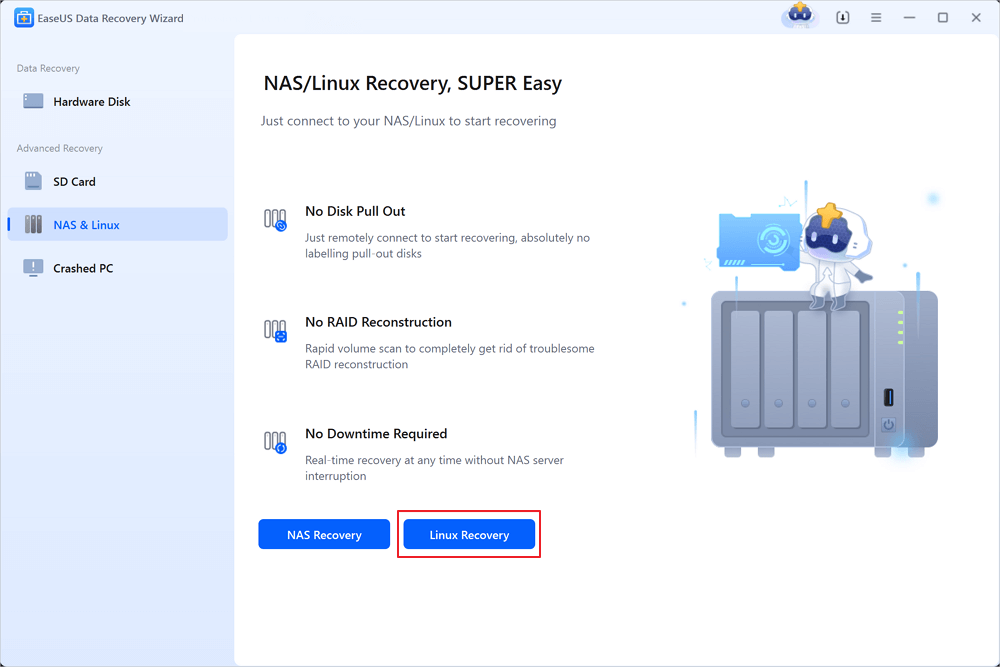
Step 2. After successfully connecting to your Linux device, select the deleted files you want to recover. You can click on the filter to display only the file types you want. If you remember the file name, you can also search in the search box, which is the fastest way to find the target file.

Step 3. You can preview the scanned files first. Then, select the target data and click the "Recover" button to restore lost files in Linux.

Share this important resource with others who are suffering similar issues, and let us work together to make data recovery a painless procedure for everyone.
Summary
In this article, repeated commands, force deletion, and file system checks are used to fix the Linux "rmdir: Directory not empty" issue. Users may fix directory deletion concerns and simplify file management using these approaches.
We also recommend EaseUS Data Recovery Wizard, a robust directory deletion error recovery program. Its user-friendly interface and comprehensive recovery tools make It a trusted option for recovering damaged files and folders.
Users who lost data due to directory deletion mistakes or other unexpected reasons can utilize the EaseUS Data Recovery Wizard. Don't let data loss slow production. For flawless data recovery and peace of mind, get EaseUS Data Recovery Wizard.
Rmdir Directory Not Empty Linux FAQs
Following are the top user-related queries to the rmdir directory not empty in Linux:
1. How can I remove the directory that is not empty?
In Linux, you may remove a non-empty directory by using commands such as "rm -r" to delete its contents recursively or "rm -rf" to forcibly destroy it along with its contents.
2. Why do I encounter the rmdir: directory not empty error in Linux?
This error happens when you use the "rmdir" command to remove a directory that still includes files or subdirectories. It means that the directory cannot be deleted since it is not empty.
3. How can I fix the rmdir error in Windows 10?
You can address similar problems on Windows 10 by using commands like "rd" or "rmdir" to erase directories in the Command Prompt. Check if the directory is empty, or use the proper parameters to force deletion if needed.
Was this page helpful?
-
Dany is an editor of EaseUS who lives and works in Chengdu, China. She focuses on writing articles about data recovery on Mac devices and PCs. She is devoted to improving her writing skills and enriching her professional knowledge. Dany also enjoys reading detective novels in her spare time. …

20+
Years of experience

160+
Countries and regions

72 Million+
Downloads

4.8 +
Trustpilot Score
Hot Recovery Topics
Search