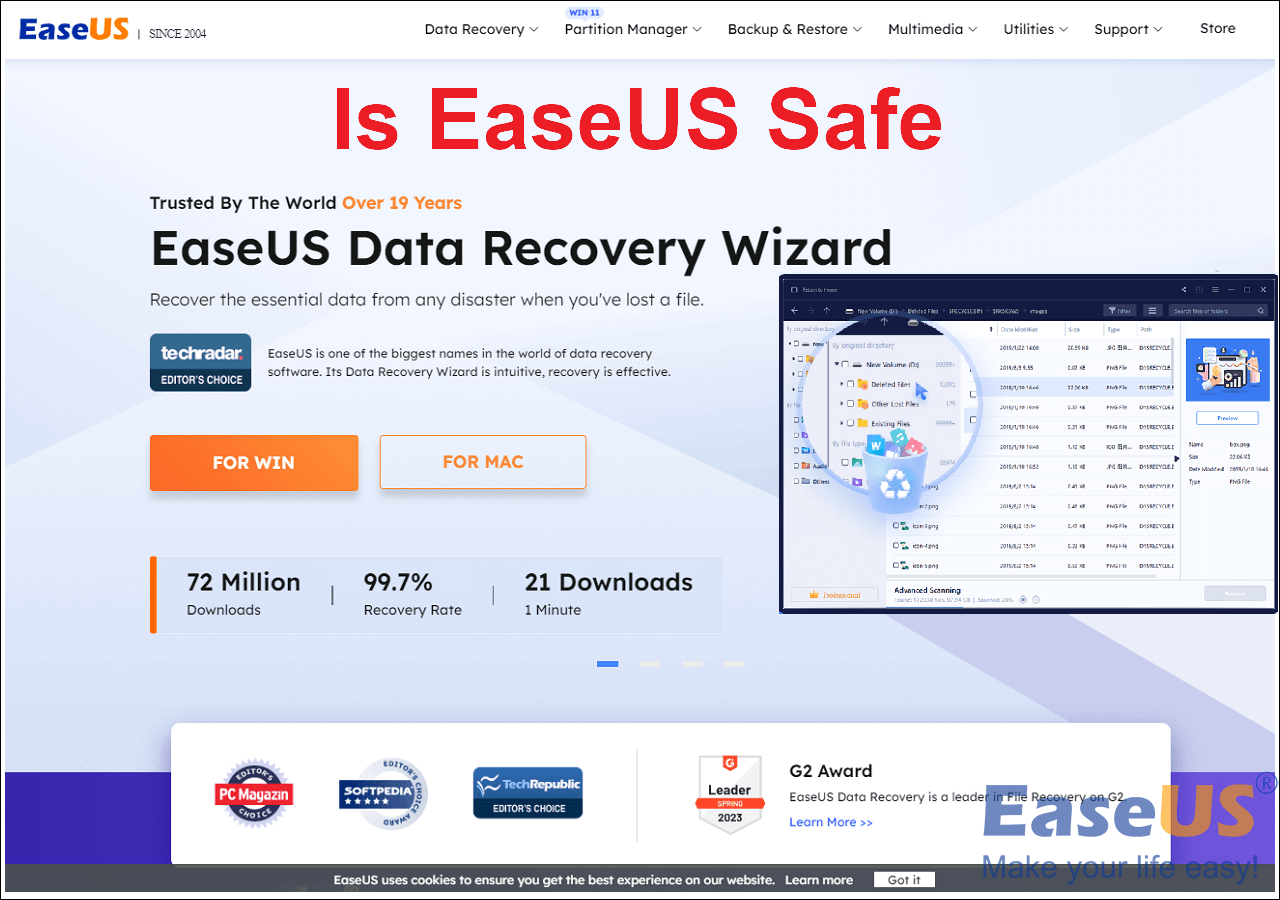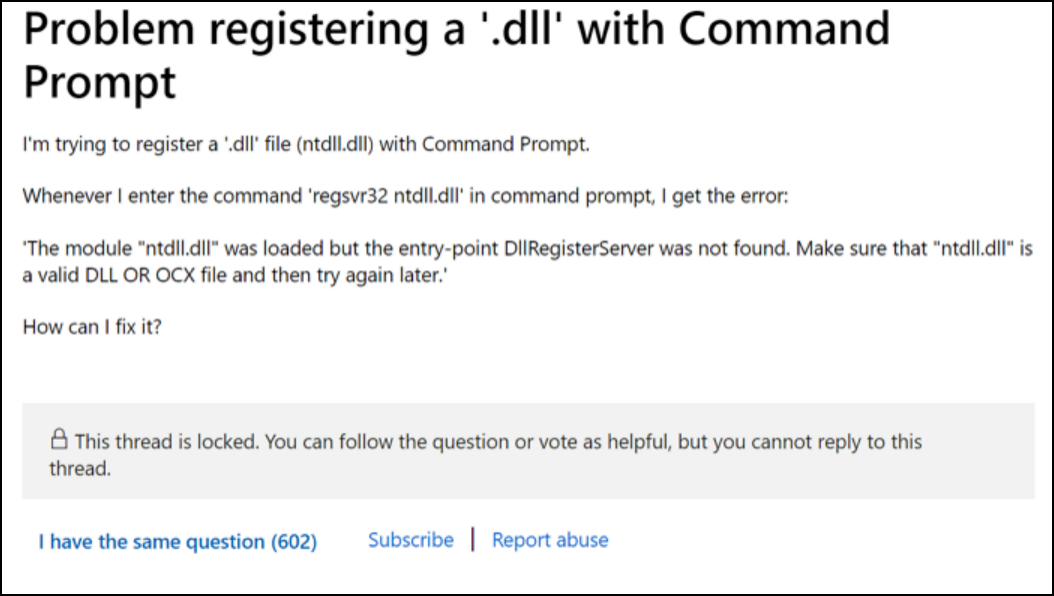-
![]() Is EaseUS Safe | Is EaseUS Data Recovery Safe [True Review on EaseUS]
Is EaseUS Safe | Is EaseUS Data Recovery Safe [True Review on EaseUS] October 25,2024
October 25,2024 6 min read
6 min read -
![]()
-
![]()
-
![]()
-
![]()
-
![]()
-
![]()
-
![]() How to Recover Deleted Photos from Panasonic Lumix Camera | 2024
How to Recover Deleted Photos from Panasonic Lumix Camera | 2024 July 24,2024
July 24,2024 6 min read
6 min read -
![]()
-
![]() How to Recover Unsaved or Deleted Illustrator Files [2024]
How to Recover Unsaved or Deleted Illustrator Files [2024] September 30,2024
September 30,2024 6 min read
6 min read
Page Table of Contents
PAGE CONTENT:
Windows Update Deleted All Files from My Desktop
"2 days ago, I decided to update Windows. After the update, I noticed that the files on my desktop were missing, so I searched for them in Windows search. I found them and placed them on the desktop as they were before the update. Also, my wallpaper and several settings were changed. But the next day, I found them lost and couldn't get them back anymore. Please help." - from Microsoft Community
If you're a Windows 10 user, you know that updates are necessary to keep your computer running smoothly. But sometimes, after an update, essential files can go missing. If this happens to you, don't panic – here are five ways to recover lost files after a Windows 10 update.
Method 1. Recover Lost Files After Windows Update from Recycle Bin
One of the most frustrating things that can happen is losing files after a Windows 10 update. The good news is that there are a few different ways to recover lost files after a Windows 10 update, and the best method often depends on how the files were lost in the first place. One popular method is simply checking the Recycle Bin in Windows 10 for lost files.
If the files were deleted before or during the update, they should be in the Recycle Bin. To recover lost files after Windows 10 update from Recycle Bin:
Step 1. Click on the Recycle Bin icon on your desktop or taskbar.
Step 2. Locate and right-click the files you want to recover and select "Restore".

Your files will be sent to the original location.
Method 2. Recover Lost Files After Windows 10 Update with Software
If you've lost files after a Windows 10 update, there's no need to panic. EaseUS Data Recovery Wizard is a reliable and effective data recovery tool that can help you recover deleted files on Windows 10 easily. The software is easy to use and can recover various files, including photos, videos, documents, and more. Launch the software and select the location where your files were lost. Then, just let the software scan for lost files and recover them.
- Recover permanently deleted files in Windows 11/10/8/7.
- Restore lost Word documents, videos, photos, audio, and other files.
- Recover lost files after Windows 11 updates, system crashes, virus attacks, and more.
Download this data recovery software and follow the steps below to restore lost files from Windows 10.
Step 1. Launch EaseUS file recovery software on your Windows computer. Choose the exact location where you lost the files and click the "Search for Lost Data" button.

Step 2. The software will immediately start scanning the drive, and the deleted files will be displayed soon. If you find the files you need during the scan, you can stop the scan. In order to find the target file quickly, you can use the file format filter or search in the search box.

Step 3. Select files, such as Word, Excel, PDF, photos, videos, or emails and click the "Recover" button. You can browse for a different location or Cloud drive to keep the recovered files.

Method 3. Recover Lost Files After Windows 10 Update with Backup
Things could be easier if you made a Windows backup of your files before the update. Then, you can follow the steps below to recover lost files from Windows backup.
Step 1. Click the "Start" button, type Control Panel, and select it.
Step 2. Select the "Backup and Restore (Windows 7) > Select another backup to restore files from" option and choose your backup.
Step 3. Select the files you want to recover and click "Next".
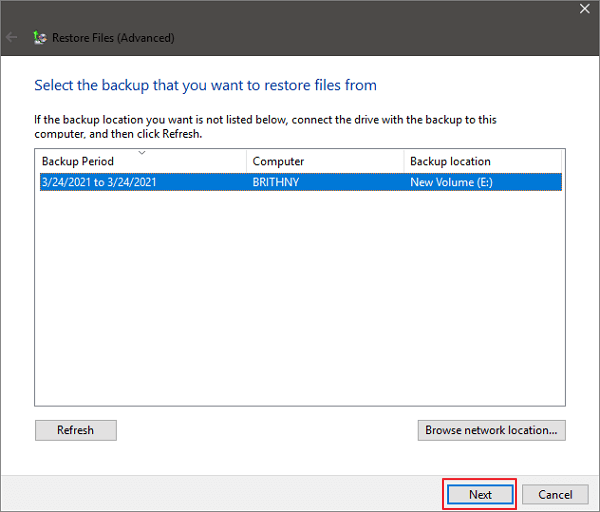
If you are using Windows 10 File History to back up files, you can also restore files with simple steps.
Method 4. Sign Out of the Temporary Profile to Restore Lost Files
After the Windows 10 update, you may log into a temporary profile instead of the main one. The temporary profiles look like normal user accounts, but the changes will not be saved once you sign out. Thus, you can sign out of the temporary profile to restore lost files in Windows 10.
Step 1. Right-click "Start" and select "Settings".
Step 2. Click "Accounts > Sync your settings".
Step 3. If you are using a temporary profile, the message "You are logged on with a temporary profile. Roaming options are currently unavailable" will be present at the top.

Step 4. Restart your computer and sign in to your main profile.
Your lost files should be back to your computer. If you still can't find your lost files, move to the last solution.
Method 5. Recover the Administrator Account to Restore Lost Data
The Administrator Account is a hidden account that is created during the initial installation of Windows 10. This account has full access to all of the files on the computer, including normally inaccessible ones. Thus, you can restore lost files by restoring the Administrator account.
Step 1. Type computer management in the Search box and select "Computer Management".
Step 2. Go to "Local Users and Groups > Users > Administrator".
Step 3. Clear the "Account is disabled" check box and select "Apply" to enable the Administrator account.
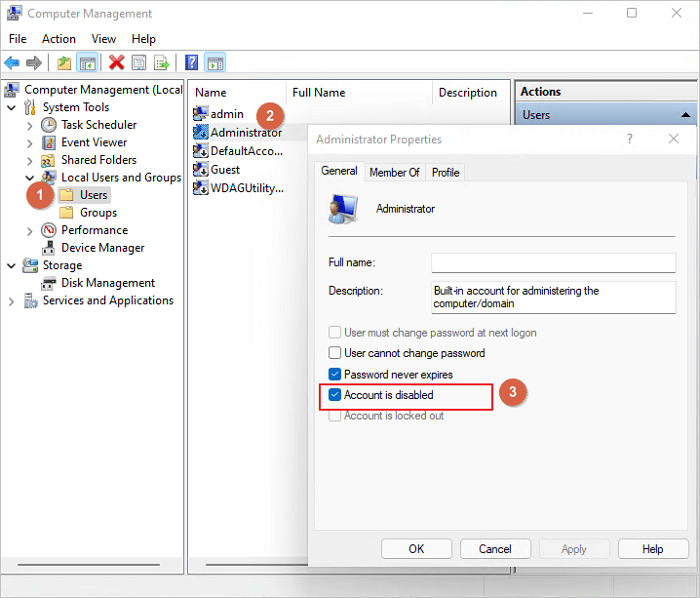
Then, log into the Administrator account, and your data should be visible.
All your data should be visible upon logging in to the Administrator account. Take this time to move all your data to the new account you created.
Conclusion
No matter which method you choose, remember to regularly back up your computer data in case you experience another system crash or failure. Losing data can be a frustrating experience, but with these methods, you can restore lost files after Windows 10 updates quickly and easily.
Recover Lost Files After Windows 10 Update FAQs
This article shows you five methods you can use to recover lost files after the Windows 10 update. Depending on your situation, one of these methods can help you get your files back. Read the questions and answers below if you have any questions or need more help.
1. Where are my files after the Windows 10 update?
The files are on the hard drive. You can find your files in Windows 10 with the search option. Right-click on the Start menu, choose File Explorer and then select a location from the left pane to search or browse.
2. Does updating to Windows 11 delete everything?
Does updating to Windows 11 delete files? Here's the answer:
No. Upgrading to Windows 11 doesn't delete any data as long as you click the Keep personal files and apps option.
3. How to recover lost files after a Windows update?
To recover lost files after the Windows update:
- Download and install EaseUS Data Recovery Wizard to your computer.
- Select your drive, then click Scan.
- When the scan is complete, preview the files.
- Review the found data and mark what files you want to recover with a tick.
- Click Recover to restore lost files after an update.
Was this page helpful?
-
Finley is interested in reading and writing articles about technical knowledge. Her articles mainly focus on file repair and data recovery.…
-
Brithny is a technology enthusiast, aiming to make readers' tech lives easy and enjoyable. She loves exploring new technologies and writing technical how-to tips. In her spare time, she loves sharing things about her game experience on Facebook or Twitter.…

20+
Years of experience

160+
Countries and regions

72 Million+
Downloads

4.8 +
Trustpilot Score
Hot Recovery Topics
Search