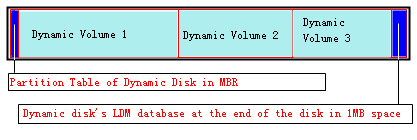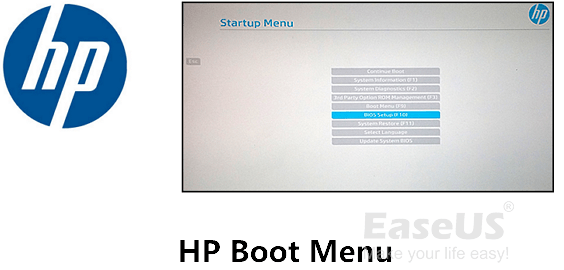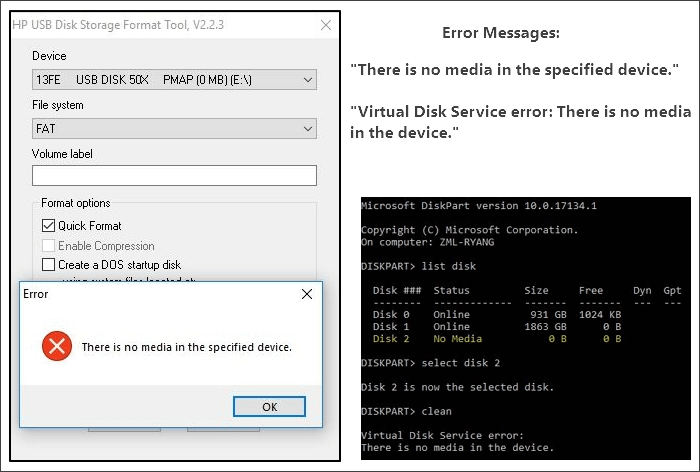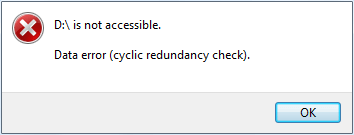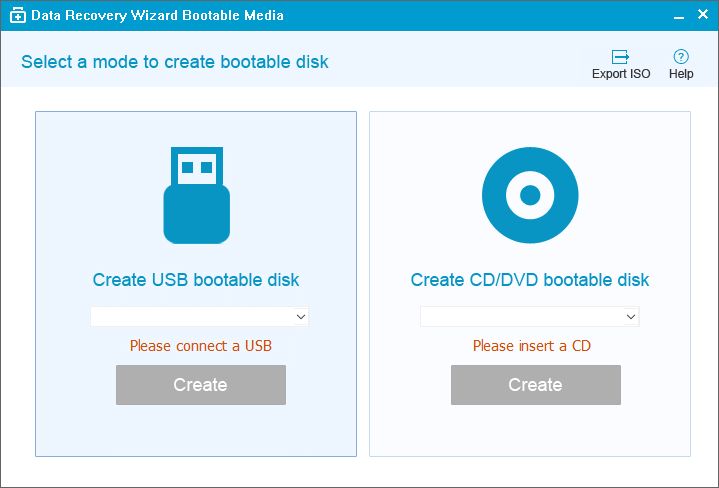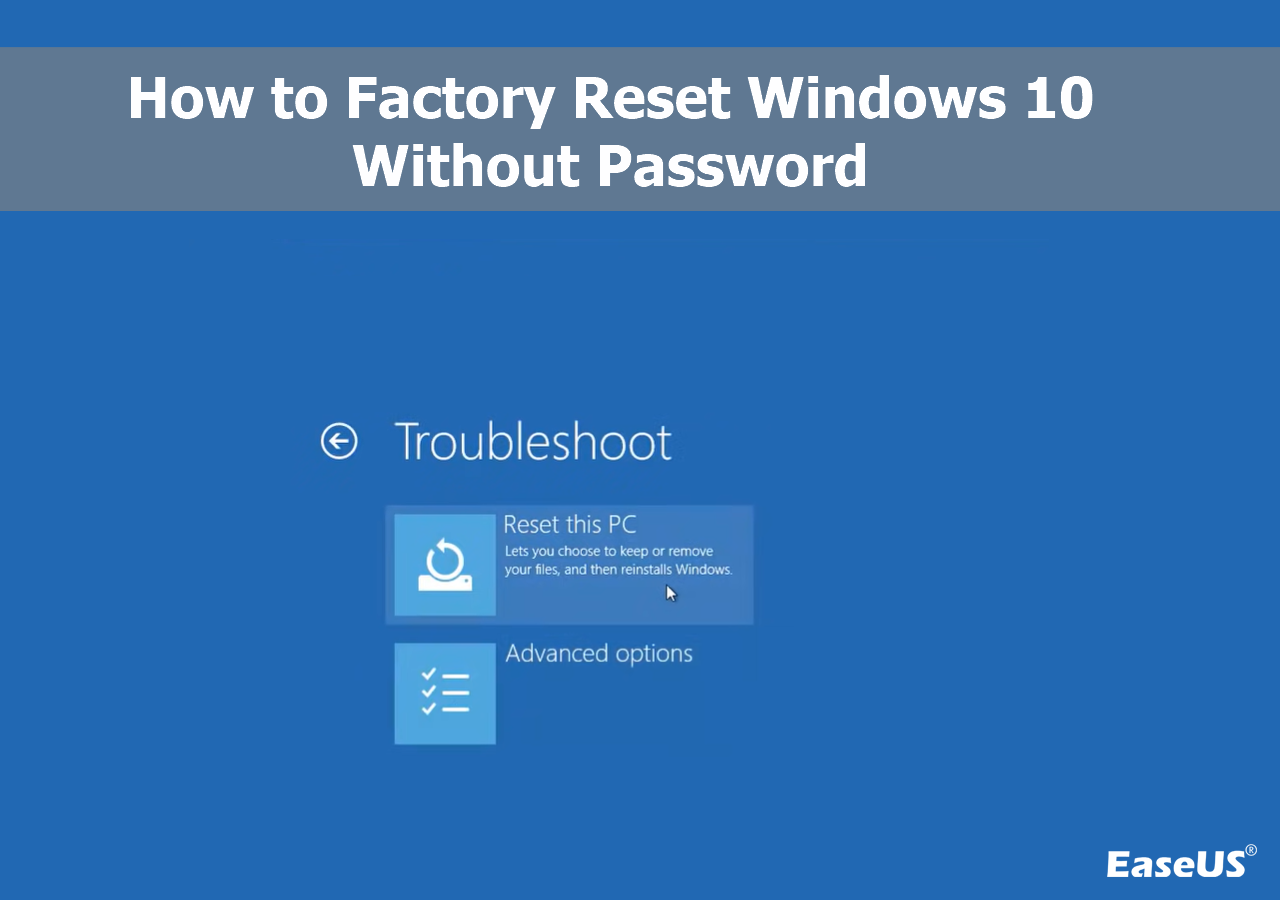-
![]() How to Recover Memory Card & SD Card | Quick Ways✨
How to Recover Memory Card & SD Card | Quick Ways✨ November 11,2024
November 11,2024 6 min read
6 min read -
![]() What Is Dynamic Disk | Everything About Windows Dynamic Disk You Should Know
What Is Dynamic Disk | Everything About Windows Dynamic Disk You Should Know October 12,2024
October 12,2024 6 min read
6 min read -
![]()
-
![]() How to Fixed There Is No media in The (Specified) Device Issue
How to Fixed There Is No media in The (Specified) Device Issue November 06,2024
November 06,2024 6 min read
6 min read -
![]()
-
![]() Fix the Hypervisor Error in Windows 11 with 4 Easy Ways
Fix the Hypervisor Error in Windows 11 with 4 Easy Ways October 25,2024
October 25,2024 6 min read
6 min read -
![]() 5 Ways | How to Fix Data Error Cyclic Redundancy Check
5 Ways | How to Fix Data Error Cyclic Redundancy Check October 18,2024
October 18,2024 6 min read
6 min read -
![]()
-
![]() How to Factory Reset Windows 10 Without Password [Easy]
How to Factory Reset Windows 10 Without Password [Easy] October 25,2024
October 25,2024 6 min read
6 min read -
![]()
Page Table of Contents
Watching corrupted data on your PlayStation 5 might give you a panic attack. If you want to learn detailed methods on how to fix corrupted data PS5, you can click "Full steps" to jump to a specific method directly:
| Workable Solutions | Step-by-step Troubleshooting |
|---|---|
| Fix 1. Restart PlayStation 5 | Navigate to the PS5 control center menu to restart, which can be accessed by...Full steps |
| Fix 2. Delete Corrupted Data on PS5 | Navigate to Settings > the gear symbol at the screen's top right edge. Opt for Storage...Full steps |
| Fix 3. Restore PS5 Game License | Navigate to Settings. Opt for Users & Accounts. Pick Other and choose "Restore Licenses"...Full steps |
| Fix 4. Rebuild PS5 Database | Turn off your PS5 console entirely. Hold the power button until you hear two beeps...Full steps |
| Fix 5. Factory Reset PlayStation 5 | You have a few options regarding factory resetting your PS5. In order to access these options...Full steps |
PlayStation 5 Corrupted Data Overview
You must not be worrying about corrupted data on PS5! Every console has flaws, and these things only occasionally occur. While playing games on your game console (PS, Xbox, Nintendo Switch), you may also encounter game data corruption like Zelda: Tears of the Kingdom corrupted data. Corrupted data on PS5 implies that the data available in the particular device has become unreadable, inaccessible, or unusable. Therefore, when a data-based element loses its ethics and becomes vague for the app users, it's termed corrupted.
Are you thinking of how to know if your PS5 game is corrupted? Go to settings, and opt for storage. From the menu bar, choose console storage and then games > apps. You may see a detailed list of the installed games on your PS5 at this stage. Now, you'll discover the faulty game.
Game save data corruption is one of the most frequent reasons for corrupted data on PS5. This might cause poor performance, freezing, and crashing. However, other common reasons for corrupted data on PS5 are the following:
- 🗑️Accidental data deletion
- 💿Hard disk fragmentation or failure
- 💾Corrupted storage media
- 📈PS5 system software update is unsuccessful
- 🗂️File header corruption
Wondering how to fix corrupted data PS5? There are several methods for fixing this corrupted data problem on PS5. Let's discuss everything in detail!
How to Fix Corrupted Data PS5 [5 Detailed Solutions]
Numerous solutions are available that can fix corrupted data on PS5. Before proceeding with the 5 solutions for fixing corrupted data on PS5, we will provide 3 significant outlines of a YouTube video. Have a look:
- 00:23 How to Fix
- 02:35 Safe mode
- 06:15 Clear cache
Unable to play because of corrupted data PS5? Do you encounter constant crashes and freezing on the PS5? Below are the top 5 methods for fixing corrupted data on PS5:
Method 1. Restart PlayStation 5 to Fix Data Corruption
In order to restart your PS5 console, you need a DualSense controller. Follow the steps below to restart PS5 to fix data corruption:
Step 1. Navigate to the PS5 control center menu to restart, which can be accessed by pressing the PlayStation icon on the new DualSense controller.
Step 2. When pressing the power switch in the control center, navigate to the right in the menu that opens up.
Step 3. Hit the power button, and you will get three different options, which are "Enter Rest Mode," "Turn off PS5", and "Restart PS5" to power down the console.
Step 4. Opt for Restart PS5, which will help shut down apps & games, and restart your PS5.
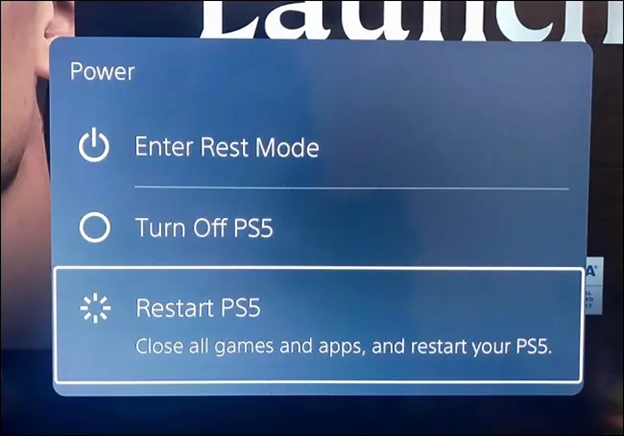
Method 2. Delete Corrupted Data on PS5 Manually
Errors might happen during installation. This is the turning point where you would want to uninstall the game to delete corrupted data entirely. Follow the steps below to delete corrupted data on PS5 manually:
Step 1. Navigate to Settings > the gear symbol at the screen's top right edge.
Step 2. Opt for Storage.
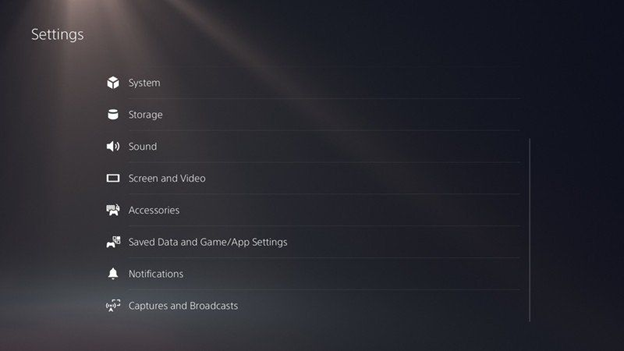
Step 3. Choose Console storage.
Step 4. Select Games & Apps.

Step 5. Pick the game you would like to uninstall and opt for Delete.
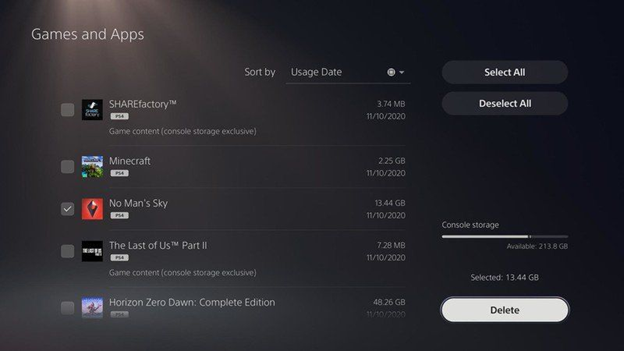
After deleting the faulty game, you can reinstall it. If you lose data after reinstalling the game, you can find the best recovery tips after reading the following passage:

[2023 Tips] PS5 Data Recovery: How to Recover PS5 Game Save
What to do if you lose PS5 game saves? Use EaseUS data recovery software or PS5 backups to restore PS5 data with detailed steps. Read more >>
Method 3. Restore PS5 Game License
Knowing how to restore licenses on PS5 can be immensely beneficial while trying to fix issues like not being capable of booting up games, crashing issues, and games having a padlock on them. Luckily, there's a hassle-free way to help resolve the issue. Follow the steps below to restore your PS5 game license:
Step 1. Navigate to Settings.
Step 2. Opt for Users & Accounts.
Step 3. Pick Other and choose "Restore Licenses".

Step 4. Choose Restore.
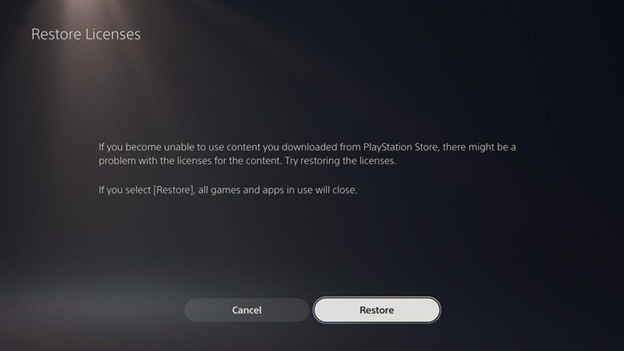
If this method works, you can share this passage to help more PS5 users solve this issue.
Method 4. Rebuild PS5 Database to Fix Corruption
You can try rebuilding your database in safe mode if the aforementioned solutions don't work. Although it is advised to back up your files to the cloud so that you are always protected, adopting this will rarely remove your stored information. Rebuilding your database must repair every corrupted file that your PS5 discovers in the process. Follow the steps below:
Step 1. Turn off your PS5 console entirely.
Step 2. Hold the power button until you hear two beeps, one upon hitting it and another a few times later.
Step 3. The DualSense controller must be connected to your PS5 with a USB cable.
Step 4. Hit the PlayStation button on the controller to switch on your console, and get into Safe Mode.

Step 5. Opt for "Rebuild Database", which must be the 5th option on the list.

If you want to use the same method on PS4 to fix data corruption errors, you can read the following article to get a detailed tutorial:

Fix Corrupted Database/Data Error on PS4
Is your PS4 data or database corrupted constantly? Here are methods to fix PS4 corrupted data error. Read more >>
Method 5. Factory Reset PlayStation 5
You have a few options regarding factory resetting your PS5. In order to access these options, go to the Home screen, and opt for Settings > System > System Software > Reset Options.
Upon choosing the Reset Options, you will be given three options:
| 1️⃣Clear the learning dictionary | Eliminate the history you typed on your PS5 |
| 2️⃣Restore default settings | Retrieve every setting on your PS5 to its default setting. It will leave your data accurate. |
| 3️⃣Reset your console. | Recover every setting to their default options and eliminate every data kept on your PS5. |
In order to factory reset your console prior to selling it, you may opt for "Reset Your Console" to eliminate every data stored on your PS5, and factory reset the console.
You can find detailed tutorials on resetting PS5 without losing data in the following passage:

How to Reset PS5 Without Losing Data [2 Tested Methods]
Is your PS5 not working smoothly? It's time for a reset! There are multiple ways you can reset PS5. Read more >>
How to Avoid Data Corruption on PS5
PlayStation is a top-notch game console where you can play HQ games with seamless controls. Although these games need HQ processing, Microsoft invested significantly while rolling out PS5. You may encounter issues while playing games because of some technical glitches. It mainly occurs because corrupted data on the PS5 may lead to more issues, for example, PS5 lags, not working, connectivity errors, and more. But you can avoid data corruption on PS5 with a few more detailed tips below.
📴Shut Down PS5 Properly
You should shut down PS5 properly with the following steps:
Step 1. You may turn off your PS5 console from the power button in the PS5 control center.
Step 2. Hit the PS button on the DualSense wireless controller to get into the control center.
Step 3. Hit the power button located at the bottom-right edge of the screen.
Step 4. Now you may turn PS5 off to shut down the console properly.
📈Update PS5 System Frequently
You can update your PS5 from the settings menu. The steps are the following:
Step 1. Navigate to the PS5 settings by hitting the gear symbol in the top-right corner.
Step 2. Go to the System.
Step 3. Opt for System Software Update & Settings from System Software.
Step 4. If you want to update your system, you will notice the update in the Update System Software area. Opt for this, and download the PS5 update.
💽Remove USB Flash Drives Correctly
Do not detach the USB flash drives directly from the PS5. Check the following tutorial to learn the right way:
Step 1. Navigate to Settings > Storage.
Step 2. Opt for USB Flash Drive Storage > Remove from PS5 safely.
Step 3. Disconnect the USB.
⭐Keep PS5 Console in Good Condition
The place where you keep your PS5 significantly affects the console's temperature. You need to ensure it is stored in a space with enough airflow and well-ventilated. It shouldn't be stored in a small, enclosed area without consistent airflow to cool the system.
Kindly share this passage on your social media to help everyone know how to avoid data corruption on PS5.
Restore PS5 Game Files with Data Recovery Software
Do you frequently experience damaged PS5 data or databases? If yes, you can recover the PS5 game files with a powerful recovery software named EaseUS Data Recovery Wizard.
This tool can retrieve unlimited data with a 99.7% success rate. EaseUS can help recover 2000+ storage devices and 1000+ file types from different devices. Check more information about the EaseUS data recovery tool:
- Recover lost game data on different storage devices, such as local PC, PlayStation, Xbox, external hard drives, etc.
- Recover deleted game screenshots, screen recordings, and other photos/videos with simple steps.
- Support PE recovery. You don't need to worry about how to get files off a laptop that won't turn on.
Download this professional data recovery tool now! You can check the following tutorial to get back your files on PS5:
Step 1. Scan the hard drive partition
Select the drive on your hard disk where you lost or deleted files. Click "Search for Lost Data" and let EaseUS data recovery software scan for all lost data and files on the selected drive.

Step 2. Check the results
When the scan completes, you can apply the "Filter" feature or click the "Search files or folders" option to find the lost files on the hard drive.

Step 3. Restore lost hard drive data
Select wanted files that you lost on the drive and click "Recover" to save them to another location.
💡Tip: You can restore data on the local disks, external hard drives, and also the cloud storage.

Summary
However, restarting your PS5 is the best solution to minor difficulties. Damaged data and cache will be fixed by rebooting. If not, use the above-mentioned techniques to search for and remove erroneous data. However, be cautious about creating a backup of your gaming process first since it can be gone if the faulty data is deleted. Hence, it's essential to download EaseUS Data Recovery Wizard for restoring PS5 gaming files.
Fix Corrupted Data on PS5 FAQs
Go through the FAQs below to fix corrupted data on PS5:
1. How to rebuild a corrupted database on my PS5?
On your controller, hit the PS button. Go down with the D-pad and choose to Clear the Cache and Rebuild Database. Choose Rebuild Database afterward. To start the procedure, tap OK.
2. How to restore Hogwarts Legacy missing save on PS5?
Follow the steps below to restore Hogwarts Legacy missing save:
Step 1. Follow your PS5, and go to Settings > Saved Data & Game/App settings > Saved data (PS5).
Step 2. Opt for Cloud Storage.
Step 3. Select Download to Console Storage.
Step 4. Choose Hogwarts Legacy, and install the game save on PS5.
3. Why do I encounter corrupted data on PS5?
Any gaming system, including the PS5, can potentially store corrupted data, rendering it inaccessible, illegible, or unavailable. A data-related component is deemed damaged once it lacks its original state and stops having any purpose for the application or its users.
4. What are the symptoms of the PS5 data corruption issue?
The leading symptoms of the PS5 data corruption issue are slow performance, freezing, or frequent game crashes.
Was this page helpful?
-
Finley is interested in reading and writing articles about technical knowledge. Her articles mainly focus on file repair and data recovery.…
-
Dany is an editor of EaseUS who lives and works in Chengdu, China. She focuses on writing articles about data recovery on Mac devices and PCs. She is devoted to improving her writing skills and enriching her professional knowledge. Dany also enjoys reading detective novels in her spare time. …

20+
Years of experience

160+
Countries and regions

72 Million+
Downloads

4.8 +
Trustpilot Score
Hot Recovery Topics
Search