Are you facing issues with your PS5? The PlayStation 5, or PS5, is a modern video game console known for its cutting-edge features. Gamers across the world love PS5. However, that doesn't mean the video game console cannot have any issues. Despite the usage of advanced technology, you can still face various problems. You might need to know how to reset PS5 without losing data for several reasons. These include slow performance, software issues, failure to connect to the controller, etc.
In that case, knowing how to factory reset PS5 is an excellent idea. There are two methods one can apply. One of them is the PS5 safe mode reset. Moreover, you can also opt for a robust tool to recover lost data after resetting PS5.
Do you want to know how to reset PS5 to factory settings? Look at the sections below to understand more about factory reset PS5.
Also, we have attached a video for better understanding. Check it out:
- 00:58 Restart the console to see if the issue is resolved.
- 01:10 Use safe mode for a hard reset.
- 01:34 Connect a controller to PS5
- 02:13 Continue with the PS5 reset
How to Protect PS5 Game Data After or Before Resetting
Before you move ahead with resetting the PS5, it is vital to protect game data. Keep in mind that resetting will lead to the loss of critical data. That is why it is better to have a backup in the first place.
How to Back Up and Restore PlayStation 5 Console Data
Are you eager to know how to Back Up PlayStation 5 Console Data? Well, for that, you can use a USB drive. Here are the steps you need to follow:
Step 1. Connect the USB drive to PS5.
Step 2. Navigate to the home screen.
Step 3. Choose Settings.
Step 4. Now, go to System.
Step 5. Click on System Software.
Step 6. After that, select Backup and Restore.

Step 7. Choose Back Up Your PS5.
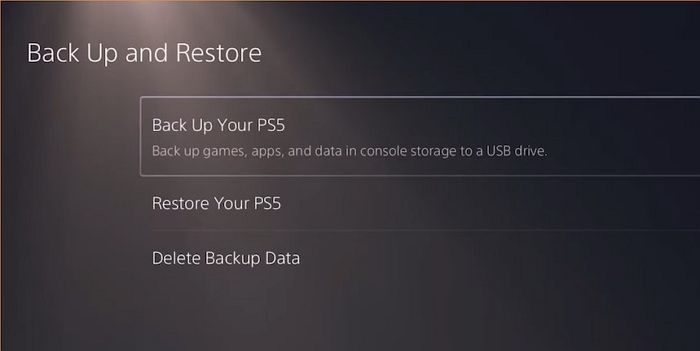 .
.
Step 8. Here, it would be best if you decided on the data type you want to back up. Click on "Next", and you will see the file name and size.
Step 9. Now, choose "Back Up". Wait for some time for the process to complete. When it's done, you will see "Backup complete". Your PS5 console will restart.
Restroing PS5 Data:
Now, you need to recover lost game data from the USB drive when resetting has been done. In that case, take a look at the steps to follow:
Step 1. Connect the USB drive to PS5. Go to Settings.
Step 2. Select System.
Step 3. Click on System Software. Choose Back Up and Restore.
Step 4. Select "Restore your PS5".

Step 5. Select the drive with the data backup if there is more than one USB drive.
Step 6. Choose the data you wish to restore and hit "Restore".
Step 7. The console will restart, and data will be restored. After the data restoration is done, the console restarts again.
Note: The software of the PS5 after resetting must be the same or a later version compared to the version when the backup was done. Also, the format of the USB drive must be exFAT or FAT.
Download Recovery Software to Recover Lost Game Files from PS5
Have you lost game files from PS5 after resetting? Often gamers forget to back up console data. This will lead to the loss of game files. However, there is no need to worry!
The EaseUS Data Recovery Wizard is a professional data recovery tool. It comes with a wide range of features. Besides, you can recover lost data irrespective of the reason. These include formatting, deleting, partition loss, virus attacks, etc. With this tool, users can recover more than 1000 file types. The software is compatible with over 2000 storage devices. Besides, you can even use this software for NAS data recovery. It offers a free trial which you can use to see if it suits your needs.
EaseUS PS5 Data Recovery
- Perform P5 data recovery. With this recovery program, you can recover lost game screenshots and videos from PS5.
- Restore Hogwarts Legacy missing save, and you can restore other game files from your local PC with EaseUS.
- Support data recovery for sudden deletion, formatting, hard drive corruption, virus attack, and system crash.
1. How to Reset PS5 Without Losing Data in PlayStation Settings
One of the best ways to reset PS5 is via Settings. It is the easiest way to reset your PS5. For that, you need to adopt these easy steps. Let's take a look:
Step 1. Go to Settings.
Step 2. Choose System.
Step 3. Select System Software.
Step 4. Click on Reset Options.
Step 5. Now, choose "Reset Your Console".
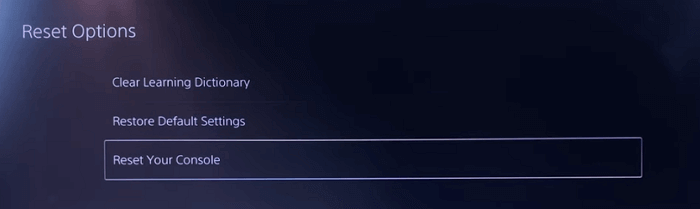
Step 6. After this, the console will restart, and you must set it up again.
2. How to Reset PS5 Without Losing Data in Safe Mode
Another way to reset PS5 is to use Safe Mode. The process applies when the console won't boot to the system software. In that case, check out these steps –
Step 1. Turn off the console.
Step 2. Press the Power button and hold it.
Step 3. Release it when you hear the second sound.
Step 4. Connect the console to the controller.
Step 5. Press the PS button.
Step 6. From the safe mode menu, choose "Reset PS5".

Step 7. Wait for some time for the console to restart.
Bonus Tip: How to Factory Reset PS5 Without Controller
Did you know you can factory reset PS5 even without a controller? Sounds unbelievable? Well, it's not! This section will discuss how you can reset the console without needing a controller.
Using a wired mouse
You can use a wired USB type A mouse to reset the PS5 gaming console. PS5 has the unique feature of detecting wired external devices. You can easily connect it to the console and navigate the menu. Connecting the mouse will show you the pointer on the screen.
When that happens, move your mouse and go to the Settings menu. After that, you can follow the steps given above to reset PS5.
Using a wired keyboard.
You can also use a wired keyboard to reset PS5 like a wired mouse. However, you will need to use a wired USB type A keyboard. Connect the keyboard to the console for easy detection.
After that is down, you can use the keys to select different options from the Settings menu. Using the arrow keys will help you reset PS5.
Using the PlayStation App
You might be surprised, but you can also use the PlayStation App to reset the console. You can control your console from an iOS or Android device. All you have to do is download the app. After that, log in with the same account as the consoles.
You also need to make sure you are connected to the same Wi-Fi. Let the app search for PS5, and when it does, you can navigate the console and reset it.
Bottom Line
PS5 is a well-recognized video game console. The wide range of exciting features makes it a cult favorite among gamers. However, various reasons, such as Hogwarts Legacy not saving issue, might warrant a need for a reset. It could be software glitches to bugs and can be reset in multiple ways.
You can reset PS5 via settings or Safe Mode. Moreover, you can also do so without a controller. However, data loss becomes critical when you reset PS5. That is why using professional data recovery software is essential.
Check out EaseUS Data Recovery Wizard. It is an efficient and user-friendly software that aids in the restoration of data. Install and download the tool today!
Reset PS5 Without Losing Data FAQs
There are two methods you can use to reset PS5. Read the questions and answers listed below to know more:
1. How to factory reset PlayStation 4?
To factory reset PS4, here are the steps to follow:
- Open Settings.
- Go to System.
- Choose Initialize PS4.
- Select Full factory reset.
- Click Next.
- Confirm it by choosing Yes.
2. How to reset my PS5 without losing data?
You must have a data backup to reset your PS5 without losing data. You must go to System Software and choose the Back Up and Restore options. That way, you can restore the data after the resetting is done.
3. Does the PS5 have a factory reset button on it?
Yes, there is a factory reset button on PS5. You need to go to Settings and select System. After that, choose System Software, and you will see the Reset option.
4. Does factory reset PS5 delete everything?
If you don't have a backup of console data, factory reset PS5 will delete everything. Resetting the console will delete all local data. That is why having a backup is critical.
Was This Page Helpful?
Dany is an editor of EaseUS who lives and works in Chengdu, China. She focuses on writing articles about data recovery on Mac devices and PCs. She is devoted to improving her writing skills and enriching her professional knowledge. Dany also enjoys reading detective novels in her spare time.
Related Articles
-
10 Fixes to Solve Chromebook Black Screen [2024 Guide]
![author icon]() Rel/2024-01-11
Rel/2024-01-11 -
How to Fix One of Your Disks Needs to Be Checked for Consistency in Windows 7/8/10/11
![author icon]() Jaden/2024-11-27
Jaden/2024-11-27 -
How to Reinstall macOS in 3 Methods [ Ventura/Monterey/Big Sur Available ]
![author icon]() Jaden/2024-10-10
Jaden/2024-10-10 -
System Service Exception Stop Code 0x0000003B in Windows 10 [10 Fixes]
![author icon]() Brithny/2024-11-25
Brithny/2024-11-25
EaseUS Data Recovery Services
EaseUS data recovery experts have uneaqualed expertise to repair disks/systems and salvage data from all devices like RAID, HDD, SSD, USB, etc.
