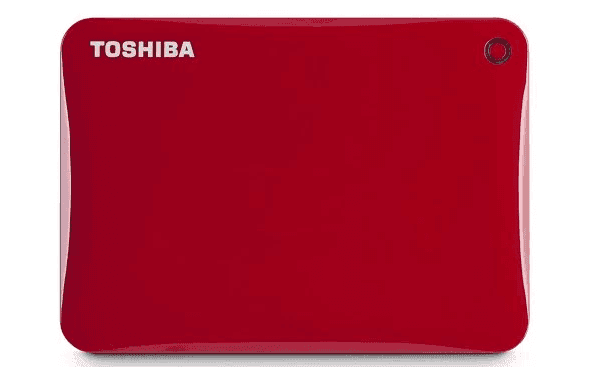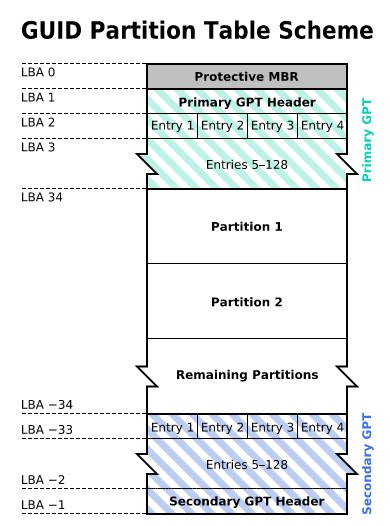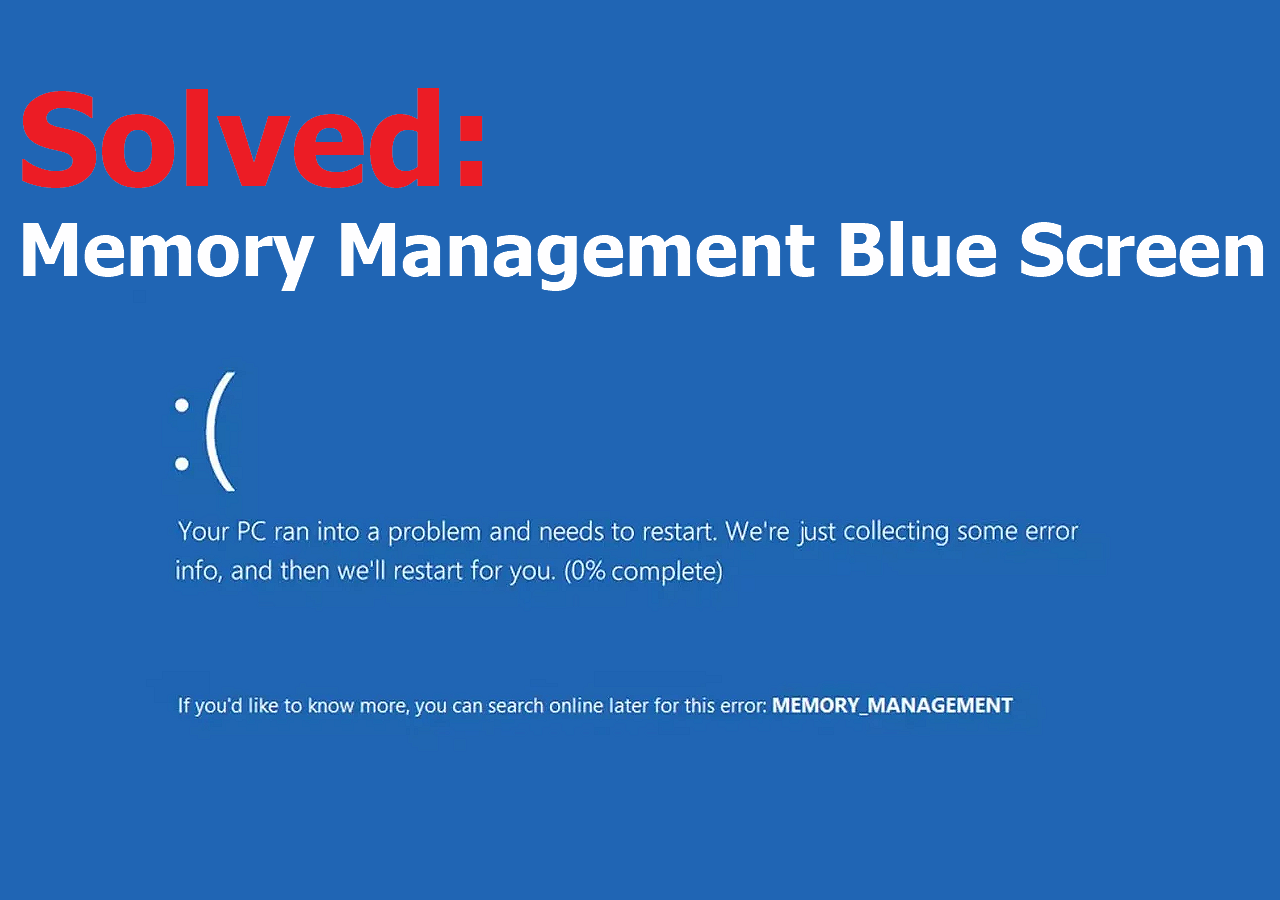-
![]() Toshiba External Hard Drive Not Working/Showing Up [11 Fixes]
Toshiba External Hard Drive Not Working/Showing Up [11 Fixes] October 21,2024
October 21,2024 6 min read
6 min read -
![]()
-
![]() What Is GPT Disk? How to Recover GPT Partition Data
What Is GPT Disk? How to Recover GPT Partition Data October 09,2024
October 09,2024 6 min read
6 min read -
![]() How to Repair Word Documents | 10 Word File Repair Tips
How to Repair Word Documents | 10 Word File Repair Tips October 17,2024
October 17,2024 6 min read
6 min read -
![]()
-
![]() 6 Proven Ways to Fix Windows 11/10 Won't Shut Down in 2024
6 Proven Ways to Fix Windows 11/10 Won't Shut Down in 2024 October 18,2024
October 18,2024 6 min read
6 min read -
![]()
-
![]()
-
![]() System_Thread_Exception_Not_Handled on Windows 10/11, Fixed Now
System_Thread_Exception_Not_Handled on Windows 10/11, Fixed Now July 24,2024
July 24,2024 6 min read
6 min read -
![]() Windows Cannot Find GPEDIT.MSC on Windows 11/10, Fixed Now!
Windows Cannot Find GPEDIT.MSC on Windows 11/10, Fixed Now! November 06,2024
November 06,2024 6 min read
6 min read
Page Table of Contents
BSOD errors are frightening, and if your graphics card drivers are older, you might encounter VIDEO_DXGKRNL_FATAL_ERROR on Windows at any time. But this isn't the only cause! This error shows that the DirectX graphics kernel subsystem has identified an infringement.
Usually, it appears once you have successfully updated your Windows OS. Some famous names for this error are blue screen, BSOD, stop, or exception errors. You've arrived at the right place if this error has been causing you trouble! You need to be mindful of the causes of this catastrophic mistake before proceeding with the remedies. They are as follows:
- Corrupted DLL files
- Malware or adware attack
- Corrupted hardware
- Imprecise DirectX installation
- Older graphics driver
Wondering how to get around this error? Don't fret; let's dive into the fixes!
| Workable Solutions | Step-by-step Troubleshooting |
|---|---|
| How to Fix Video_Dxgkrnl_Fatal_Error Without Data Loss | Although resetting the PC might seem lucrative to eliminate this fatal error on Windows, you will lose important files...Full steps |
| Fix 1. Solve Video Dxgkrnl Fatal Error by Running BSOD Troubleshooter | Open Command Prompt and run as administrator. Type the command msdt.exe -id DeviceDiagnostic and hit the Enter key...Full steps |
| Fix 2. Troubleshoot VIDEO_DXGKRNL_FATAL_ERROR by Updating Graphics Card Drivers | Using the keyboard shortcuts "Windows + R," open the "Run" box. Go to "Device Manager" or enter the command line...Full steps |
| Fix 3. Uninstall Drivers to Solve Video Dxgkrnl Fatal Error | Hit "Windows + X." Opt for "Device Manager." Head to "Display Adapters." Right-click on your installed graphics card driver...Full steps |
| More Solutions | Press the "Windows" key > Type Command Prompt> Choose "Run as Administrator." Type the command sfc /scannow...Full steps |
How to Fix Video_Dxgkrnl_Fatal_Error Without Data Loss
Although resetting the PC might seem lucrative to eliminate this fatal error on Windows, you will lose important files, too, in that case. If you have lost vital files, then you may use EaseUS Data Recovery Wizard. The software is a professional data recovery app that can assist you in retrieving every sort of lost, deleted, or unavailable content.
You must go through a straightforward click-through procedure to analyze your Windows drive, restore its data, and preview the outcomes before saving them. This outstanding software support creates a bootable drive to help you recover data from your computer even if it encounters the blue screen of death and fails to boot.
This concise & top-notch data retrieval software recovers data from corrupted OS. Moreover, it can restore all deleted content under different scenarios, including emptied Recycle Bin, lost partitions, corrupted hard drives, crashed OS, and formatted disks.
Check the following guide to find out how to recover data if your computer encounters a BSOD loop and cannot boot:
Step 1. Create a bootable disk
Launch EaseUS Data Recovery Wizard, choose "Crashed PC" and click "Go to Recover".

Select an empty USB to create the bootable drive and click "Create".
⚠️Warning: When you create a bootable disk, EaseUS Data Recovery Wizard will erase all data saved in the USB drive. Back up important data beforehand.

Step 2. Boot your computer from the bootable USB
Connect the bootable disk to the PC that won't boot and change your computer boot sequence in BIOS. For most users, it works well when they restart their computer and press F2 simultaneously to enter BIOS.
Set to boot the PC from "Removable Devices" (bootable USB disk) beyond Hard Drive. Press "F10" to save and exit.

Step 3. Recover data from a crashed system/PC
After booting from EaseUS Data Recovery Wizard bootable disk, select the drive you want to scan to find all your lost files. Preview and recover the files you need to a safe location.
💡Tip: You can restore data on the local disks, external hard drives, and also the cloud storage.

If you like the information about this software, kindly share it with your friends on social media.
Fix 1. Solve Video Dxgkrnl Fatal Error by Running BSOD Troubleshooter
Windows 10 & 11 have different tools to fix video errors. One of the best things about Windows OS is its hardware troubleshooter, which lets you find and resolve device issues. Go through the steps below to solve the video DXgkrnl fatal error by running BSOD troubleshooter:
Step 1. Open Command Prompt and run as administrator.
Step 2. Type the command msdt.exe -id DeviceDiagnostic and hit the Enter key.
Step 3. Hit "Next" when the "Hardware & Devices" troubleshooter launches.

Step 4. Wait for it until it finishes the scan for errors and apply fixes automatically.
Step 5. In case the troubleshooter fails to spot an error, shut down the troubleshooter and utilize one of the following options: "Give feedback on this troubleshooter" or "Close the troubleshooter."
Did you find this passage helpful? Kindly share the news with your friends on social media!
Fix 2. Troubleshoot VIDEO_DXGKRNL_FATAL_ERROR by Updating Graphics Card Drivers
An obsolete graphic card driver significantly contributes to this Windows problem. For instance, your PC's media or graphic driver might need to be fixed. Therefore, to fix this, you need to update them with the steps below:
Step 1. Using the keyboard shortcuts "Windows + R," open the "Run" box. Go to "Device Manager" or enter the command line devmgmt.msc there.
Step 2. Browse and opt for the installed display drivers once the Device Manager pops up.

Step 3. Right-click on the driver and opt for the option to update it. Hit the "Update Driver" option.
Step 4. It will emerge a committed wizard that you can follow to search for the available drivers and let it install on your PC.
Fix 3. Uninstall Drivers to Solve Video Dxgkrnl Fatal Error
Uninstalling the graphic drivers might eliminate the issues or bugs that result in this BSOD error. Therefore, uninstall and reinstall them from the manufacturer's official website. For instance, if your PC has the Intel graphics driver, navigate to its official website and reinstall it. Go through the steps below to uninstall the graphics driver on your PC:
Step 1. Hit "Windows + X."
Step 2. Opt for "Device Manager."
Step 3. Head to "Display Adapters."
Step 4. Right-click on your installed graphics card driver and hit "Uninstall Device."

Step 5. Go through the on-screen instructions.
Step 6. Reboot your PC.
Step 7. For an entirely new setup of the drivers, visit the manufacturer's website.
If someone would benefit from the content, please share it on social media.
Fix 4. Run SFC/DICM to Fix VIDEO_DXGKRNL_FATAL_ERROR BSOD
Does the issue stem from missing or damaged system files? If so, Windows has several built-in command line tools to resolve it. For instance, running an SFC & DISM scan will find and resolve any essential core system files. Below are the steps to run SFC & DISM scans:
Step 1. Press the "Windows" key > Type Command Prompt> Choose "Run as Administrator."
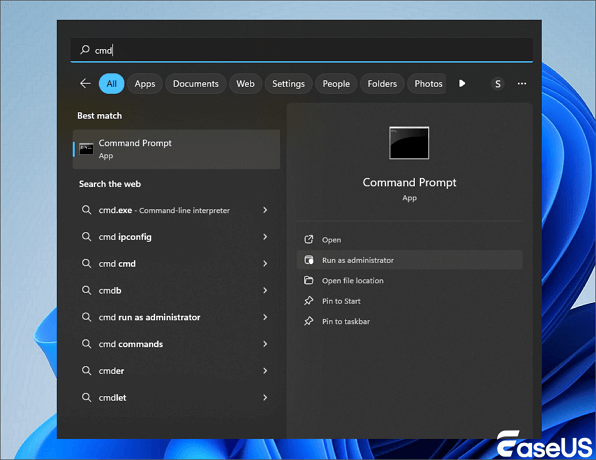
Step 2. Type the command sfc /scannow when the terminal launches, and hit "Enter."

Step 3. Accompanying the completion of the SFC scan, execute the following command: DISM /Online /Cleanup-Image /RestoreHealth.

Step 4. Once done, reboot your PC.
This issue must be helpful for you to eradicate this error, so share it with your friends on social media.
Fix 5. Turn off Fast Startup to resolve Video_Dxgkrnl_Fatal_Error
Fast Startup is a built-in feature of Windows 11 that allows you to boot your computer more rapidly. But it may cause startup problems eventually. Therefore, you must disable it and verify if it fixes this BSOD error. Follow the steps below:
Step 1. Head to the "Control Panel" of your Windows 11 PC.
Step 2. Launch "System & Security."
Step 3. Head to "Power Options."
Step 4. Select "Choose what the power button does" from the left panel.

Step 5. Select "Change settings that are currently unavailable."
Step 6. Turn off the "Turn on fast startup (recommended)" alternative.
Step 7. Hit "Save changes" at the window's bottom.
Step 8. Restart your PC.
Fix 6. Update Windows 10/11 to Fix VIDEO_DXGKRNL_FATAL_ERROR
While resolving the video dxgkrnl fatal error, the firmware may get impacted. You could try updating your computer regardless of whether it has been started in safe mode. You must take the actions listed below to upgrade to Windows 10/11:
Step 1. Navigate to the "Start" menu and launch "Windows" settings.
Step 2. Head to the "Windows update" section and search for new updates.

This strategy might take some time as Windows will install and download the required modules to your system. Share it with your friends on social media if this passage is helpful.
Conclusion
That's all! It concludes that this guide is for fixing the VIDEO_DXGKRNL_FATAL_ERROR on Windows. As the error can create a BSOD error on your PC, it must be immediately fixed. Hopefully, the suggestions above will let you resolve the fatal error efficiently. If you have lost data while going through the steps, installing the EaseUS Data Recovery Wizard would be necessary.
VIDEO_DXGKRNL_FATAL_ERROR Windows 11/10 FAQs
Below are the best FAQs to consider to fix this error effectively:
1. What causes the video_dxgkrnl_fatal_error?
An outdated graphics card driver is one of the most significant reasons for this video_dxgkrnl_fatal_error. To fix this, you need to update the drivers.
2. How do I solve fatal errors in Windows 10?
By identifying the faulty registry entry, restoring the OS to an earlier version, upgrading your applications and drivers, and assessing your hardware, you might fix fatal Windows 10 bugs.
3. How can the VIDEO_DXGKRNL_FATAL_ERROR be fixed without erasing any information?
You might want to try Windows debugging to resolve this issue without erasing data. All you need to do is navigate to the "Start" menu > Browse to Windows Settings > Select "Troubleshoot" from the sidebar. Now, opt for "Blue screen" from the given options and run the troubleshooter, which will launch a committed wizard that you can pursue to resolve this fatal error.
Was this page helpful?
-
Dany is an editor of EaseUS who lives and works in Chengdu, China. She focuses on writing articles about data recovery on Mac devices and PCs. She is devoted to improving her writing skills and enriching her professional knowledge. Dany also enjoys reading detective novels in her spare time. …

20+
Years of experience

160+
Countries and regions

72 Million+
Downloads

4.8 +
Trustpilot Score
Hot Recovery Topics
Search