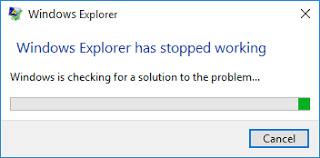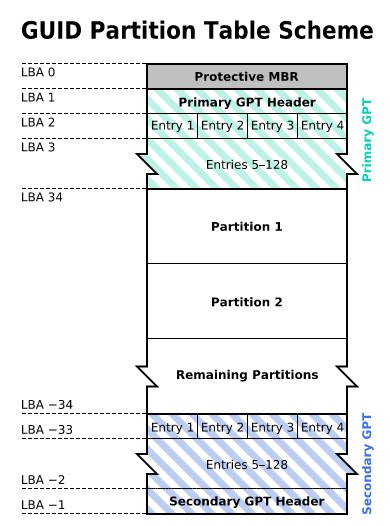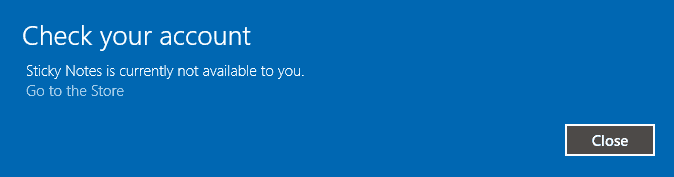-
![]() Fix 'Windows Explorer has stopped working' in Windows 11/10/8/7
Fix 'Windows Explorer has stopped working' in Windows 11/10/8/7 January 23,2025
January 23,2025 6 min read
6 min read -
![]() Fix Error 0x80070490 in Windows Update, Mail App, and Xbox [Full Guide in 2025]
Fix Error 0x80070490 in Windows Update, Mail App, and Xbox [Full Guide in 2025] January 23,2025
January 23,2025 6 min read
6 min read -
![]() Hard Drive Clicking? See How to Fix Click Hard Drive On Your Own
Hard Drive Clicking? See How to Fix Click Hard Drive On Your Own January 16,2025
January 16,2025 6 min read
6 min read -
![]() What Is GPT Disk? How to Recover GPT Partition Data
What Is GPT Disk? How to Recover GPT Partition Data January 16,2025
January 16,2025 6 min read
6 min read -
![]() Repair Corrupted Files Online Free [Download & Review]
Repair Corrupted Files Online Free [Download & Review] January 16,2025
January 16,2025 6 min read
6 min read -
![]() Windows Cannot Find Ms-Settings: How to Fix the File System Error
Windows Cannot Find Ms-Settings: How to Fix the File System Error January 23,2025
January 23,2025 6 min read
6 min read -
![]() Sticky Notes Not Available Error in Windows 11, 10, 8, 7 Without Losing Data
Sticky Notes Not Available Error in Windows 11, 10, 8, 7 Without Losing Data January 16,2025
January 16,2025 6 min read
6 min read -
![]() Recover Data from Formatted Transcend External Hard Disk/SD Card
Recover Data from Formatted Transcend External Hard Disk/SD Card January 16,2025
January 16,2025 6 min read
6 min read -
![]()
-
![]() How to Fix 0x4005(16389) Error | Windows Update Failed
How to Fix 0x4005(16389) Error | Windows Update Failed January 23,2025
January 23,2025 6 min read
6 min read
Page Table of Contents
Page fault in nonpaged area errors has existed since Windows XP. They occur when Windows or a Windows program attempts to access memory either in use by another software or reserved for another purpose. It causes a Blue Screen of Death and an error in Windows.
Windows 10 Page_Fault_In_Nonpaged_Area Error (Content)
Most of the time, the error syntax will also tell you what went wrong. The problem might be caused by hardware or software and does not occur randomly. It usually occurs after changing RAM or graphics cards, updating Windows or apps, or installing anything new. Keeping this in mind, the first step in troubleshooting is to undo your changes. Remove RAM, deactivate the app's service, delete it, or roll back to an older version.
| Workable Solutions | Step-by-step Troubleshooting |
|---|---|
| 1. Troubleshoot the BSOD | Open the Settings app in Windows 10. Open Updates & Security > Troubleshoot...Full steps |
| 2. Troubleshoot the Hardware | Go to the Start menu and choose "Settings". Continue by clicking "Update & Security"...Full steps |
| 3. Take a Look at Your RAM | Remove the side panel and turn the computer off entirely. Remove the battery...Full steps |
| 4. Perform a Memory Diagnosis | Search for or press the Windows key + R on your keyboard to bring up the Run...Full steps |
| Other Effective Solutions | Repair Corrupted System Files > Update/Re-install Corrupted or Incompatible Drivers...Full steps |
What Is Page_Fault_In_Nonpaged_Area Error
The NONPAGED area in your computer's RAM is where the Windows Operating System (OS) is stored and executed. RAM and page files often swap out the components of a CPU's memory. Because of this, when Windows tries to read this data from RAM, it encounters the PAGE FAULT IN NON PAGED AREA Blue Screen of Death problems.
If your computer has this issue, a blue screen will appear with the stop code PAGE FAULT IN NON PAGED AREA. It signifies that your system is under a lot of stress and that an invalid system memory has been utilized as a reference. A wrong memory address might be the cause of this error.
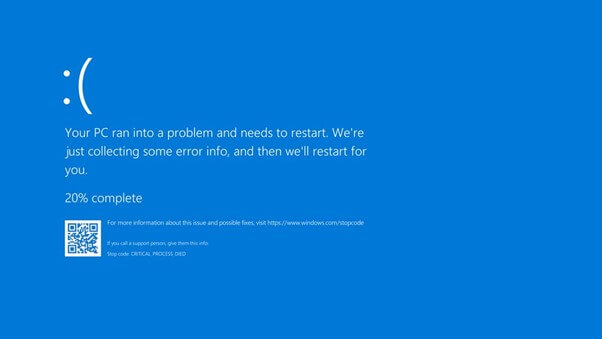
The system necessitates using information stored in your RAM (RAM). If the operating system cannot recognize this information, a problem has been created. When the system looks for data in the RAM's paging file, it presents this error as a false positive.
Sometimes, this data cannot be retrieved, and it is shown as if it can be found in a portion of RAM that was not paged out to the hard drive. It's possible that this data can be retrieved, but there's no guarantee.
8 Fixes For PAGE_FAULT_IN_NONPAGED_AREA
Most of Windows 10's catastrophic failures result from software bugs or broken drivers. However, the most common cause of a Page Fault in Nonpaged Area crash is an issue with the computer's hardware, more notably, its RAM. Windows' mishandling of virtual memory may be to blame for the problem.
Users will thus need to identify both hardware and software issues to remove this problem. The following are eight quick fixes for the Page_Fault_In_Nonpaged_Area blue screen of death.
Fix 1. Troubleshoot the BSOD
A driver or software update may be out-of-date if you get a BSOD but can still access the desktop. It's also possible that a recent upgrade to Windows, a program, or a device driver is to blame. Hence, troubleshooting is an excellent first step in figuring out what's wrong.
Step 1. Open the Settings app in Windows 10.
Step 2. Open "Updates & Security > Troubleshoot > Additional Troubleshooters > Blue Screen".

Step 3. Select "Run the Troubleshooter" in the enlarged Blue Screen area.
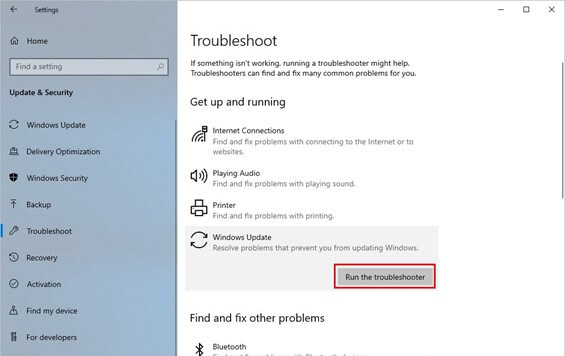
The UI will search the system for faults and resolve them without interfering with the Troubleshooter. When you get a Page Fault in Nonpaged Area problem on your computer, examine the event viewer for information.
Fix 2. Troubleshoot the Hardware
Hardware problems also cause page Fault in Nonpaged Area error. Therefore, you should run the Troubleshooter to see whether your hardware is malfunctioning. To launch Hardware Troubleshooter, follow the instructions below.
Step 1. Go to the Start menu and choose Settings.
Step 2. Continue by clicking "Update & Security" on the Settings screen.
Step 3. Choose "Hardware and Devices" from the "Troubleshoot" menu and click "Troubleshoot" again.

Step 4. Continue with the Troubleshooter by clicking on the "Run" button.

Step 5. After that, all left is to wait for the computer to figure out what's wrong. If there is a problem, it will be presented once the scanning procedure is complete. Then take care of the issue.
Fix 3. Take a Look at Your RAM Stick(s)
The CPU's memory (RAM) is the most important factor in this situation. Ensure that the RAM is protected in the CPU cabinet. Due to their protrusion from the motherboard, the RAM sticks are prone to damage. Your operating system will not recognize a damaged memory stick but utilize it to request data. To check whether this problem may be fixed, try a RAM test.
Step 1. Remove the side panel and turn the computer off entirely.
Step 2. Remove the battery and disconnect any power wires from your device.
Step 3. You may check for dust by removing the RAM chip from the motherboard. Take care of the dust if it's there. If not, buy a new RAM module.

Step 4. Reconnect the RAM stick and restart the computer to see whether the PAGE FAULT IN NON PAGED AREA issue is still shown on the computer's screen.
Fix 4. Perform a Memory Diagnosis
Corrupted RAM may sometimes produce a blue screen of death. So, if this is the case, you'll need to test your RAM to see whether it is corrupted. Memory Diagnostic Tool may be used for this purpose.
Step 1. Search for or press the Windows key + R on your keyboard to bring up the Run utility on your computer.
Step 2. Search for "memory diagnostic" in the search box and choose "Windows Memory Diagnostic".

Step 3. Click on "Restart now" and "Check for Problem" to see if there are any issues using the Windows Memory Diagnostic program.

Fix 5. Repair Corrupted System Files
You may use the Check Disk scan to check a specific hard disc partition, restore damaged system files, and identify corruption. The SFC examines all of the system files and replaces those that are found to be corrupt with a newer version so that the system's operation is not disrupted
Step 1. Run Command Prompt on System Administrator. You have to right-click on a shortcut to the command prompt and choose "Run as Administrator".
Step 2. To run System File Checker (SFC), enter the command sfc /scannow in the command prompt window and hit Enter.

Fix 6. Update/Re-install Corrupted or Incompatible Drivers
If your driver is faulty, outdated, or incompatible with your computer's operating system, you may get the PAGE FAULT IN NON PAGED AREA issue. This issue may be resolved by either updating the driver or uninstalling the device. You may update or remove the device's driver using these instructions.
Step 1. Open File Explorer and choose This PC from the shortcut menu that appears.
Step 2. To proceed, choose Manage.
Step 3. Select Device Manager from the System Tools menu to proceed.

Step 4. When you right-click the disc drive under Disk Drives, you may select to update or uninstall the driver.

Step 5. Restart your computer to see whether the problem has been fixed after following these steps.
Fix 7. Download and Install a Windows OS Update
Sometimes low-level applications operating in the Windows kernel may generate BSODs. Installing the most recent Windows updates, which Microsoft regularly distributes with numerous bug fixes and security upgrades, should address the problem.
Step 1. To access the Settings menu, press Windows + I on your keyboard.
Step 2. After selecting the "Updates & Security" option, you'll be sent to the Windows Update page.
Step 3. To see whether there are any available updates, choose to "Check for updates".

Step 4. In the same window, choose Download and Install if any updates are waiting.
Step 5. Restart your computer to complete the installation of these updates.
Fix 8. Reset Your Windows 10 PC
As a final option, if using any of the procedures listed above does not resolve the PAGE FAULT IN NON PAGED AREA issue, you should try restarting your Windows 10 PC.
Step 1. Go to the Settings page and choose Update & Security.
Step 2. On the Recovery page, click Get Started on the right and follow the on-screen instructions.
Step 3. "Keep my files" or "Remove everything" is the third option when restarting your computer.

Step 4. Follow the wizard's instructions to go on to the next step.
How to Recover Data After in Windows 11/10/8/7
Re-installing Windows from the ground up has both benefits and drawbacks. If your computer encounters the Page Fault in Nonpaged Area Problem, popularly known as the blue death screen error, it is preferable to re-install your operating system. Re-installing Windows also gives your machine a new start and boosts performance.
EaseUS data recovery tool makes it easy to recover data that has been lost or destroyed on Windows 11/10/8/7 and other operating systems. Any files, folders, or directories that have been mistakenly deleted on your Windows may be quickly recovered by utilizing this tool. Windows PC users may use this tool to restore deleted files.
Free download this data recovery software and restore lost Windows files with ease.
Step 1. Launch EaseUS file recovery software on your Windows computer. Choose the exact location where you lost the files and click the "Search for Lost Data" button.

Step 2. The software will immediately start scanning the drive, and the deleted files will be displayed soon. If you find the files you need during the scan, you can stop the scan. In order to find the target file quickly, you can use the file format filter or search in the search box.

Step 3. Select files, such as Word, Excel, PDF, photos, videos, or emails and click the "Recover" button. You can browse for a different location or Cloud drive to keep the recovered files.

RAW file systems that your computer's operating system is not recognized may also be restored using this method. With this application's pre-recovery preview, you may quickly search for lost objects or check storage sector-by-sector, depending on the situation. You may check it before the data is restored to its original state.
Part 4. Conclusion
The blue screen or 'Page_Fault_In_Nonpaged_Area' Error is caused by a faulty memory, which occurs when the operating system cannot recognize the required data in the RAM's nonpaged section. Other causes include malfunctioning hardware, mismatched drivers, and damaged hard disc partitions. These are some of the most effective methods for resolving the page fault in the nonpaged region problem in Windows.
No matter what happens, if you are forced to reboot or re-install your system, you may recover your information with EaseUS free data recovery software, which is both safe and effective.
Was this page helpful?
-
Cedric Grantham is a senior editor and data recovery specialist of EaseUS. He mainly writes articles and how-to tips about data recovery on PC and Mac. He has handled 10,000+ data recovery cases and is good at data recovery of NTFS, FAT (FAT32 and ExFAT) file systems, and RAID structure reorganization. …
-
Evan Galasso is a digital forensics and data recovery engineer with over 10 years of experience in the field. He presents opinions on the current state of storage media, reverse engineering of storage systems and firmware, and electro-mechanical systems of SSDs and HDDs.…

20+
Years of experience

160+
Countries and regions

72 Million+
Downloads

4.8 +
Trustpilot Score
Hot Recovery Topics
Search