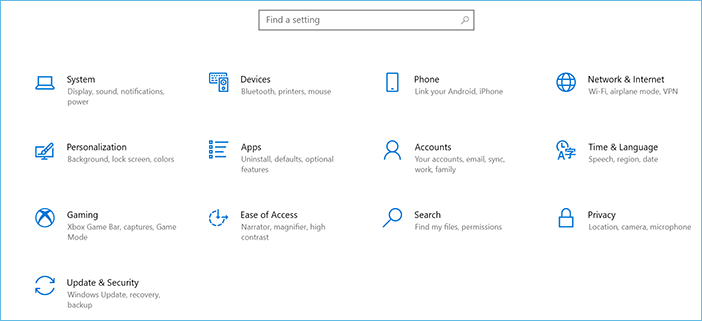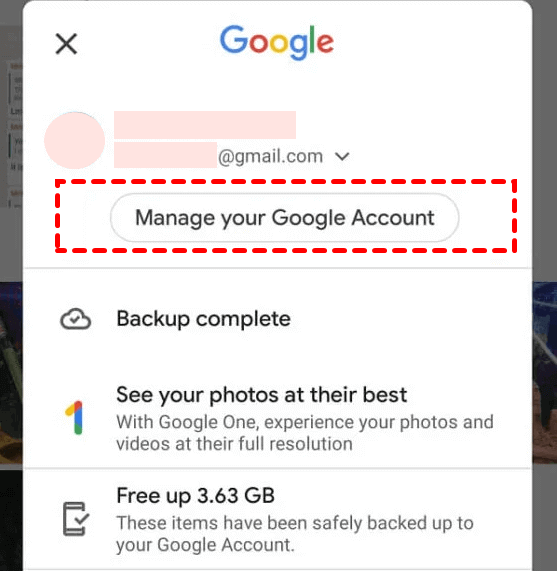Page Table of Contents
Google Drive is a useful syncing tool. It allows you to access your folders and files on multiple devices. At first, you'll need to sync your files to this cloud storage service to make them accessible anywhere. Sometimes, however, Google Drive may fail to sync all files. How can you fix the "Google Drive does not sync all files issue?" You're in the right place if you're asking a similar question. EaseUS will elaborate on how to fix it in 12 ways and introduce one of the best file sync software for Windows. Read on.
How to Fix Google Drive Not Sync All Files
Although Google Drive is an efficient file sync tool, it may sometimes fail to sync all the files. How can you fix issues if you encounter this situation? In this section, we'll discuss 12 ways to fix the issue, including the following:
Fix 1. Check Network Connection
The first thing to do when Google Drive has failed to sync all files is to check your internet connection. Your device may get disconnected during sync, failing to transfer all files. Confirm that your computer has a strong and reliable internet connection.
Once done, you can resume the sync process and confirm whether the system has moved all the files. You can proceed to the next fixes if this doesn't address the problem.
Fix 2. Pause and Resume Sync Task
Sometimes, pausing and resuming the sync task could help solve common runtime errors affecting the sync process. You can apply this fix through the following steps:
Step 1. Click the Google Drive icon on your computer.
Step 2. Navigate to the three-dot menu and select "Pause syncing."

Step 3. After a while, click the "Resume syncing" option to restart the process. This will possibly fix the sync issues on Google Drive.
Fix 3. Restart Google Sync
Another way to fix the "Google Drive not syncing" all files problem is to restart the sync task. Follow the steps below:
Step 1. Open the file path: C:\Program Files\Google\Drive File Stream\86.0.9.0.
Step 2. Next, double-click on "GoogleDriveFS." This will re-launch Google Drive sync tasks and automatically sync files to the cloud.

Is this blog helpful? If you find it useful, share it on your social media to help more people out!
Fix 4. Resign in the Google Account
You'll likely encounter a syncing problem if you've not used Google Drive for a while. You can sign out and resign to your Google account to fix the issue. Try disconnecting your account temporarily and then signing in again. This will probably fix any errors that your system would have encountered.

Fix 5. Clear Cache and Storage of Google Drive
The accumulation of cache files could prevent Google Drive from syncing files correctly. The sync error will likely disappear if you clear such files on Google Chrome or Android. To clear the Google Drive cache using Google Chrome, follow the steps below:
Step 1. Open the Google Drive web app on Google Chrome.
Step 2. Click the padlock-shaped symbol in the address bar. Next, select "Site Settings."
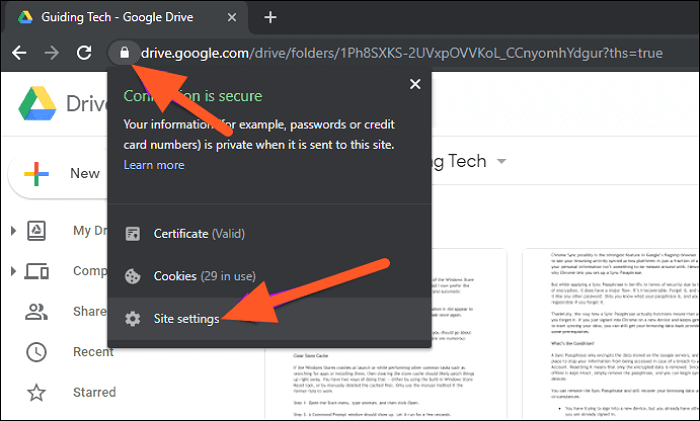
Step 3. When the Chrome Settings page loads, navigate to the usage section and select "Clear data." This will clear all cache and storage related to Google Drive.

Follow the steps below to clear the cache on your Android phone:
Step 1. Launch Google Drive.
Step 2. Click the three-line icon at the top left corner. Next, tap on "Settings."
Step 3. Go to "Clear cache" and select "OK." This will clear all cache on your Google Drive app.
You can now restart the app to resume the sync process.
Fix 6. Upgrade Google Drive to Larger Storage
You can upgrade to a larger Google Drive storage if you're experiencing sync problems due to depleted storage. If you have many files to sync, the free storage of 15GB is not always enough. Follow the steps below in case you want to upgrade your storage:
Step 1. Navigate to your Google Drive account via the website and click "Storage."
Step 2. Click on the "Get more storage" option to upgrade to a new plan. Once you have enough storage, all files will sync seamlessly.

Fix 7. Run Google Drive as an Administrator
Sometimes, if Google Drive isn't syncing all your files, running it as an administrator could work the magic. This could help remove any restrictions preventing the app from syncing all the files. To apply this fix, type "Google Drive" on the search bar, then select the "Run as administrator" option.

After that, you can try re-syncing previously failed files on your Google Drive folder.
Fix 8. Switch Proxy Settings
If your Google Drive proxy settings are interfering with the sync process, you can try changing them. Follow the steps below:
Step 1. Go to Google Drive, click "Preferences," and tap the gear icon. This will open Settings.
Step 2. Scroll to the "Proxy Settings" section and switch from "Auto-detect" to "Direct Connection." Resume the sync process to check if the error has disappeared.

Fix 9. Rename Google Drive for Desktop.exe File
If you suspect an issue with the Google Drive .exe file for the desktop, you can try renaming it. This will probably fix any issue affecting the sync process. Follow the steps below:
Step 1. Navigate to the following file path:
C:\Program Files\Google\Drive File Stream\86.0.9.0.
Step 2. Right-click on the .exe file and choose "Rename." Enter a different name for the file. After that, you can resume the sync process.

Fix 10. Delete Desktop.ini File
When files fail to sync on your computer, the desktop.ini file will record the errors. You can proceed with the sync process unless you fix the recorded errors. If you want to proceed with the sync process, we recommend deleting the desktop.ini file. Follow the steps below:
Step 1. Launch File Explorer and open the folder whose files have failed to sync.
Step 2. Click "View" at the top of the screen and then double-click "Options."
Step 3. Click on the "View" tab. Navigate to the "Hidden files and folders" section. Check the option for "Show hidden files, folders, and drives." Click the OK button.

Step 4. You can now return to your folder and check out the desktop.ini file. If the file exists, delete it, then re-launch the sync process.
Fix 11. Temporarily Turn off Firewall and Antivirus
If you have Firewall and Antivirus turned on, they may hinder the Google Drive sync process. To fix this, you can turn off the firewall or antivirus temporarily. Follow the steps below:
Step 1. Go to the Control Panel and select "System and Security."
Step 2. Click "Windows Defender Firewall">"Turn Windows Firewall on or off."
Step 3. Next, select "Turn off Windows Firewall" and click OK. This will temporarily disable the Firewall and Antivirus. You can try syncing your files on Google Drive again.

Fix 12. Uninstall and Reinstall Google Drive
The last fix to apply if Google Drive has failed to sync all files is to uninstall and then reinstall it. This lets you remove the app from your device and find the latest version online. This will most likely fix errors affecting the sync process. Follow the steps below:
Step 1. Open Settings. Double-click "Apps" and "Apps & Features."
Step 2. Find Google Drive from the list of installed apps, then click on it. Next, select "Uninstall."

Step 3. The system will then uninstall Google Drive from your computer. You can now go online and find the latest version of the app to download. Once done, you can repeat the sync process.
Best Free File Sync Software to Sync Files on Windows 11/10/8/7
It could be the best time to try free file sync software if you still have issues syncing files via Google Drive. The best Google Drive alternative that you can use to sync files on Windows is EaseUS Todo Backup. Through its reliable "Sync" feature, this software has a user-friendly interface that allows you to sync files of different sizes without limitations.
Secure Download
You can sync files to external hard drives on your computer or a different device via the network or NAS. EaseUS Todo Backup allows you to select the source and destination path for your sync files during the sync process. You can select the individual files/folders you want to sync. You can also set up your preferred frequency, i.e., daily, weekly, or monthly.

EaseUS allows you to back up and restore files in different locations besides supporting file syncing. It lets you perform different backup modes, including full, incremental or differential backups, and store them in various locations.
The main features of EaseUS Todo Backup include:
- Sync files and folders across computers
- Transfer Windows 10 to another computer
- Sync files of different sizes without any limits
- It allows you to set the sync frequency
- Back up Google Drive to external drives
- It also supports file backup and recovery
- Free cloud storage of up to 250GB
Do you want to start syncing files using EaseUS Todo Backup today? Ensure you download a free version of the software on your computer now. Also, the steps for getting started with EaseUS Todo Backup are simple.
Is this blog helpful? If you find it useful, share it on your social media to help more people out!
Why Google Drive Is Not Syncing All Files
The "my Google Drive files are not syncing" problem could happen due to the following reasons:
- Insufficient storage space: if you've run out of Google Drive storage space, the sync process won't continue.
- Unstable Internet connection: Google Drive requires a network connection to sync files. It may fail to sync all files if the connection is unstable.
- Interference from antivirus software: sometimes, the antivirus software installed on your computer may prevent some files from syncing to Google Drive.
- Outdated version of Google Drive: if you're running on an old version of Google Drive, you may experience many errors that will, in turn, affect the sync process.
- Unsupported file size: if the file you're syncing is larger than the maximum limit, it may halt the sync process.
- Google Drive server issues: sometimes, the Google Drive server may be down due to maintenance or unprecedented errors, hence affecting the normal sync process.
To Wrap Things Up
"Google Drive does not sync all files", or "Google Drive may fail to sync files" because of an unstable network, insufficient storage, interference from Windows Firewall, outdated software, etc. Some common fixes to this problem include checking your network, purchasing additional storage, restarting the sync process, and temporarily disabling Firewall and Antivirus.
If you want the best tool to sync all files without fail, you should try out EaseUS Todo Backup. This free sync software allows you to sync multiple files across different destinations without size limits. File syncing could happen daily, weekly, or monthly. Ensure you download this software today for the best experience.
Secure Download
FAQs on Google Drive Files Not Syncing
Below are commonly asked questions about Google Drive files not syncing.
1. Why Do Some Files Not Show Up in Google Drive?
Some files may fail to appear on Google Drive because the sync process was interrupted. This could happen because of:
- Unstable internet connection.
- Firewall and Antivirus software interference.
- Depleted storage space, etc.
You can check out these issues and then retry syncing files again.
2. How Do I Sync Google Drive Across Multiple Devices?
First, sync files from your main device to a Google Drive account. Afterward, you can access the files or folders across multiple devices by installing Google Drive and logging in using your Google account.
3. Why Are My Folders Missing in Google Drive?
Your folders could be missing on Google Drive because you've accidentally deleted them. Also, this could happen because you've disconnected Google Drive on your computer. To fix that, you can try resigning into your Google account. Possibly, you'll now find all your folders.
Was this page helpful? Your support is truly important to us!

EaseUS Todo Backup
EaseUS Todo Backup is a dependable and professional data backup solution capable of backing up files, folders, drives, APP data and creating a system image. It also makes it easy to clone HDD/SSD, transfer the system to different hardware, and create bootable WinPE bootable disks.
Secure Download
-
Updated by
"I hope my articles can help solve your technical problems. If you are interested in other articles, you can check the articles at the bottom of this page, and you can also check my Facebook to get additional help."…Read full bio
EaseUS Todo Backup

Smart backup tool for your files, disks, APPs and entire computer.
Topic Clusters
Interesting Topics